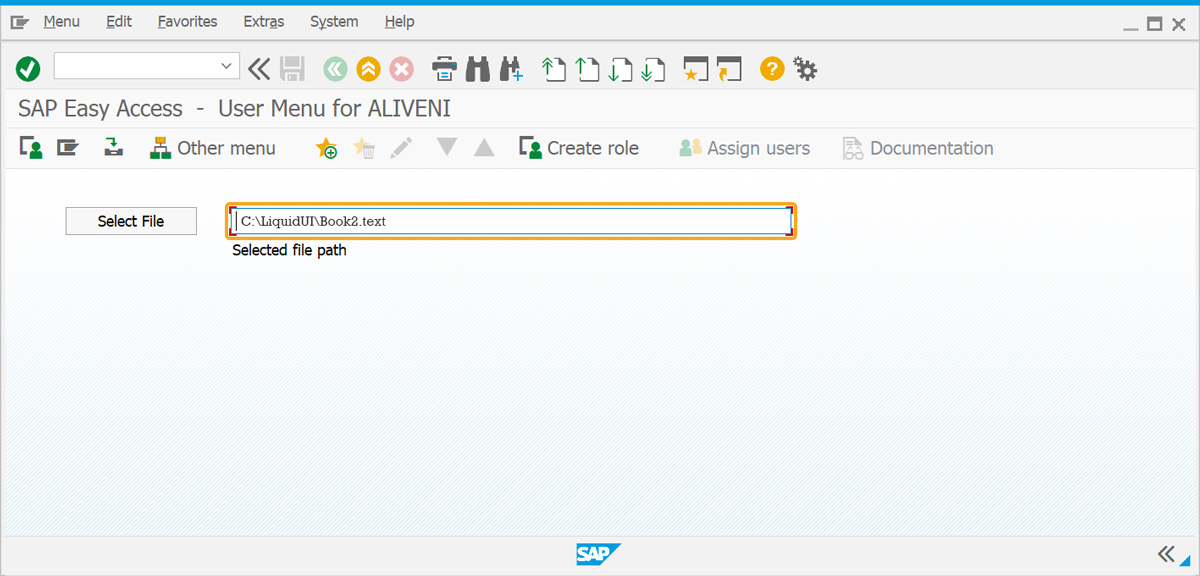Prerequisites
- Products: Liquid UI WS, Liquid UI Server or Local DLL, Client Software
- Commands: del(), pushbutton(), load()
- File: wsoffice.dll
Purpose
Learn how to select a file using a custom function with ActiveXObject. This function prompts a dialog box, allowing users to designate a file name. Upon activation, it triggers the standard Windows dialog box for selecting files. We’ll be demonstrating this process, considering the SAP Easy Access screen as an instance.
- Delete unnecessary elements on the SAP Easy Access screen
- Add a push button to fetch the file path
- Add a function to select a file from the system
User Interface
//Create this file inside your script folder for customizing the SAP Easy Access screen, SAPLSMTR_NAVIGATION.E0100.sjs
//Now, let's add the Liquid UI script to the above file and save it.
Customization
- Delete the image container on the SAP Easy Access screen using del().
// Deletes an image container on SAP Easy Access screen del("X[IMAGE_CONTAINER]");

- Add a push button labeled Select file that executes the function test_selectfile.
//Creates a push button labeled Select file that executes a test_selectfile process on click pushbutton([TOOLBAR], "Select File",{"process":test_selectfile});
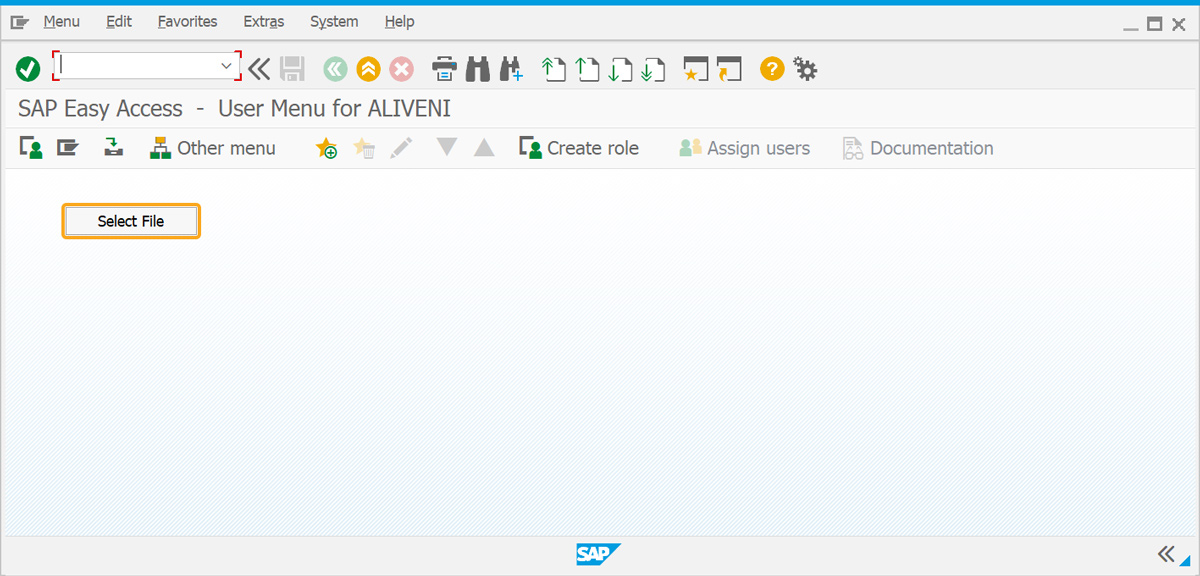
- Add an input field with no label and z_filename as its technical name. Set the input field to 50.
//Creates an input field with a technical name of z_filename and a size of 50 with no label name. inputfield([5, 49], {"name":"z_filename", "size":"50", "nolabel":true});
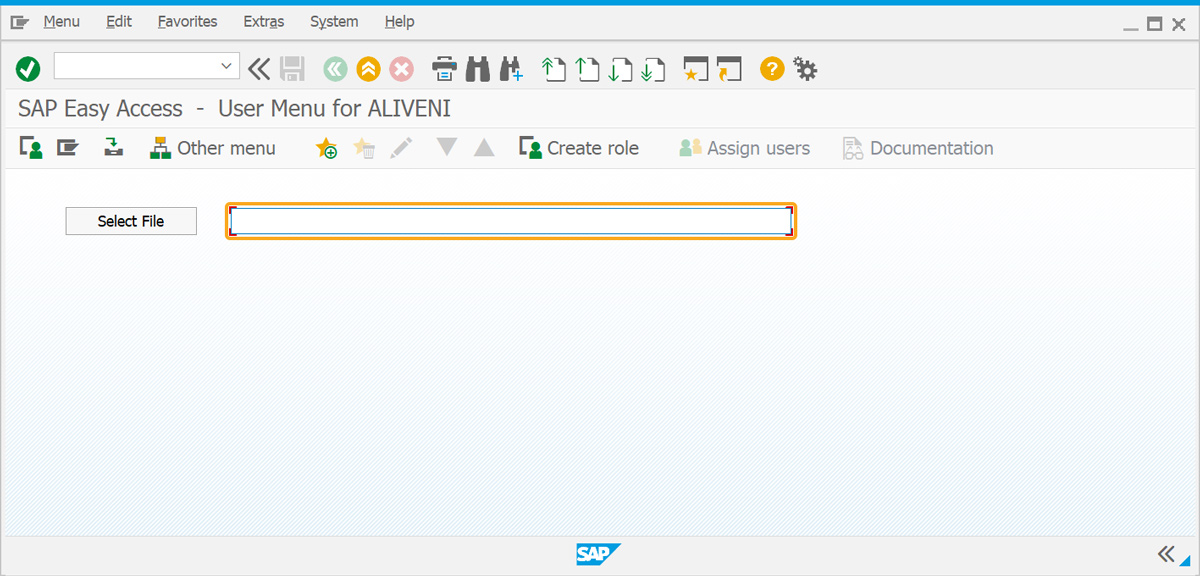
- Add a comment as a Selected file path using the text box below the input field.
// Creates "Selected file path” text below the input field text[6,49], 'Select the file desired');
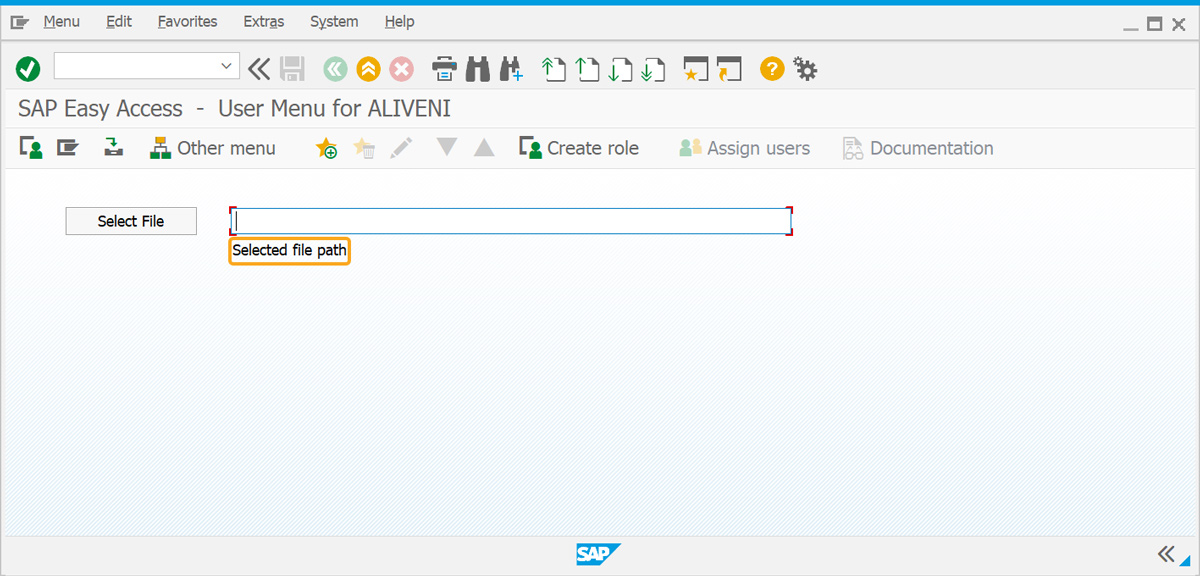
- Add a function test_selectfile to the call custom function selectFile.
function test_selectfile() { var filename = selectFile(); // Assigns value in the filename variable to z_filename set("V[z_filename]", filename); } - Add selectFile function to select a file and create a new ActiveXObject named 'dialog', which allows you to make calls to the file system through the wsoffice.dll. By using the methods of the 'dialog' object, you can open a file and select it when this function is called with a push button.
function selectFile(){ //This function is for selecting a file //SaveBox method-- String function. Displays the File Save As dialogue box. //filter and setting a title is not possible
// Runs wsoffice.dll file existing in your script folder whenever the selectFile function is executed load("wsoffice.dll");
// Creates a new ActiveX Object (dialog) var dialog = new ActiveXObject('MsComDlg.CommonDialog'); dialog.Filter='All Files(*.*)|*.*'; dialog.MaxFileSize=32767; dialog.DialogTitle=Open; dialog.Flags=0x200|0x800|0x4|0x200000 // Common Dialog Flags More Flags dialog.ShowOpen(); // Common Dialog Open Box More Methods var ret = dialog.FileName; dialog = void 0; println("-------Specified File--------" + ret + "--------"); dlg = void 0; return ret; } Note: You need to place wsoffice.dll file in your scripts folder
Note: You need to place wsoffice.dll file in your scripts folder
SAP Process
- Refresh the SAP Easy Access screen. Click the Select File push button to open the Open File dialog box. Then, choose the file you need and click OK.
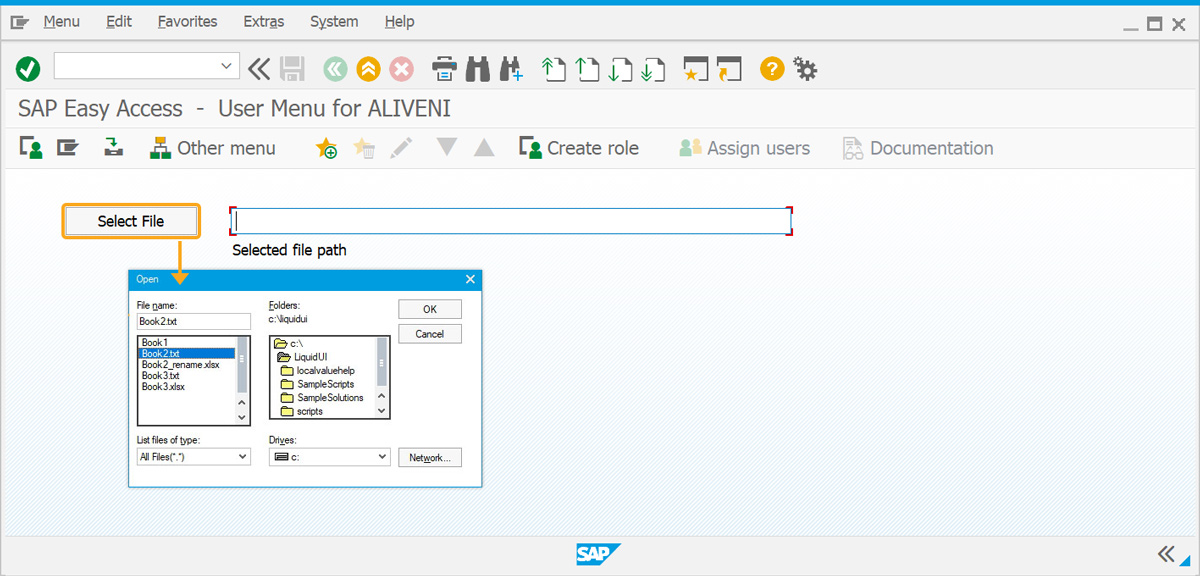
- You will see the selected file path displayed on the input field, as shown below.