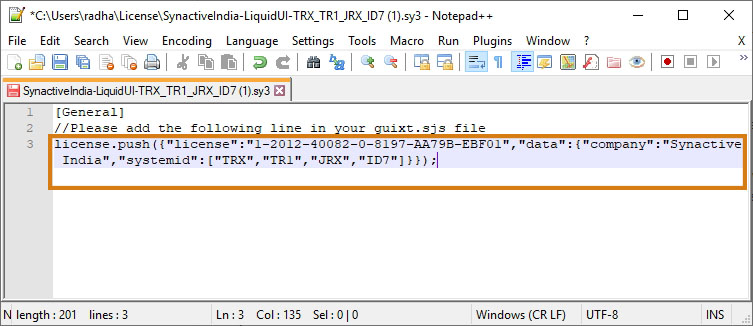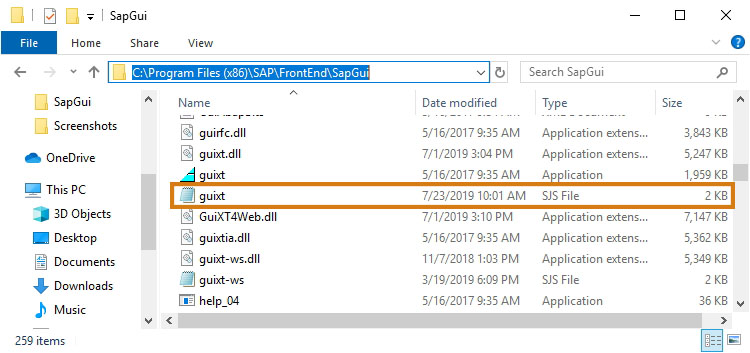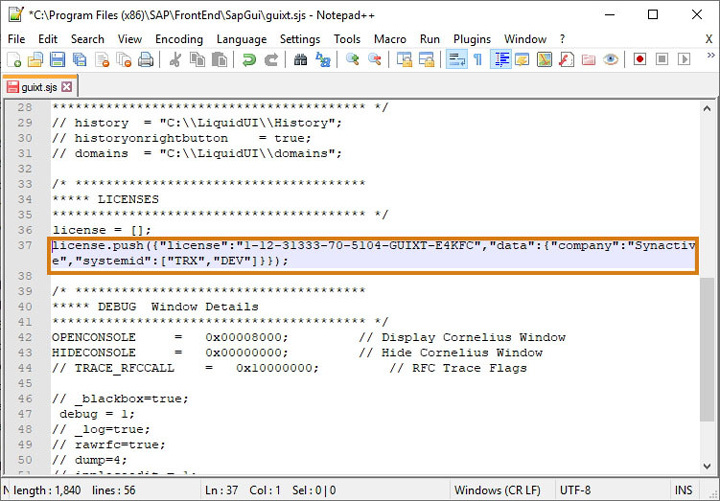1
Desktop Product (SAP GUI, Excel and PDF) / How to check whether Liquid UI is activated and running?
« on: August 28, 2019, 11:21:50 PM »
GuiXT (Liquid UI) comes bundled with every release of SAP. It provides SAP users with a method to customize SAP screens and transactions without necessitating any ABAP programming. Instead, users can write scripts in JavaScript that will customize SAP, remove unnecessary screens, and simplify the interface. Once you purchase and install a valid WS license in your system, then only you can perform customizations or more advanced tasks, such as combining transactions in SAP. By default, Liquid UI is inactive. To check whether Liquid UI is active or inactive, please do the following:
1. Launch SAP. Press Alt + F12 or click the Customize Local Layout menu icon on the Standard toolbar.
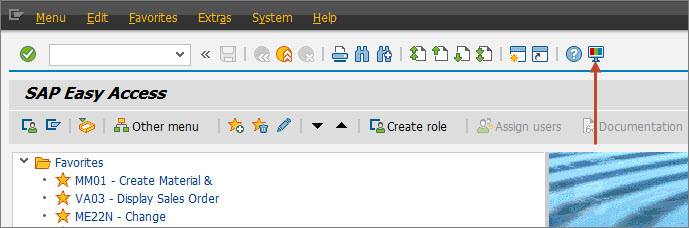
2. You will find various options. Click the Activate GuiXT option.
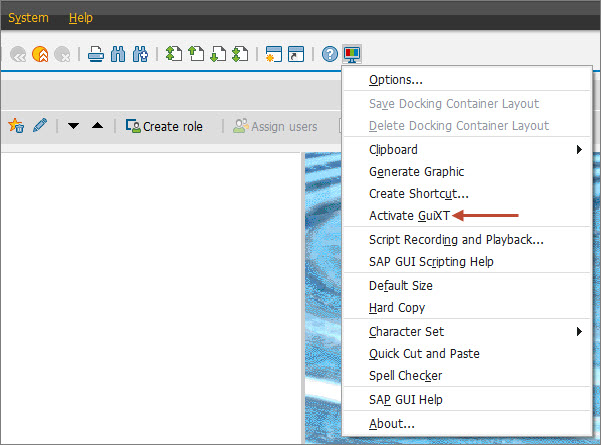
3. A black check mark will appear in front of the Activate GuiXT option, which indicates that Liquid UI is activated and running successfully.
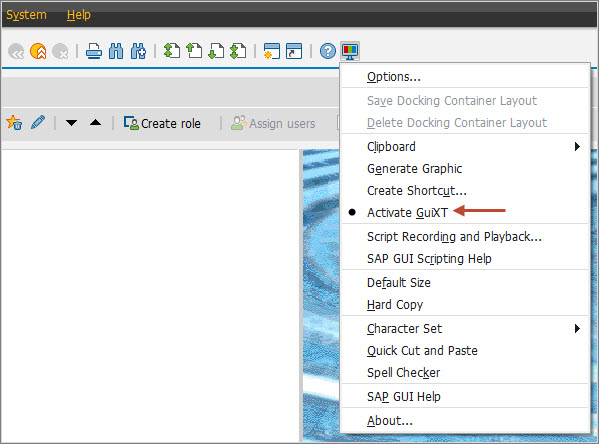
4. Also, you will find the Cornelius window popped up, which gives us the information on the script execution process. Now, you can execute your Liquid UI scripts successfully.
Note: After installing the Liquid UI for SAP GUI with a valid license, you will need to activate GuiXT in SAP GUI and configure Liquid UI.
1. Launch SAP. Press Alt + F12 or click the Customize Local Layout menu icon on the Standard toolbar.
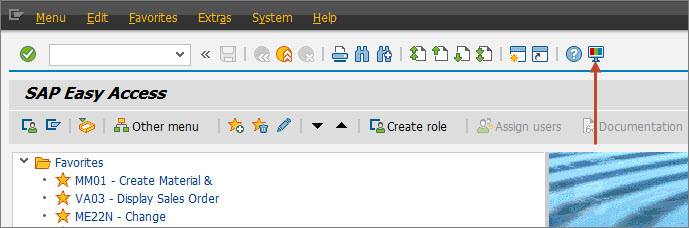
2. You will find various options. Click the Activate GuiXT option.
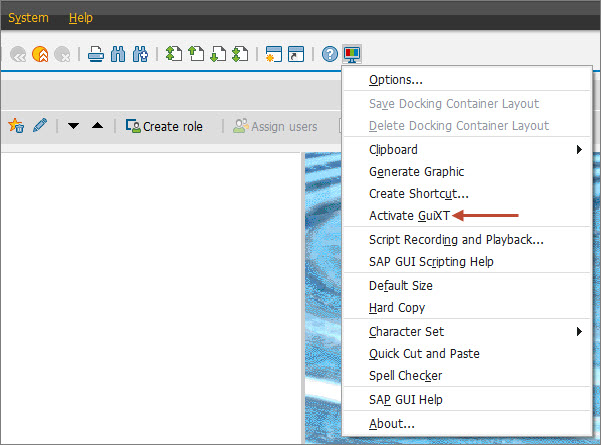
3. A black check mark will appear in front of the Activate GuiXT option, which indicates that Liquid UI is activated and running successfully.
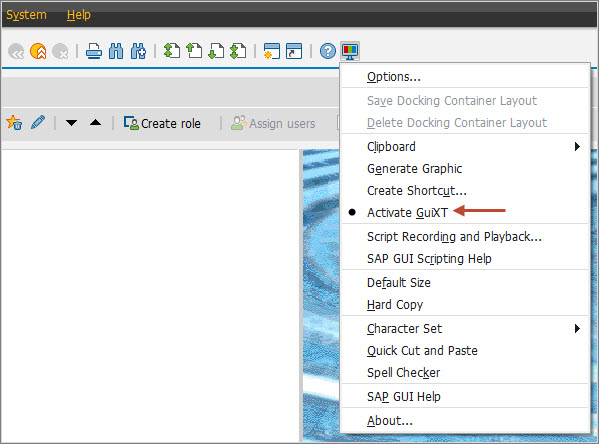
4. Also, you will find the Cornelius window popped up, which gives us the information on the script execution process. Now, you can execute your Liquid UI scripts successfully.
Note: After installing the Liquid UI for SAP GUI with a valid license, you will need to activate GuiXT in SAP GUI and configure Liquid UI.