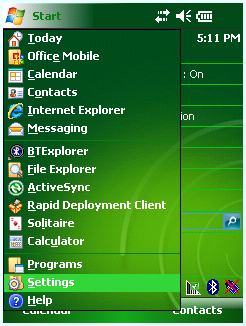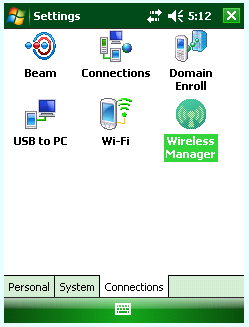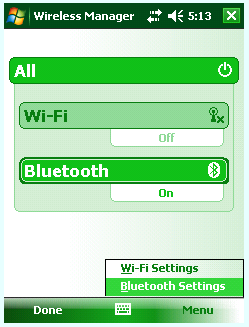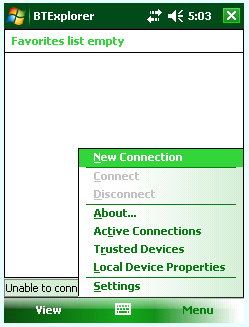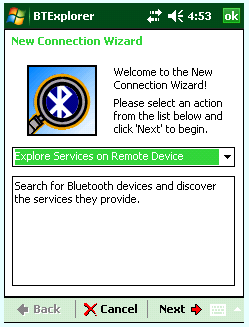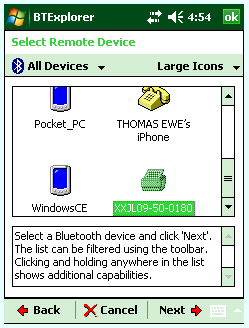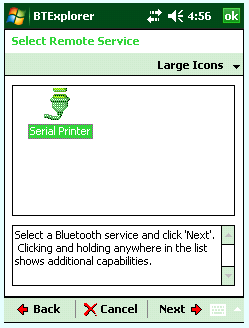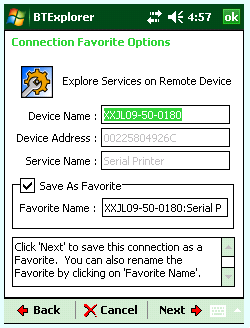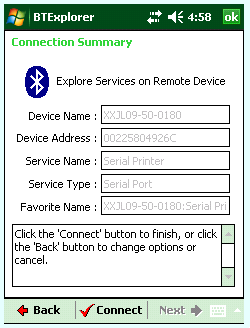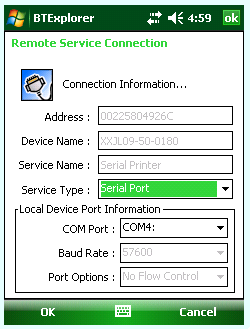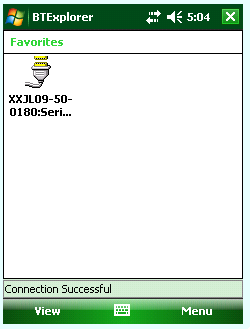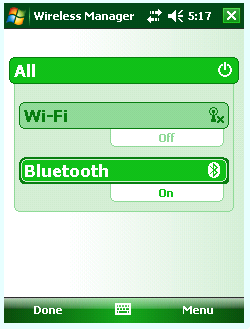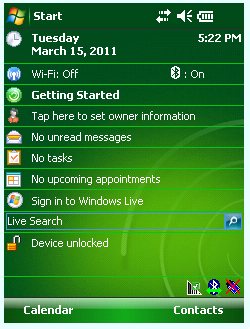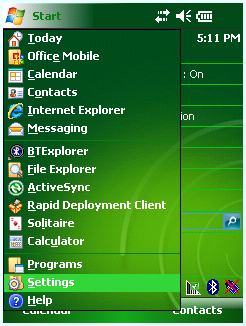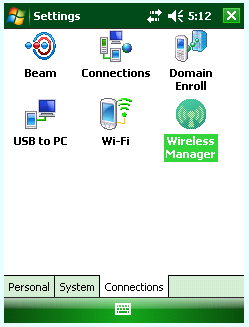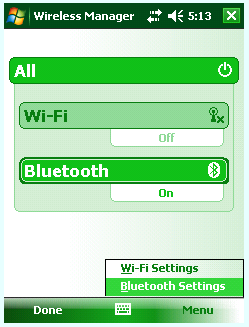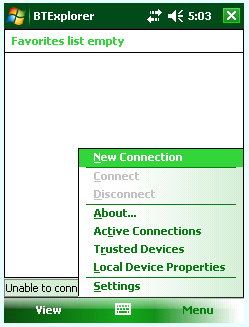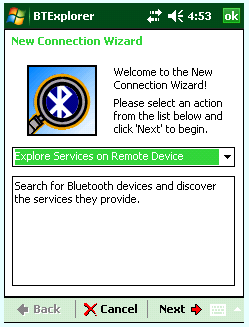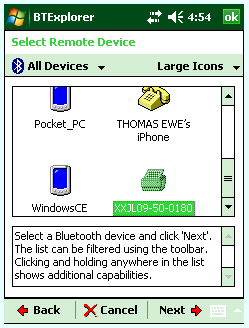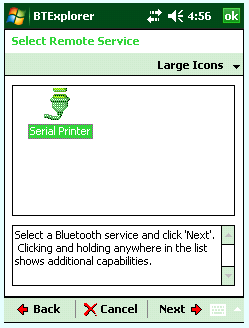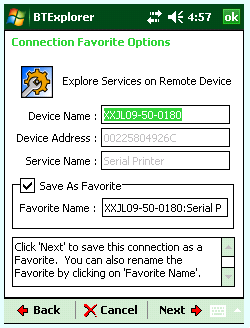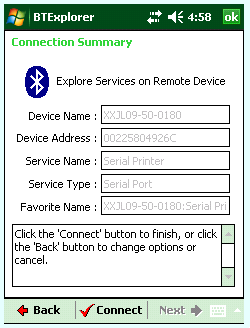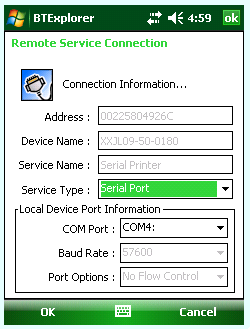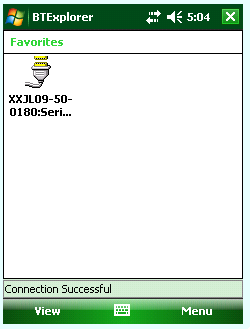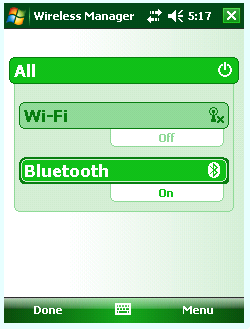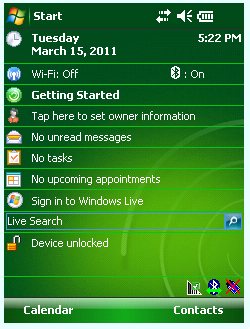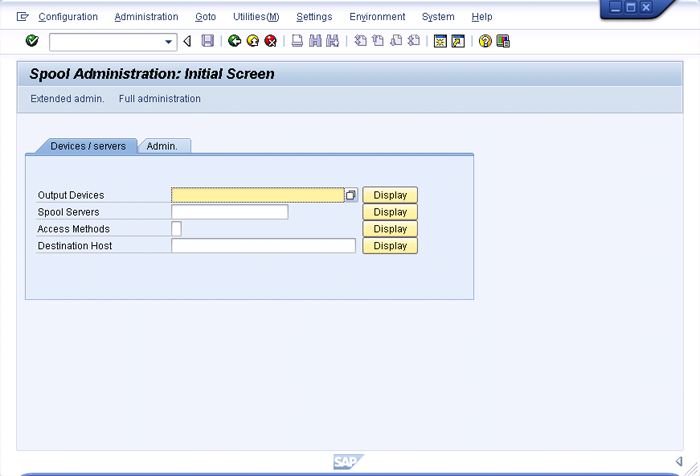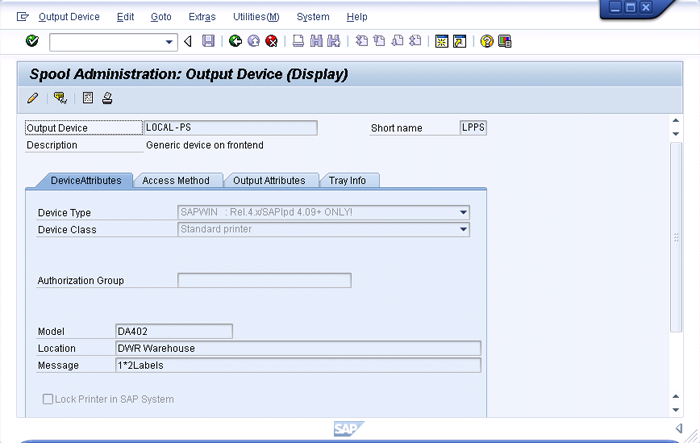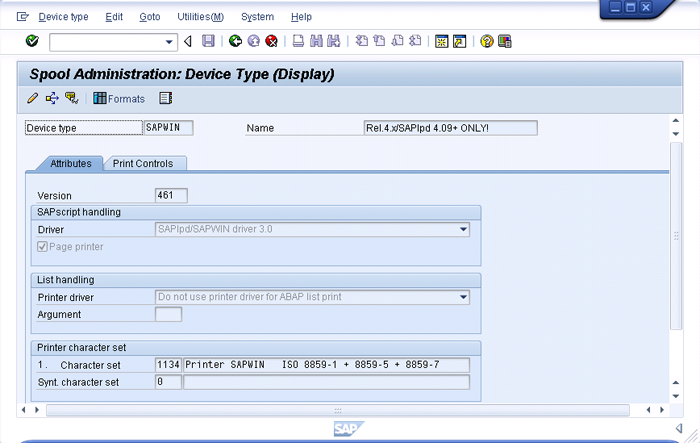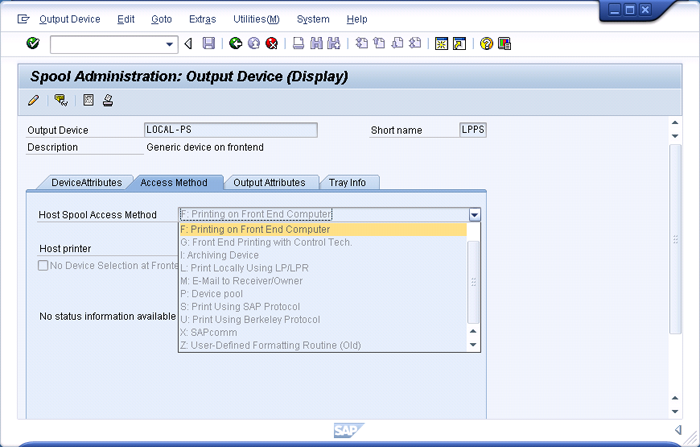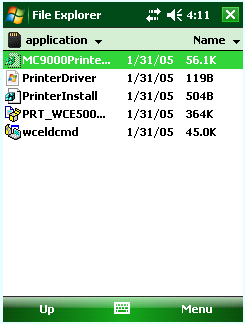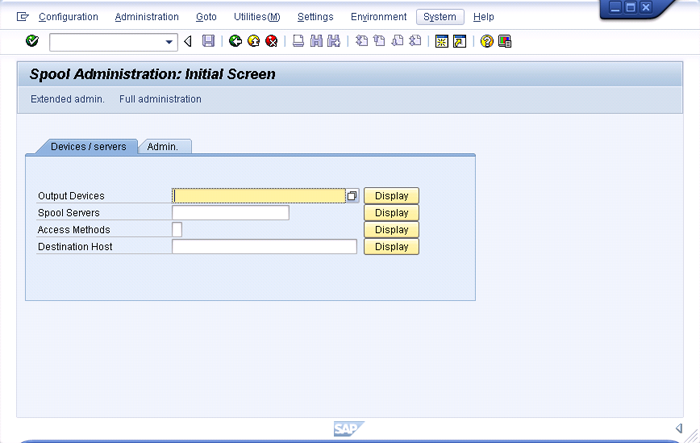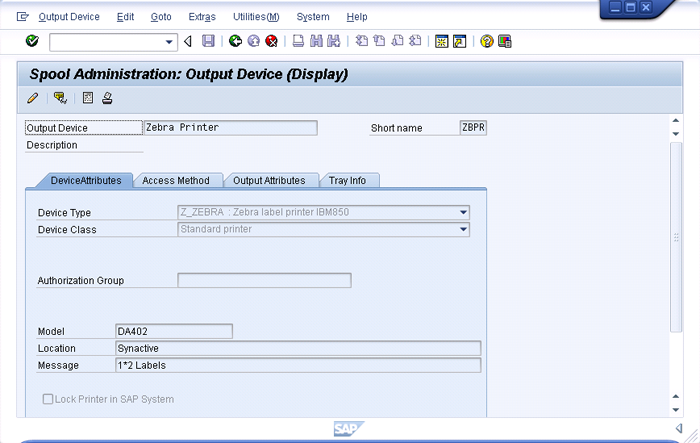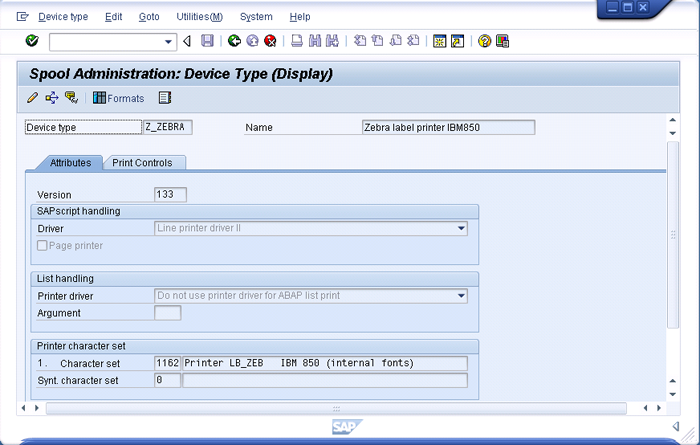Configuring Mobile Printing
Previous releases of the GuiXT Mobile product were limited in how they were able to print. The latest release adds additional functionality by enabling Mobile printing from a line printer. This works by utilizing the Mobile device’s built-in Bluetooth stack to emulate a COM port, which can then be specified in the configuration settings. Once this is done, the Mobile device can be set to print either using the existing Front End Printing functionality, or by using the added functionality of Front End printing with control technology. These two types of printing are as follows:
- Printing with SAPWIN
- Printing with Other
As the previous section suggests, Mobile supports two basic types of printing. The first type, which GuiXT had previously supported, is printing with SAPWIN. The second type, which is added in the builds of Mobile and Server referenced above, is printing using any other method aside from SAPWIN. This document will be divided into four major sections, as follows:
Each section will be further subdivided into the three main configurations that need to be made:
- SAP Settings
- Mobile Settings
- GuiXT Server Settings
Required Files
In order to utilize the mobile printing functionality, only certain releases will function. THer are two components needed for the Mobile printing, as follows:
- GuiXT Mobile
- GuiXT Server
GuiXT Mobile
GuiXT Mobile resides on a handheld or laptop. Previous builds of Mobile supported printing with SAPWIN only. Therefore users must ensure that the correct build is installed on the Mobile client in order to enable Mobile printing. The current build that supports Mobile printing is Mobile 4.1.101 or above.
GuiXT Server
The Server is required in order to enable Mobile printing. Users cannot connect directly to a desktop and print - all print requests must go through Server. Therefore, users must be using GuiXT Server in conjunction with the Mobile client. The printing functionality must also be enabled on the Server. The current Server build that supports this functionality is GuiXT Server 3.3.301
Universal Print Settings
For both SAPWIN and for all other types of printing, there are certain steps that must be taken in order to enable printing from a GuiXT Mobile client. These are as follows:
Mobile Bluetooth Configuration
For every Mobile device, the Bluetooth stack must be configured to support printing. To configure the Bluetooth stack, please do the following:
- In the Mobile device, go to the Settings as shown below:
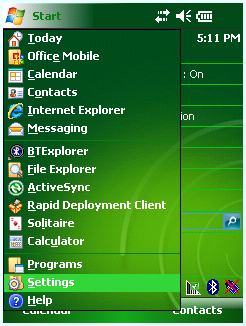
- Choose the Connections tab and click on Wireless Manager as shown below:
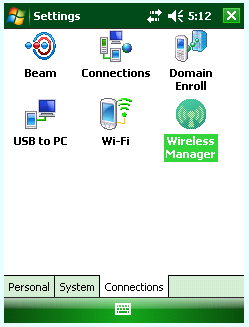
- Click the Menu and select Bluetooth Settings as shown below:
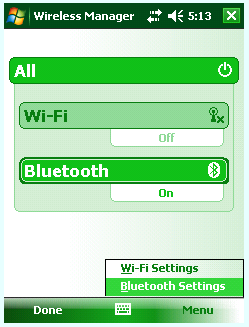
- The Bluetooth Explorer will display. Click Menu and select 'New Connection' as shown below:
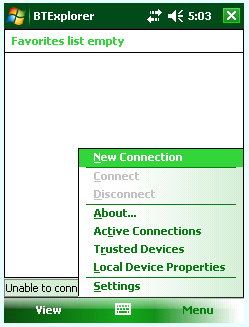
- The New Connection Wizard will start. Click Next:
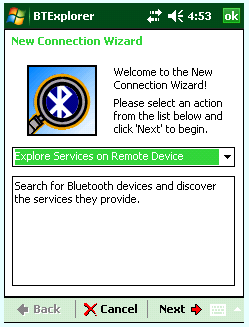
- Select a Bluetooth device to add and click Next. We will be adding a printer as shown below:
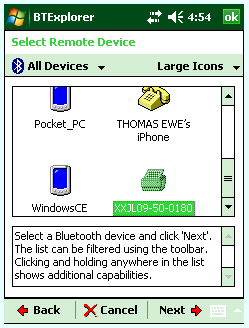
- Select a Bluetooth service to add and click Next. We will be selecting a wireless printer service as shown in the following example:
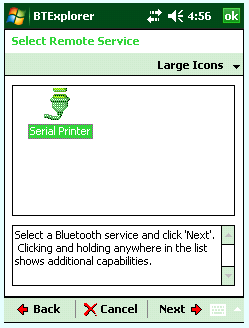
- Enter the Device Name and check the 'Save as Favorite' checkbox as in the following example. Enter a name for the favorite and click Next:
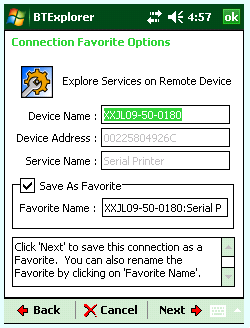
- The Connection Summary will display. Verify that all information is correct and click Connect:
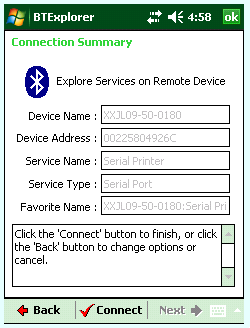
- The Connection Information screen will display. Ensure that the Service Type is set to 'Serial Port' and select a COM Port. COM Port values can be 1 -9. Remember which value was used, as the same value must be set in the Registry, which we will discuss next. In this example, we will specify COM4 as shown below:
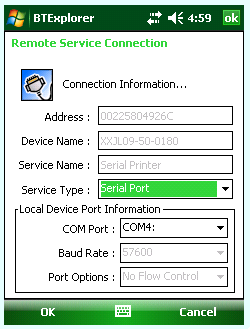
- Click OK. The Favorites window will display with the message 'Connection successful' as shown below.. Please note that only one Favorite can exist at a time. If there are any existing favorites, they must be removed.
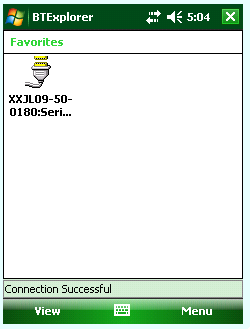
- Go to the Wireless Manager in the Settings and verify that Bluetooth is turned on in the Mobile device as shown below:
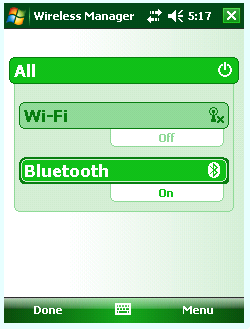
- Verify that the Bluetooth printer is turned on.
- In the Mobile device, connect the Favorite.
- When the favorite successfully connects, a green arrow will appear over the favorite (as shown at the bottom of the screen below). This indicates that the printer is successfully connected to the Bluetooth device.
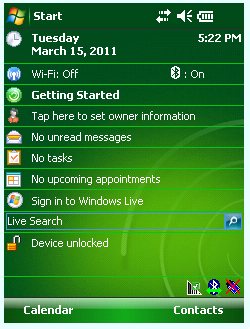
Registry Editing
In addition to configuring Bluetooth on the Mobile device, there are also certain edits that must be made in the Mobile device's Registry. To perform these edits, users will need a registry editor. Synactive recommends using Visual Studio 2008. To edit the Registry on the Mobile device, please do the following:
- Connect the Mobile device to the user's system with Visual Studio 2008 installed.
- Using the Remote Registry Editor, connect to the Mobile device's Registry.
- Find the following key:
HKEY_LOCAL_MACHINE\Drivers\BuiltIn\SymPrint\RW420
- Open the 'PrintPort' key and change the value to the same COM value used in the Mobile Bluetooth configuration. Since we used COM4, we will alter the Registry value to the following:
"PrintPort"="COM4: 19200"
- Find the following key:
HKEY_LOCAL_MACHINE\Drivers\BuiltIn\SymPrint1
- Open the subordinate key
"Device Name"="Oneil Series"
and change the device name to match the value of the actual device. In our example, the device name is 'RW420', so we will change the device name as follows: "Device Name"="RW420".
- Close the Remote Registry Editor.
Printing with SAPWIN
To print from a Mobile device using SAPWIN, there are three sets of configuration that will need to be made, as follows:
SAP Settings
To enable Mobile printing with SAPWIN from a GuiXT Mobile device, please do the following:
- Log into SAP.
- In the Go window, type the following: ‘/nSPAD’.
- The following screen will appear:
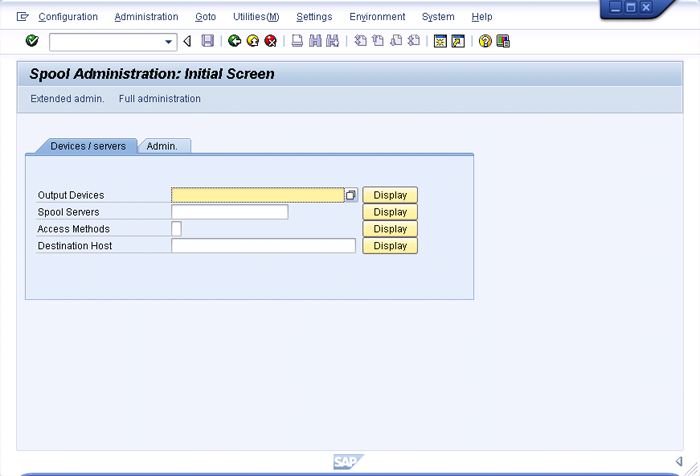
- Click on the ‘Display’ button to the right of the ‘Output Devices’ field. The following screen will display:
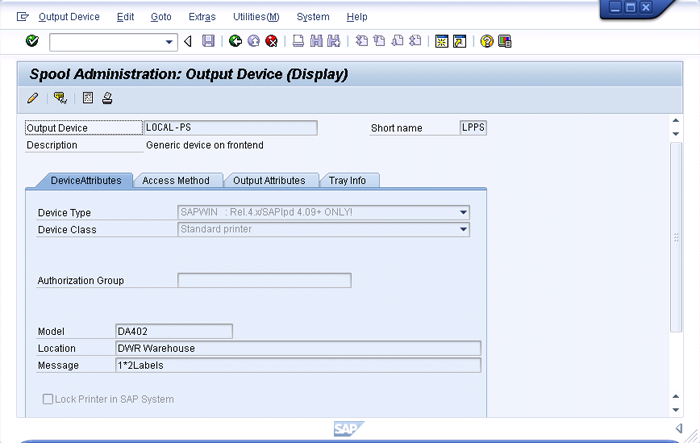
- Select the Device Attributes tab and click on the Device Type field. The Device Type should be as follows:
SAPWIN : Rel.4.x/SAPlpd 4.09+ ONLY!
- Right-click on the 'Device Type field label and select 'Choose' from the resulting list menu. The following screen will display:
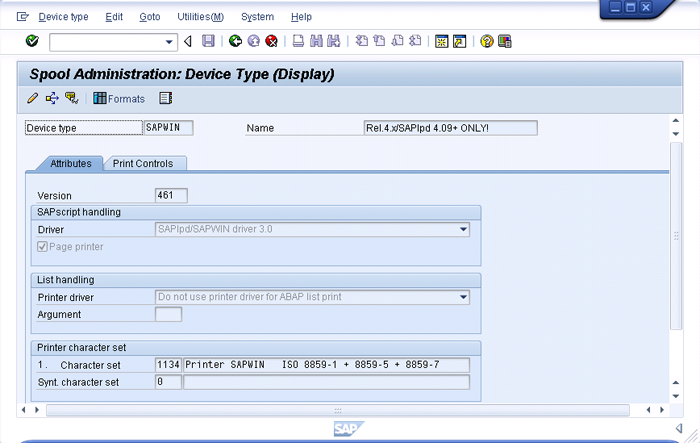
- Ensure the type is set to
‘SAPlpd/SAPWIN driver 3.0’
as shown above and return to the main SPAD screen.
- Click the 'Access Method' tab and click on the 'Host Spool Access Method' field to display the drop-down menu as shown below:
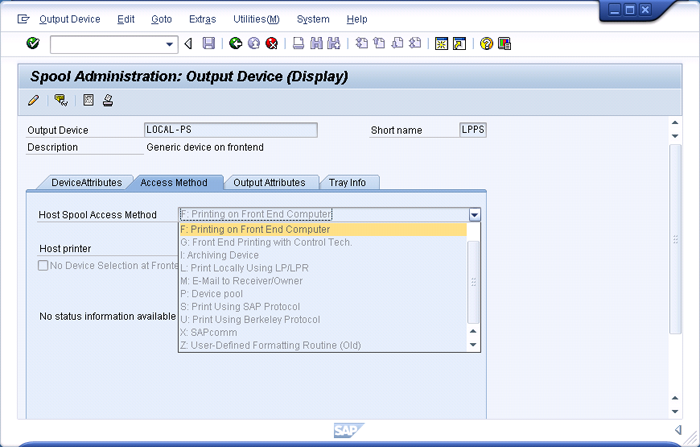
- Select 'F: Printing on Front End Computer' from the list as shown in the preceding example. Please note that only 'F' can be selected for printing with SAPWIN - other options will not succeed.
- SAP is now configured to perform printing from Mobile using SAPWIN drivers.
Mobile Settings
To configure the Mobile device, please do the following:
- Go to the following link and download the Symbol printer driver. This is the driver that will enable the device to print. The linked page includes a list of supported devices: http://support.symbol.com/support/search.do?cmd=displayKC&docType=kc&externalId=10367&sliceId=&dialogID=169570268&stateId=1%200%20169566299
- Download and unzip the compressed driver folder. The current file version on the website is as follows: 909XWC50PRN010101.zip
- The compressed folder should be unzipped to the '/application' folder on the target system.
- Copy everything contained in the '/application' folder on the computer to the '/application' folder on the device as shown below.
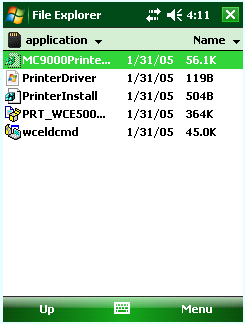
- On the mobile device, run ' PRT_WCE500_02_28_2006.cab'. This will unpack the CAB file and distribute the necessary components.
- Copy the 'SymbolPrinterDriver.dll' file into the same directory as the GuiXT Mobile executable (SynMobile.exe). This step is very important - if the SymbolPrinterDriver DLL is copied into a different folder, the print will fail.
- In the Mobile configuration file (GuiXTMobile.sy3), insert the following line under the [General] section:
PrinterLib=SymbolPrinterDriver.dll
- Copy the GuiXTMobile.sy3 file into the GuiXT Mobile folder on the device.
- The Mobile device is now correctly configured to print via the SAPWIN driver.
Server Settings
There are no GuiXT Server configurations that need to be performed for printing via SAPWIN. The only requirement is that GuiXT Server be used as the intermediary between the Mobile device and the target printer. Printing directly to a client machine from Mobile is not supported.
Printing with Other
To perform any printing using drivers other than SAPWIN, it is necessary to change the configurations described in the previous section. The configurations to be changed are as follows:
Before configuring SAP or the Mobile device, users who have not set up the device to use SAPWIN must follow the instructions in the Universal Print Settings section of this document.
SAP Settings
To configure SAP to print using non-SAPWIN drivers, pleae do the following:
- There are a wide range of possible printers to use with a Mobile device. In our example, we are going to set up a Zebra Label printer IBM 850 to use with our device.
- Log into SAP and go to the 'SPAD' transaction. The following screen will appear:
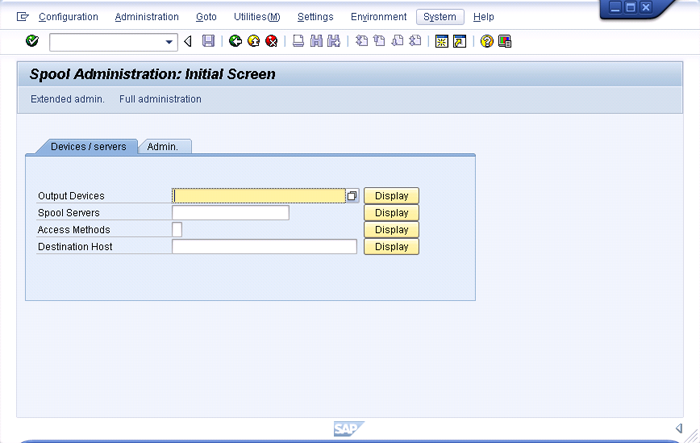
- Click on the 'Display' button to the right of the 'Output Devices' tab as shown above. The following screen will display:
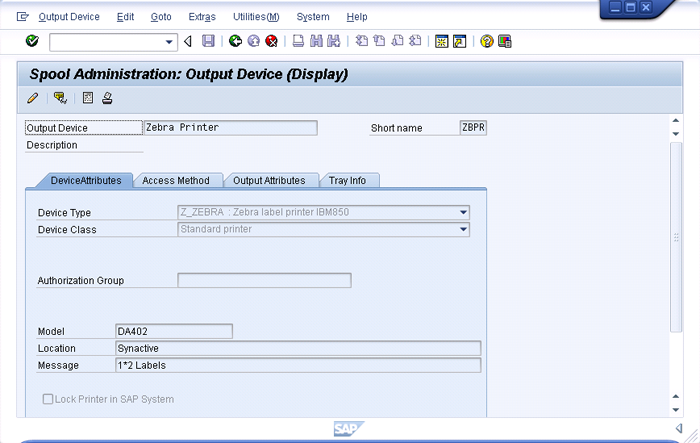
- In this example, we have already created an entry for the Zebra printer. If there is no entry, it will be necessary to create one.
- Right-click on the label of the 'Device Type' field and select 'Choose' from the resulting drop-down menu. The following screen will appear:
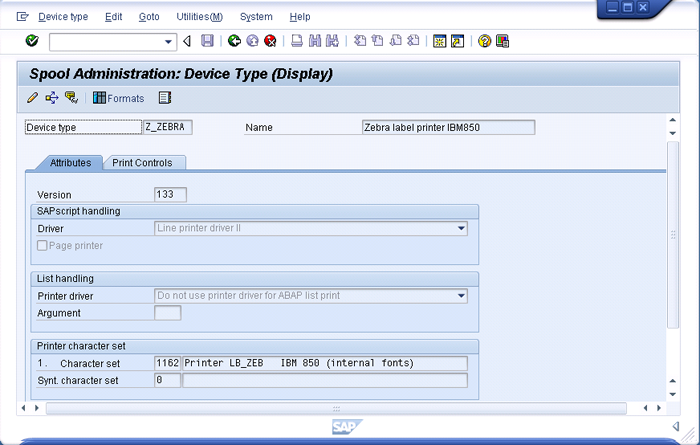
- In the 'Driver' field, select 'Line printer driver II' as shown in the preceding example and then return to the main Output Device screen.
- Click on the 'Access Method' tab. The following screen will appear:

- Select either 'F: Printing on Front End Computer' or 'G: Printing on Front End Computer with Control Tech'. The difference between these two is that 'F' prints to a predefined printer, while 'G' permits a user to choose the printer to which the device will print.
- Exit out of the SPAD transaction. SAP is now configured to print using either drivers other than SAPWIN.
Mobile Settings
To configure the Mobile device to print using a non-SAPWIN driver, please do the following:
- Open the GuiXTMobile.sy3 file on your system.
- Add the following line in the [General] section: Printerport=COM4:. The colon at the end of the line is required. Please also note that the COM port can be any number from 1-9. The only requirement is that the COM port number entered in the GuiXTMobile.sy3 file must match the COM port specified in the device's Favorites. In our example, we entered 'COM4' in the Favorites, so we will enter 'COM4' in the GuiXTMobile.sy3 file as well.
- Save the changes and copy the edited GuiXTMobile.sy3 file to the GuiXT Mobile folder on the device.
- The device is now configured to use a non-SAPWIN driver for printing.
Server Settings
As in the case of SAPWIN, there are no GuiXT Server configurations that need to be performed for printing via non-SAPWIN drivers. The only requirement is that GuiXT Server be used as the intermediary between the Mobile device and the target printer. Printing directly to a client machine from Mobile is not supported.