The NetWeaver Business Client for SAP (NWBC) is a lightweight alternative to SAP GUI. It presents no difficulties for GuiXT WS users, as you can use the same scripts that you already use with SAP GUI. In the following section, we will explain how to install and to configure NWBC so that it will work with the GuiXT WS engine. Please note that these instructions are specific to the NWBC Desktop - we do not currently support using GuiXT WS with the NWBC for HTML client.
In the following document, we will briefly explain how to configure NWBC for use with the GuiXT WS platofrm. Topics covered include installing andf configuring WS for use with NWBC.
Installing WS
You must first install the GuiXT WS engine. This process is the same whether you are using GuiXT WS with SAP GUI or with NWBC. To install the GuiXT WS engine, please do the following.
-

Contact Synactive (www.guixt.com) and obtain the Installer file for GuiXT WS. This file will usually be named 'SynactiveSetup.exe'. Download and save this setup file to your target machine. To launch the Install Wizard, double-click on the installer file. The Welcome screen will display as shown above. Click Next.
-

The End User License Agreement (EULA) will display as shown above. Click the 'I agree...' checkbox and then click Next.
-

The Customer Information screen will display as shown above. Click Next.
-

The Destination Directory screen will display as in the preceding example. You can choose to install the executable in a different directory, but we recommend leaving the settings in the default state. Click Next.
-

The Ready screen will display as shown above. Click Next.
-

The install will begin and the status screen will display as in the above example.
-
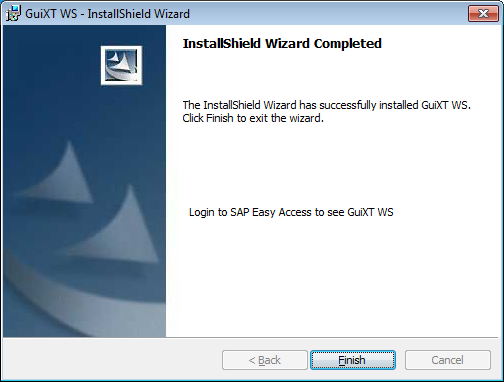
When the installation process is complete, the Finish screen will display as shown above. Click Finish to exit the Installer.
Configuring WS for NWBC
Once the GuiXT WS engine has been installed, you will need to configure it for use with SAP GUI or NWBC. The configuration is mainly done in the guixt.sjs file. This file can be found in the following directory.
C:\Program Files\SAP\FrontEnd\SAPguiA typical basic guixt.sjs configuration file appears as in the following example.

-
Open the guixt.sjs configuration file.
-
Find the 'directory1' entry. Create this entry if it does not already exist. Add the directory where your scripts will reside. An example is shown below.
directory1 = "C:\\guixt\\scripts";
-
You should have received a license file from Synactive when you purchased the WS engine. Find the license entry (license = [];) in the guixt.sjs file or create one if it does not already exist. Open the license file you received from Synactive in a text editor such as Notepad and copy the information in that file. Then paste it into the guixt.sjs file. A sample license entry is shown below.
license = []; license.push({"license":"1-2012-33562-0-6016-6664B-72F66","data":{"company":"Synactive","systemid":["TRX"]}}); -
Save your changes and close the guixt.sjs file.
-
Launch NWBC and activate GuiXT WS by pressing simultaneously the Alt and AF12 keys on your keyboard.
-
Launch NWBC and activate GuiXT WS by pressing simultaneously the Alt and AF12 keys on your keyboard. Then create a connection in NWBC.
Creating Connections in NWBC
Just as is the case in SAP GUI, you must create connections to your SAP Application Server in order to commucinate with SAP. To create a connection in NWBC, please do the following.
-
Launch NWBC and from the Personalize menu select Options.
-
The configuration dialog will display as shown below.

-
Click the New button to create a new connection entry.
-
In the new connection, fill in the required fields. These fields are defined as follows.
- Name
-
This is a required field. The Name field contains the symbolic name of the connection. This name must be the same across all connections.
- URL
-
This is a required field. The URL field contains the link to the SAP Application Server from NWBC. The syntax for this URL is shown in the following example.
http(s)://<serverName>:<portNumber>/sap/bc/nwbc/nwbc_launch
Note:The server name should be a fully-qualified host name. You can obtain this data by going to the SMICM transaction in SAP. In this transaction, click the services icon to view the HTTP port number. Then click the Parameters > Display > Check ICM/host_name option to view the server's fully-qualified host name.
- Type
-
NWBC can connect either to a standalone SAP server or to a portal server. In this optional field, you can define which type of connection you are creating. The two choices are as follows.
-
ABAP: Specifies that you will be connecting to an actual ABAP SAP application server.
Note: You must select 'ABAP' as the type in order for GuiXT custom screens to work in NWBC.
- Portal: Specifies that you will be connecting to a portal server.
-
ABAP: Specifies that you will be connecting to an actual ABAP SAP application server.
- Client
-
This optional field contains the three-digit client number, if you are connecting to an ABAP system. An example of a client number would be '000'. This field is not used in a portal connection.
- Language
-
This optional field contains the two-digit language ID of the target SAP server. An example language code would be 'EN' for English.
- SAPGUI Logon Description
-
This optional field contains the exact same description of the connection that exists for this connection in the SAP Logon Pad. It is used only for ABAP connections - you can leave this field blacnk if you are connecting to a portal server.
Important: The description in NWBC and the description in SAP Logon Pad must be identical in every respect, or the connection will not succeed. - Comment
-
This optional field contains any text that you wish to input. It often contains a short description of the system to which you are connecting.
-
Save your changes by clicking Apply at the bottom of the connection screen. Then click OK.
-
The new connection is now ready to use with the GuiXT WS platform.