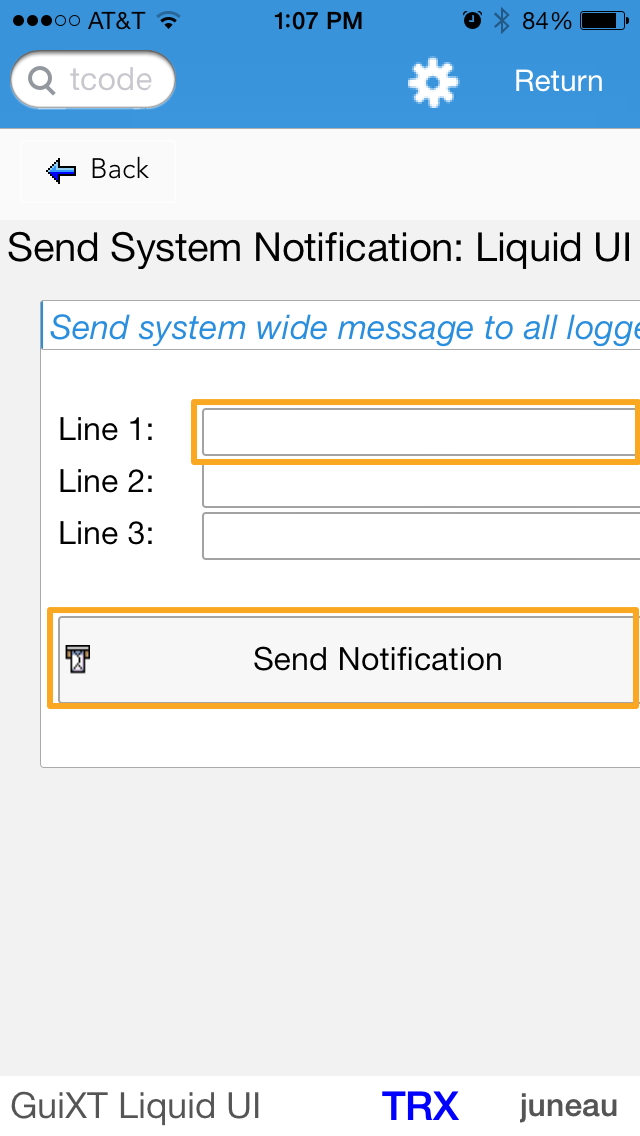The SAP Basis Rapid app enables you to perform SAP IT administrative tasks from your mobile devices. This App offers you the fastest, easy, and secure access to perform administrative actions on SAP user accounts. Here we provide you a Unified Basic Transaction process that runs on various platforms such as Android, iPhone, or iPad. Thus, improves the efficiency and productivity of your business.
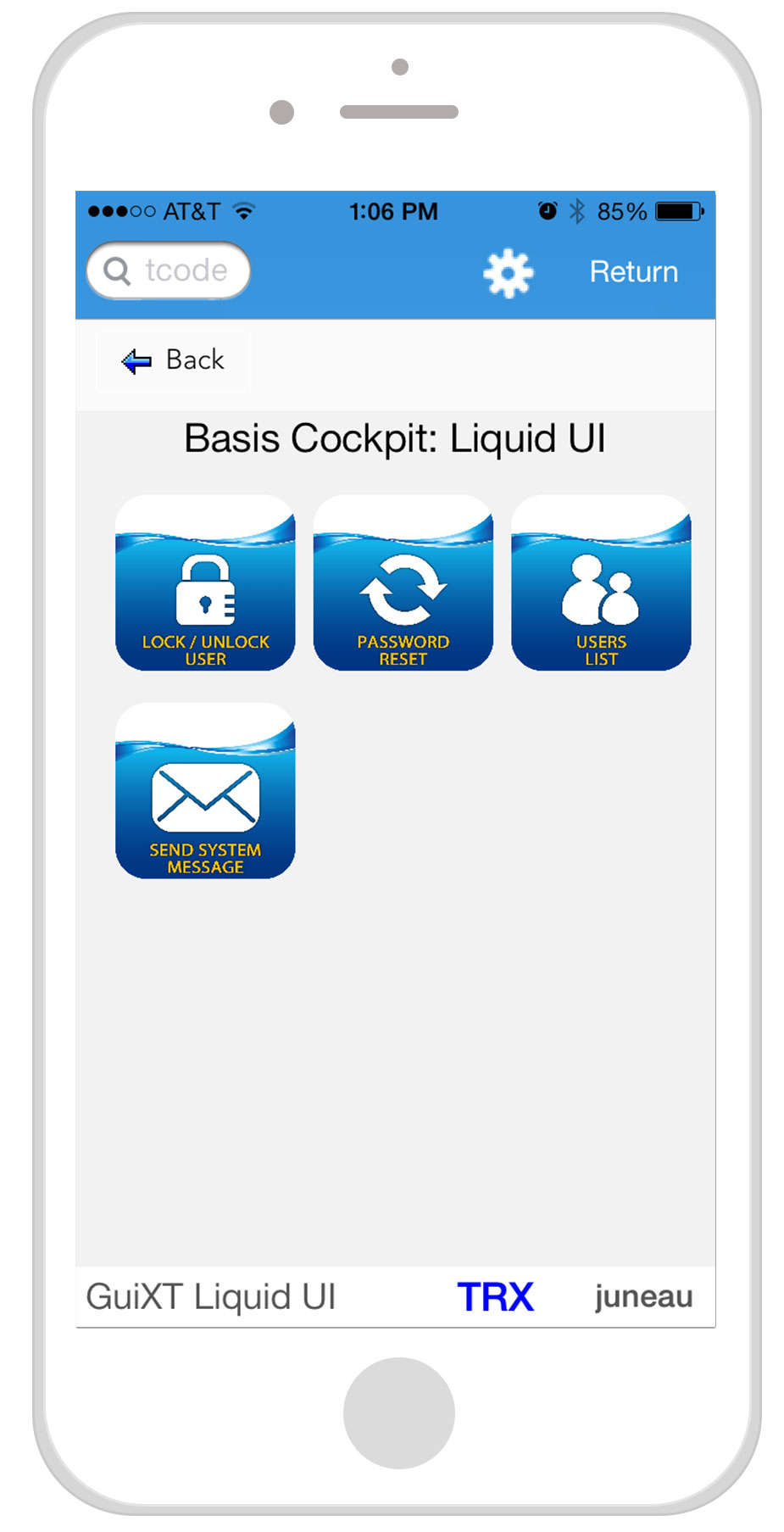

The SAP Basis app provides the following benefits for users:
- Users can centralize all the needed information to perform administrative tasks.
- You will allow to lock/unlock a user from accessing SAP.
- You can be able to view the list of currently logged on users.
- You have the authority to reset the password.
- You can send system notifications to all logged on users.
In the SAP Basis, you can find all the files required to run and learn about the SAP Basis application in the following directories.
Documentation Directory
The documentation directory includes various documents on deployment, factsheet, technical details, and user documents on the SAP Basis Rapid App. These documents help you to familiarize yourself with the information available on functional configuration, software requirements, scope, value proposition, technical details, and script files development process for developing SAP Basis Rapid App.
Screenshots Directory
The screenshots directory contains the screenshots taken during the SAP Basis process.
Scripts Directory
The scripts directory contains all the customized script files used in creating the SAP Basis application. All the development logics in these script files are pre-defined and pre-builds, which can get deployed in 3 days.
Installation
You can deploy the SAP Basis Rapid App in your device by following the prerequisites, configuration, and Deployment sections below:
Prerequisites
- Liquid UI Server to run SAP Basis Rapid App, which will be placed between SAP Server and Liquid UI for Android/iOS
- Liquid UI for Android/Liquid UI for iOS deploy SAP Basis Rapid App

Configuration:
- To run this application, you need to configure the guixt.sjs file of the Liquid UI Server.
C:\Program Files (x86)\Liquid UI SDK\LUI Server
- Change the directory path in guixt.sjs file, to locate the app related scripts as shown below:
directory1 = "C:\\LiquidUI\\scripts\\SAP Basis\\Scripts";
- After making changes in the directory path, you need to save the guixt.sjs file and then restart the Liquid UI Server instance to view the applied changes on the SAP screen, learn more on how to run Liquid UI Server service.
User Interface
In this scenario, we will show you how to use the SAP Basis Rapid App.
- Open Liquid UI for iOS app, and connect to SAP using Liquid UI Server connection. You will see the following screen and then click the SAP Basis Transaction launch panel, as shown below:
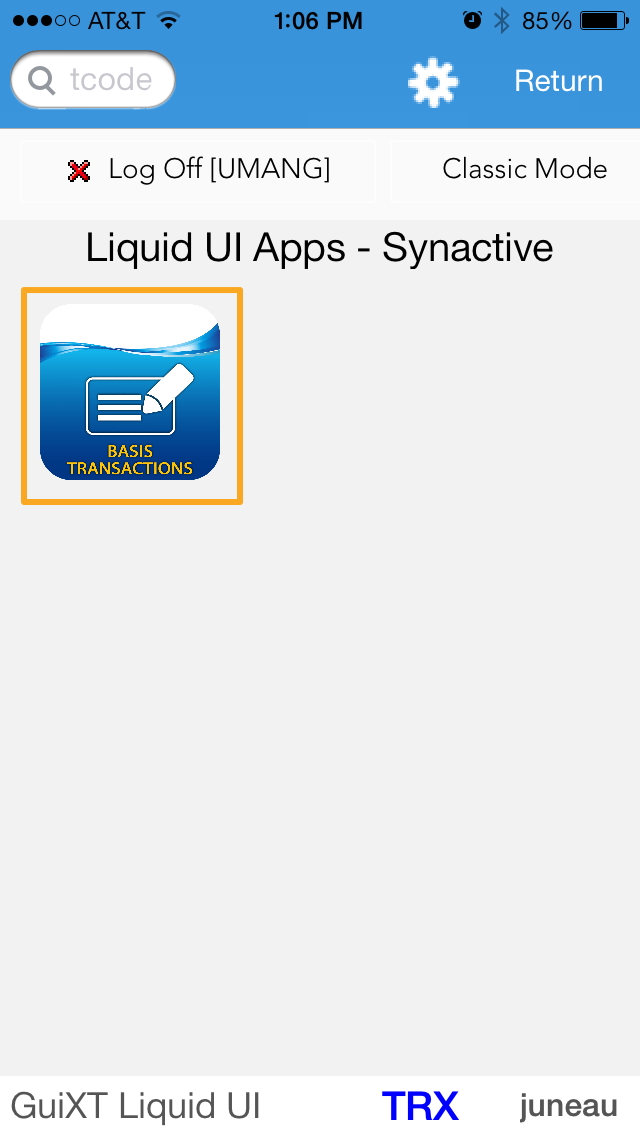
 Note: Learn more about how to connect to the Liquid UI Server in Liquid UI for iOS
Note: Learn more about how to connect to the Liquid UI Server in Liquid UI for iOS - You will see the Basis Cockpit screen where you can perform different administrative actions by clicking the necessary buttons.
- Lock/unlock user: You will be taken to the next screen where we can enter details to lock/unlock the user.
- Password Reset: You will be taken to the next screen where we can reset the user's password.
- Users List: You will move to the next screen, which displays a list of logged on users.
- Send System Message: You will move to the next screen where we can broadcast messages to all logged on users.
- Back: You will be navigated to the Apps main menu - Basis Transactions Screen.
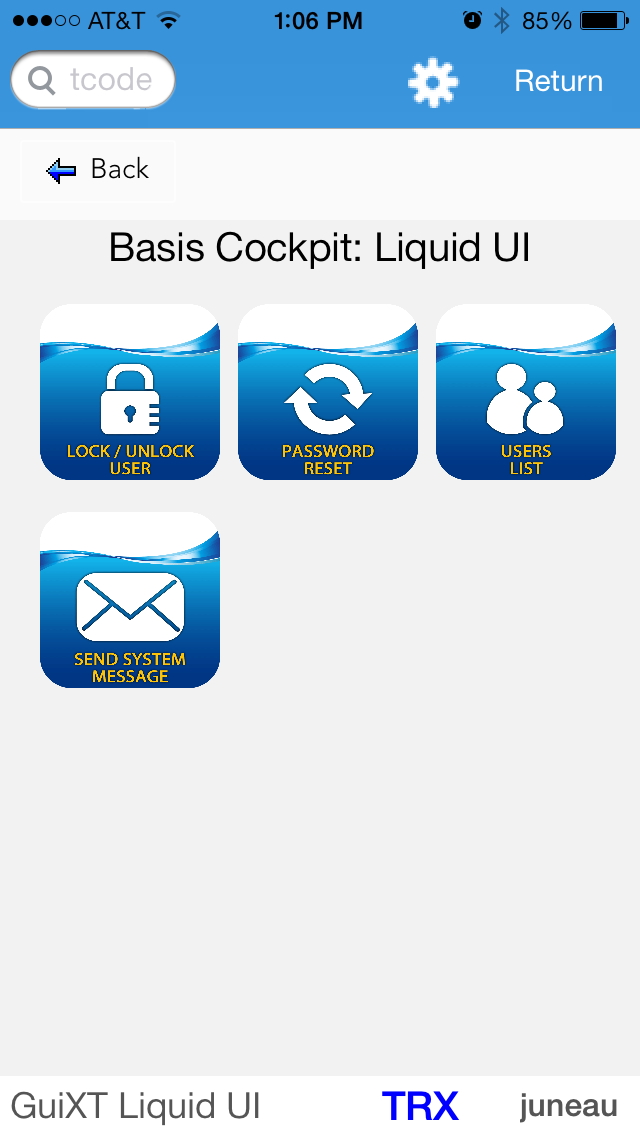
- Click the LOCK/UNLOCK USER button, and you will navigate to the Lock/Unlock user’s screen.
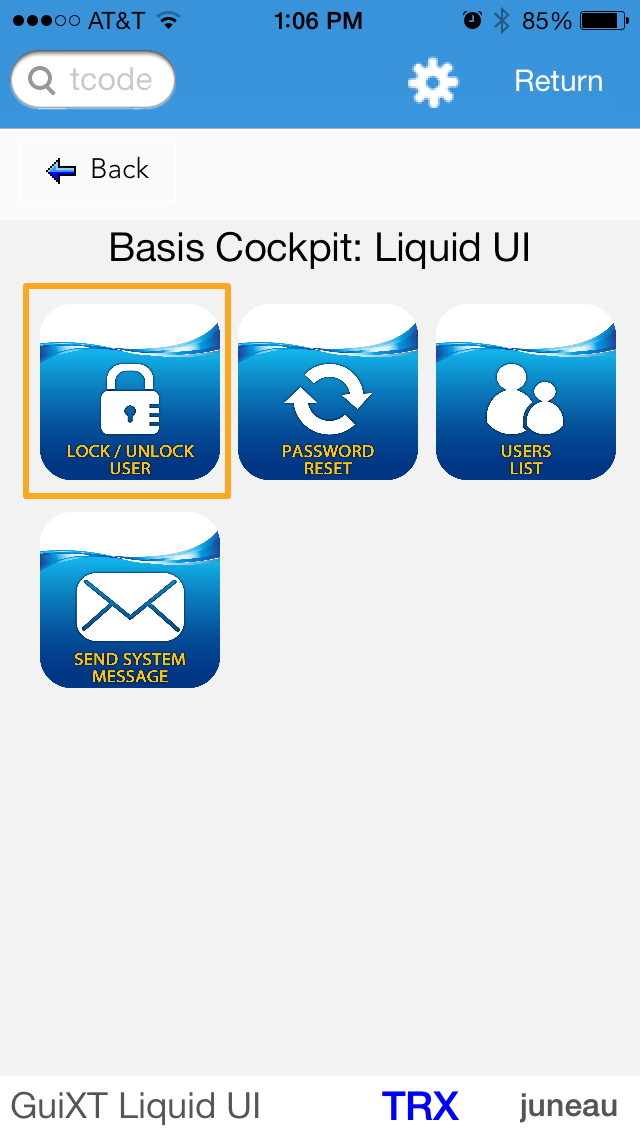
- Enter the username in the ‘User’ field and click the Lock User button to Lock User depending on the status displayed in the status field.
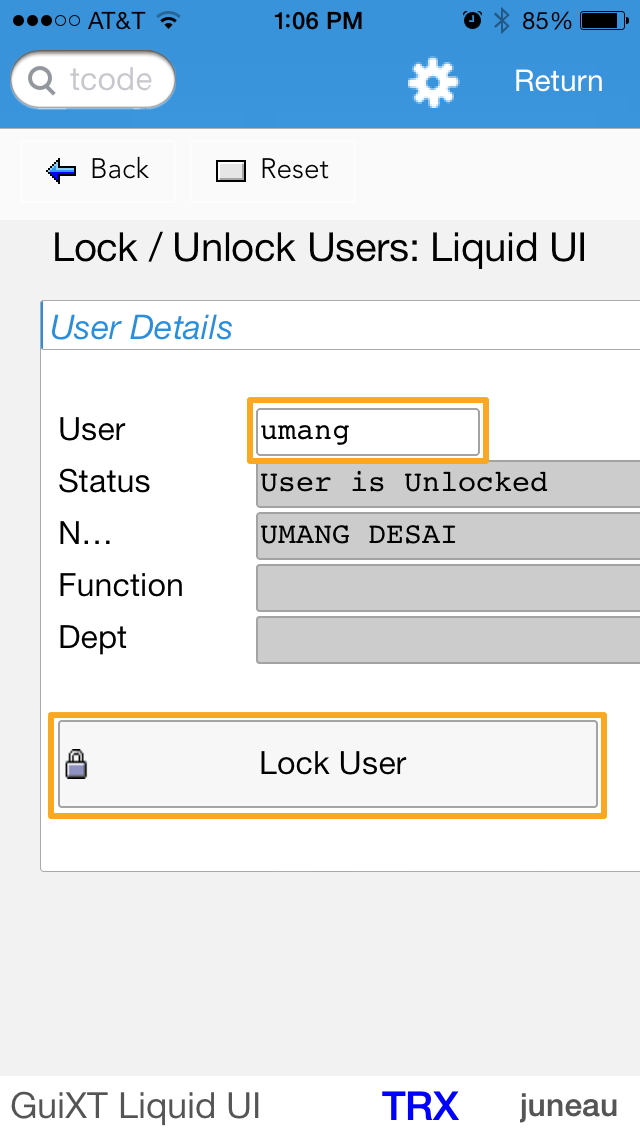
- Enter the new password for the user in the ‘New Password’ field and enter the same password in the ‘Confirm Password’ field. Then, click the Reset Password button to reset the password.
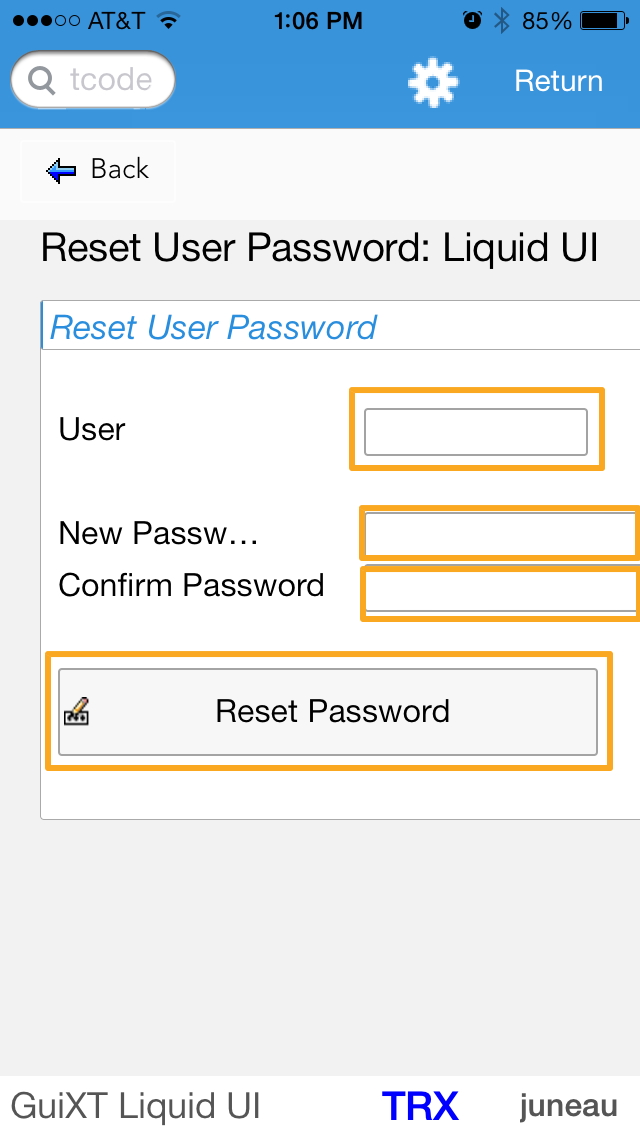
- Click the USER LIST button on the Basic Cockpit: Liquid UI screen to view the list of logged on users.
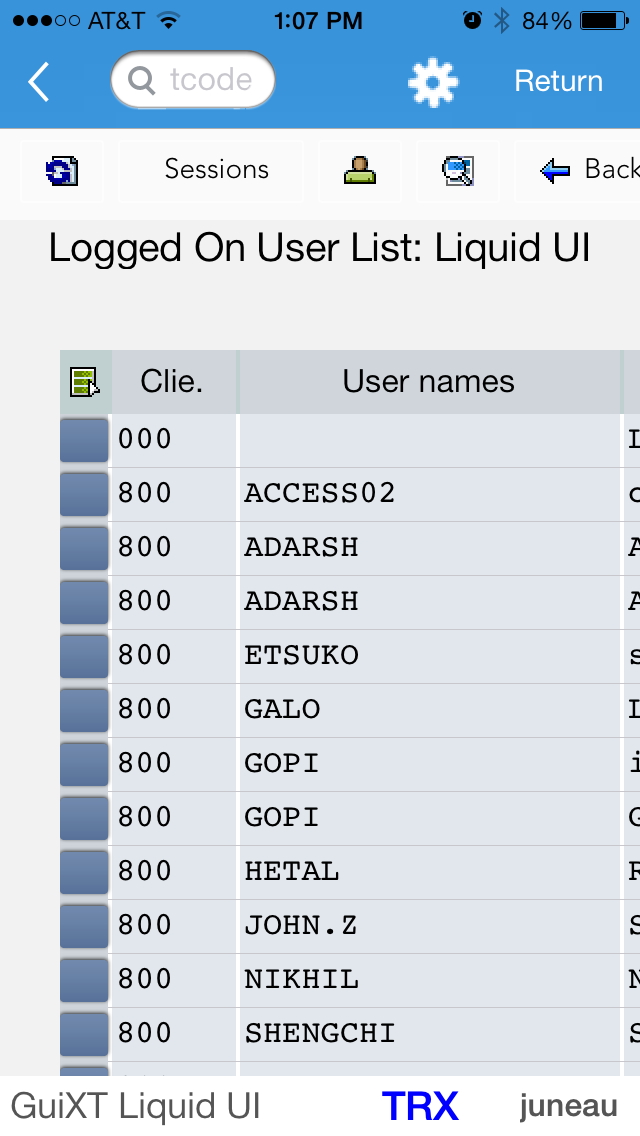
- Click the SEND SYSTEM MESSAGE button on Basic Cockpit: Liquid UI screen to broadcast multiple messages to all logged on users. Enter the message to be broadcasted in Line1 and click the Send Notification button. A user can enter multiple messages in the fields Line 1, Line 2, and Line 3.