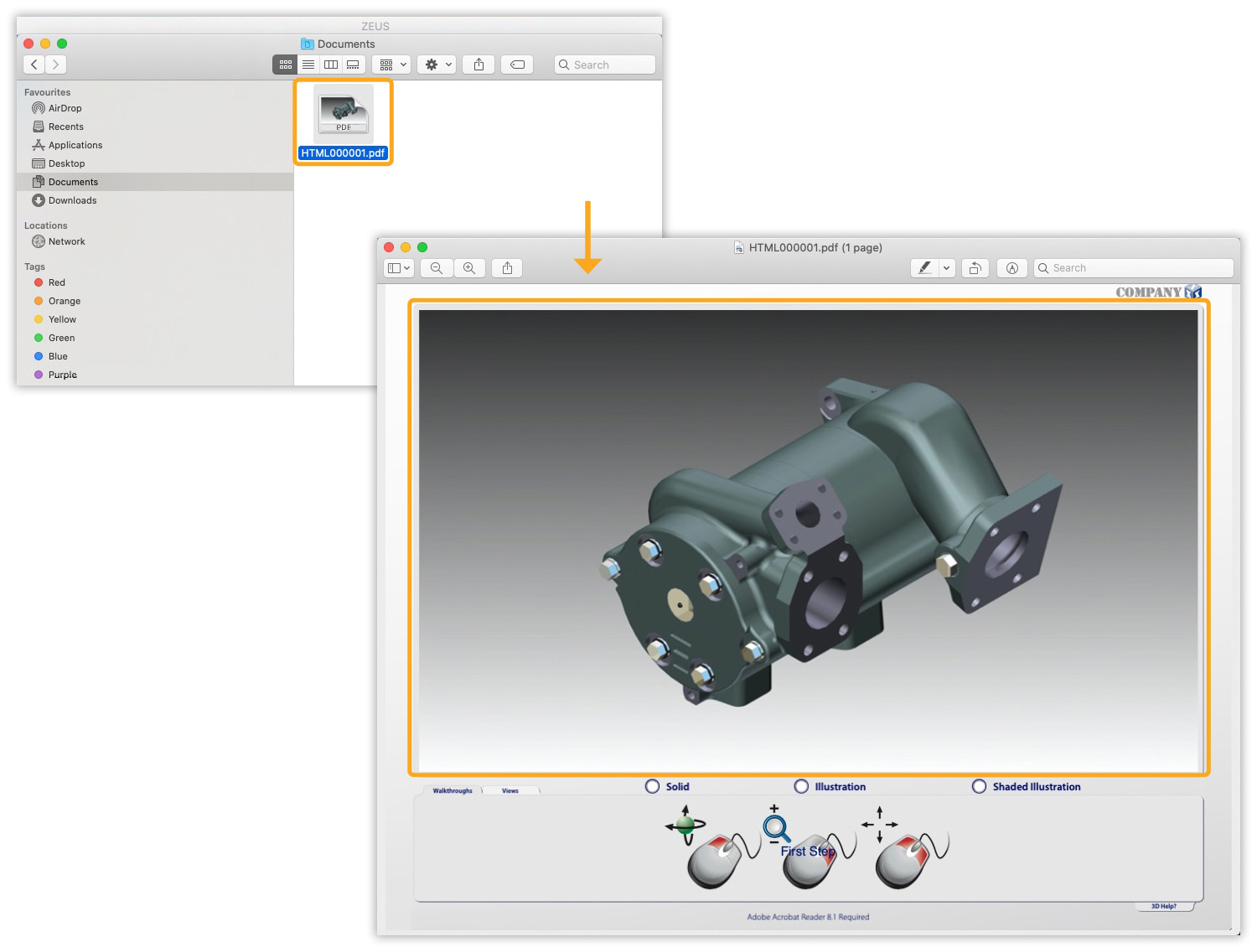The Liquid UI for macOS enables users to save documents directly to their Mac devices from SAP. In this article, we'll demonstrate how to save documents from SAP to your Mac devices, considering the Display PM Notification: Initial Screen as an instance.
- Log on to Liquid UI for macOS and navigate to the IW23 transaction.
- On the Display PM Notification: Initial Screen (IW23), enter the Notification ID, then click Enter to navigate to the desired order details page, as shown below.
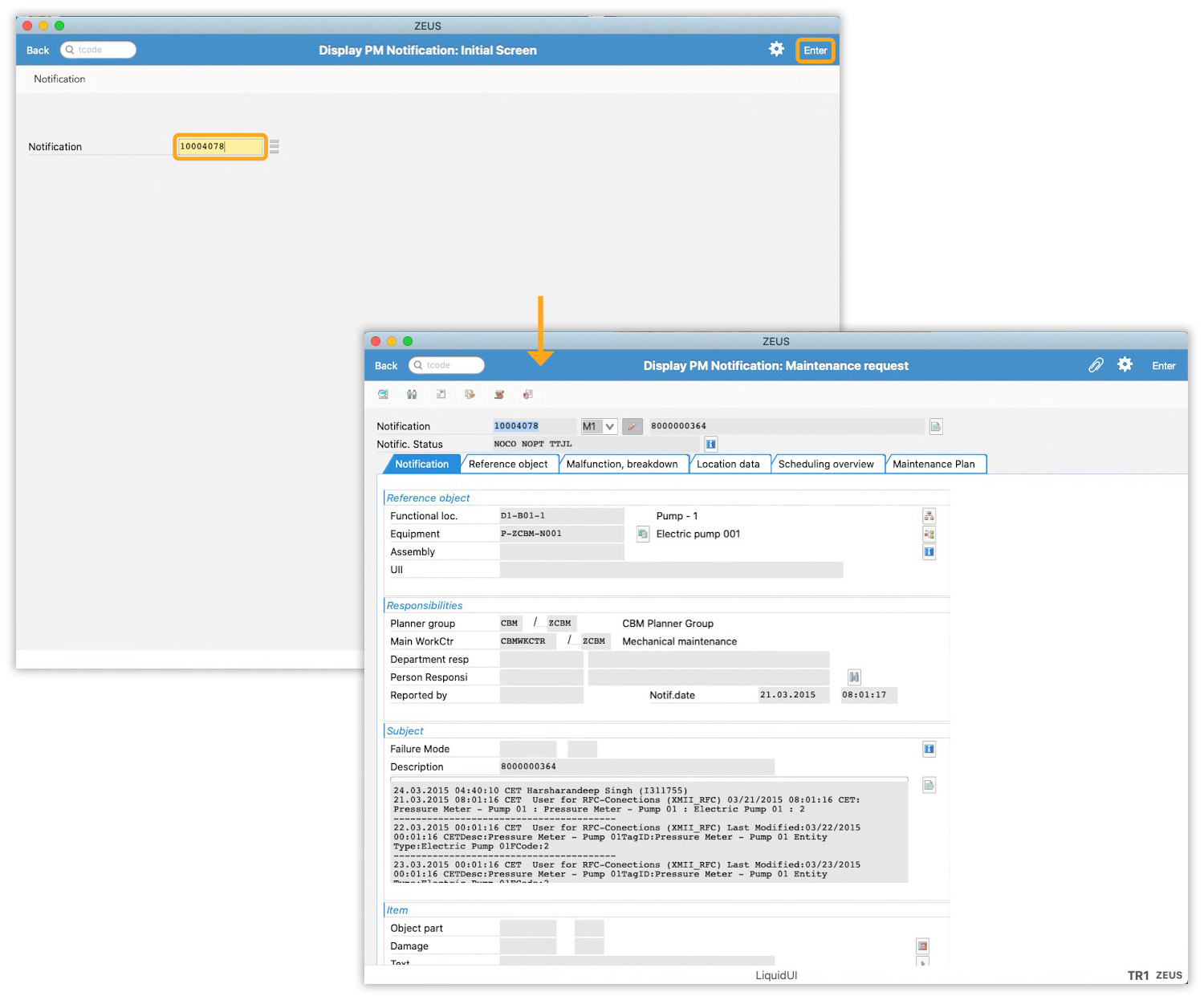
- Click on the System Menu → PM Notification→ Print.
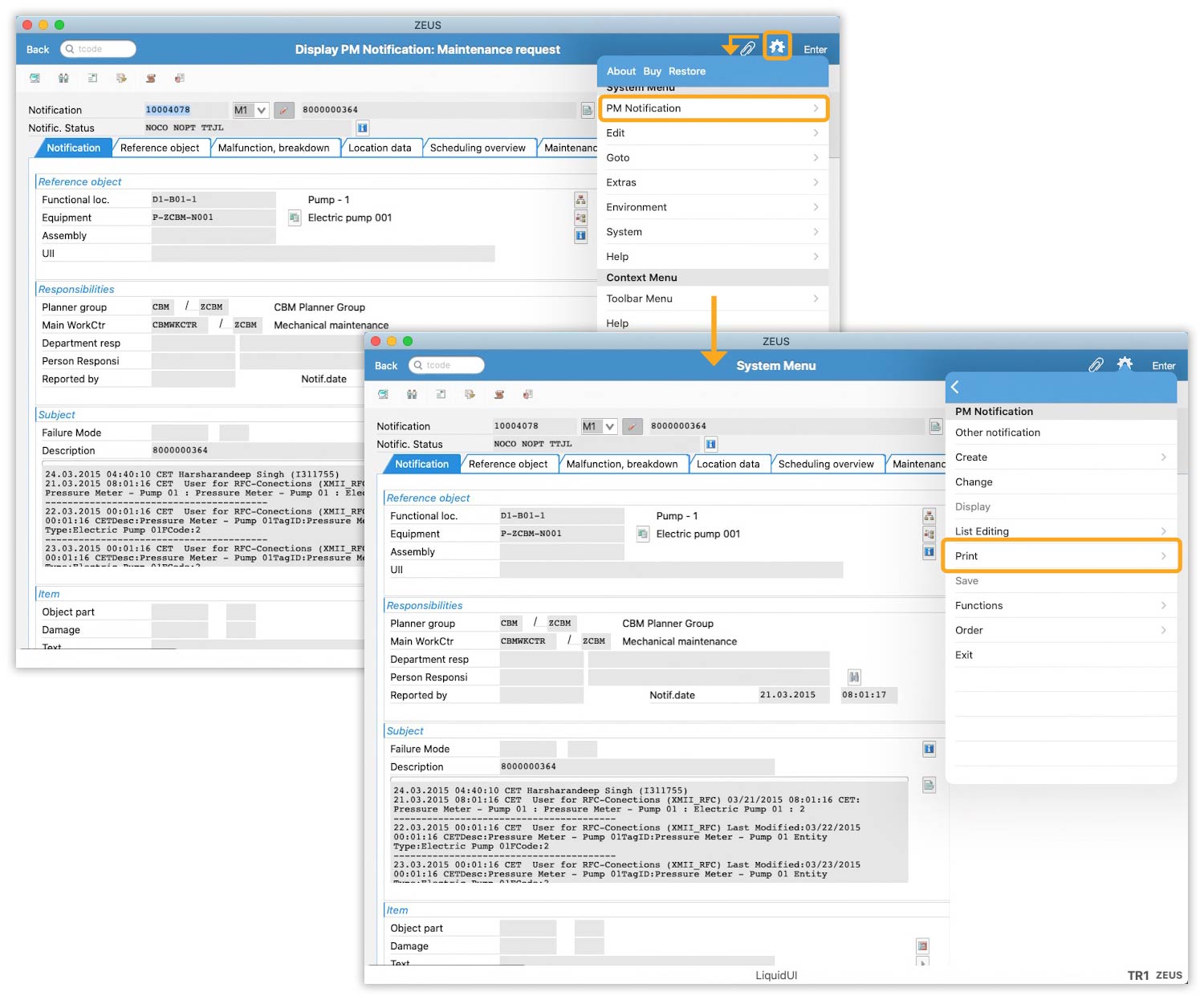
- Selecting Notification from the list will take you to the Select Shop Papers window, as shown below.
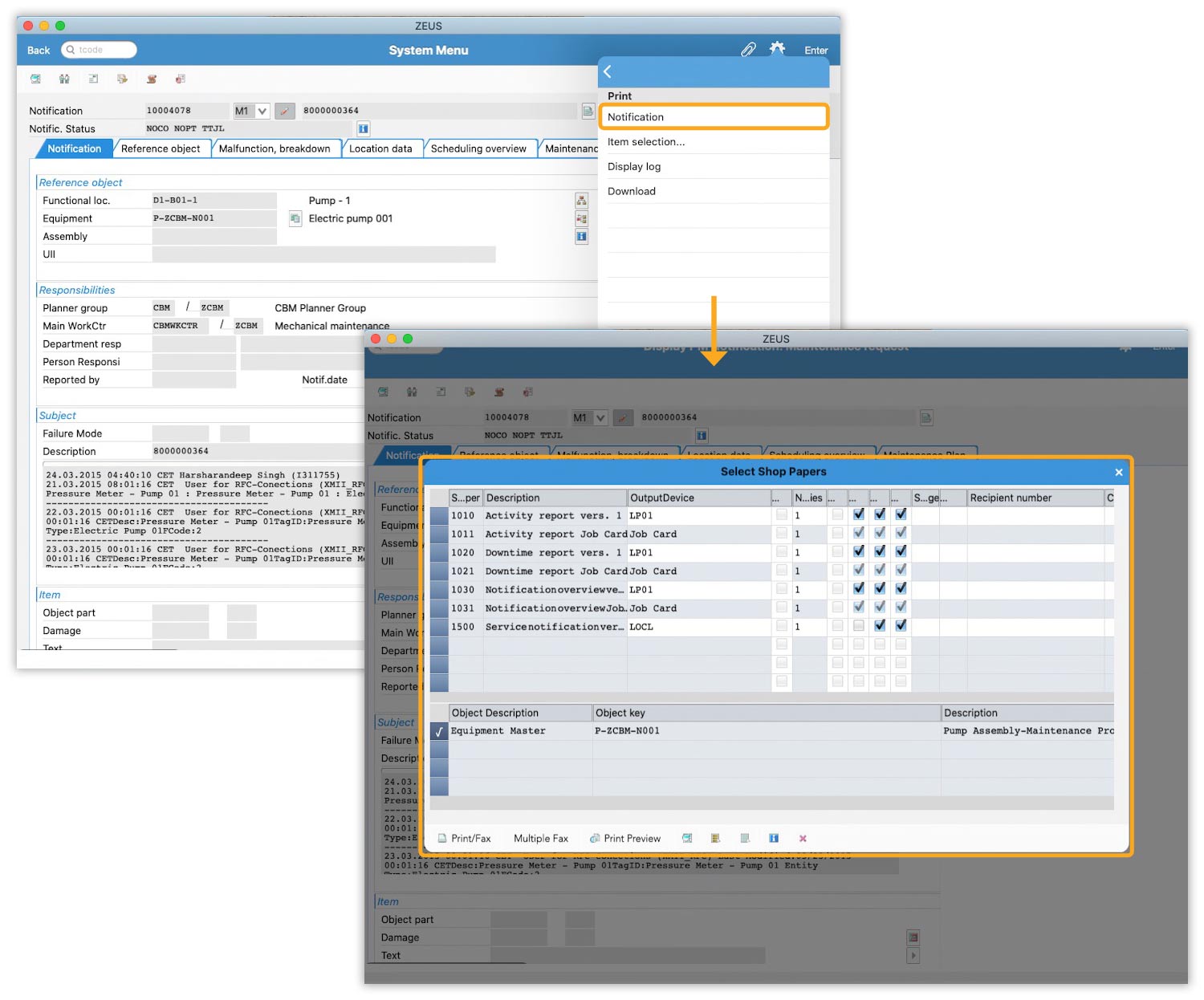
- Indicate the preferred Notification and Obejct you want to print by selecting the corresponding checkbox. Then, click on Print Preview to get a preview of the same.
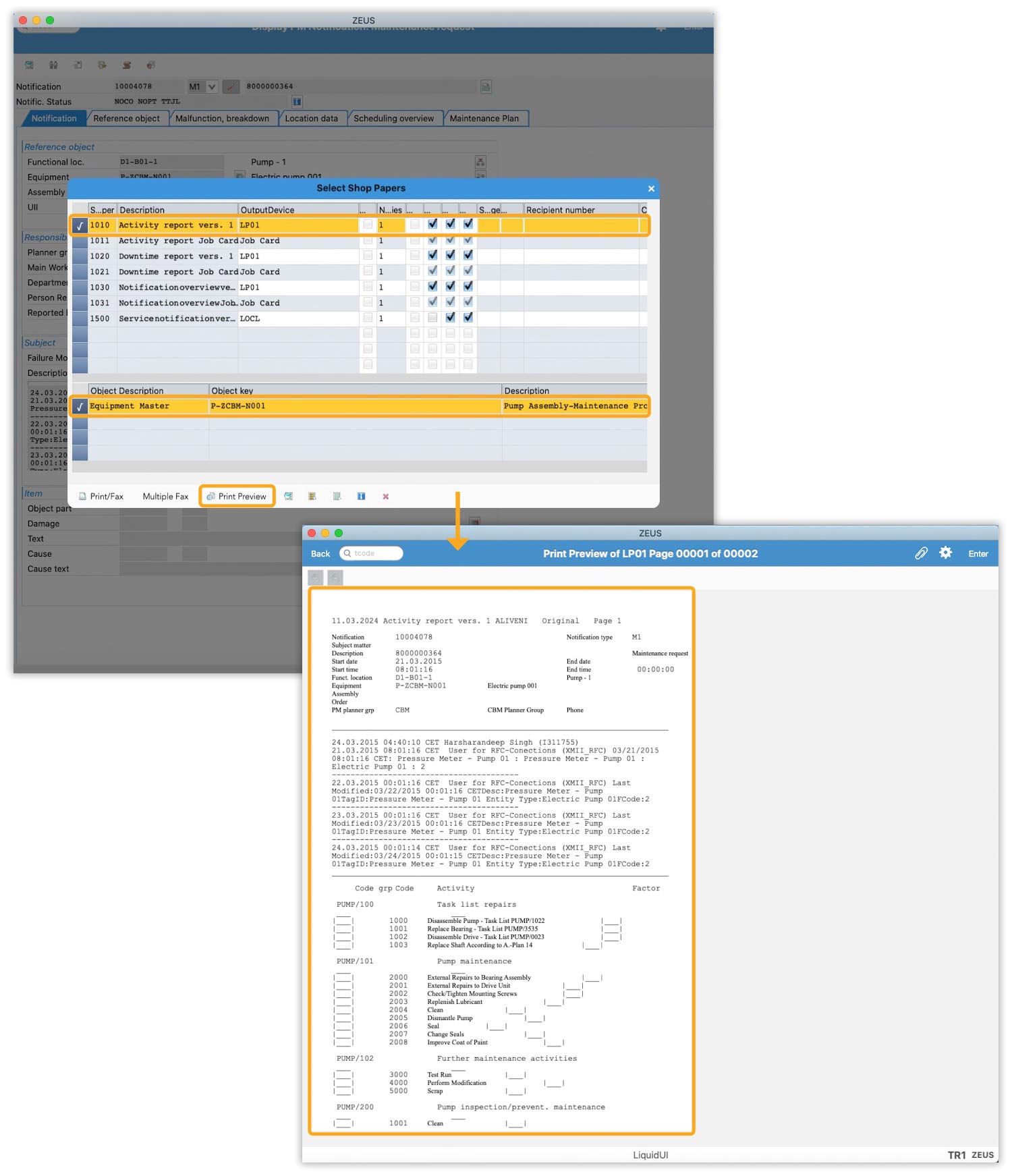
- Now, click on the Back button to return to the HTML view.
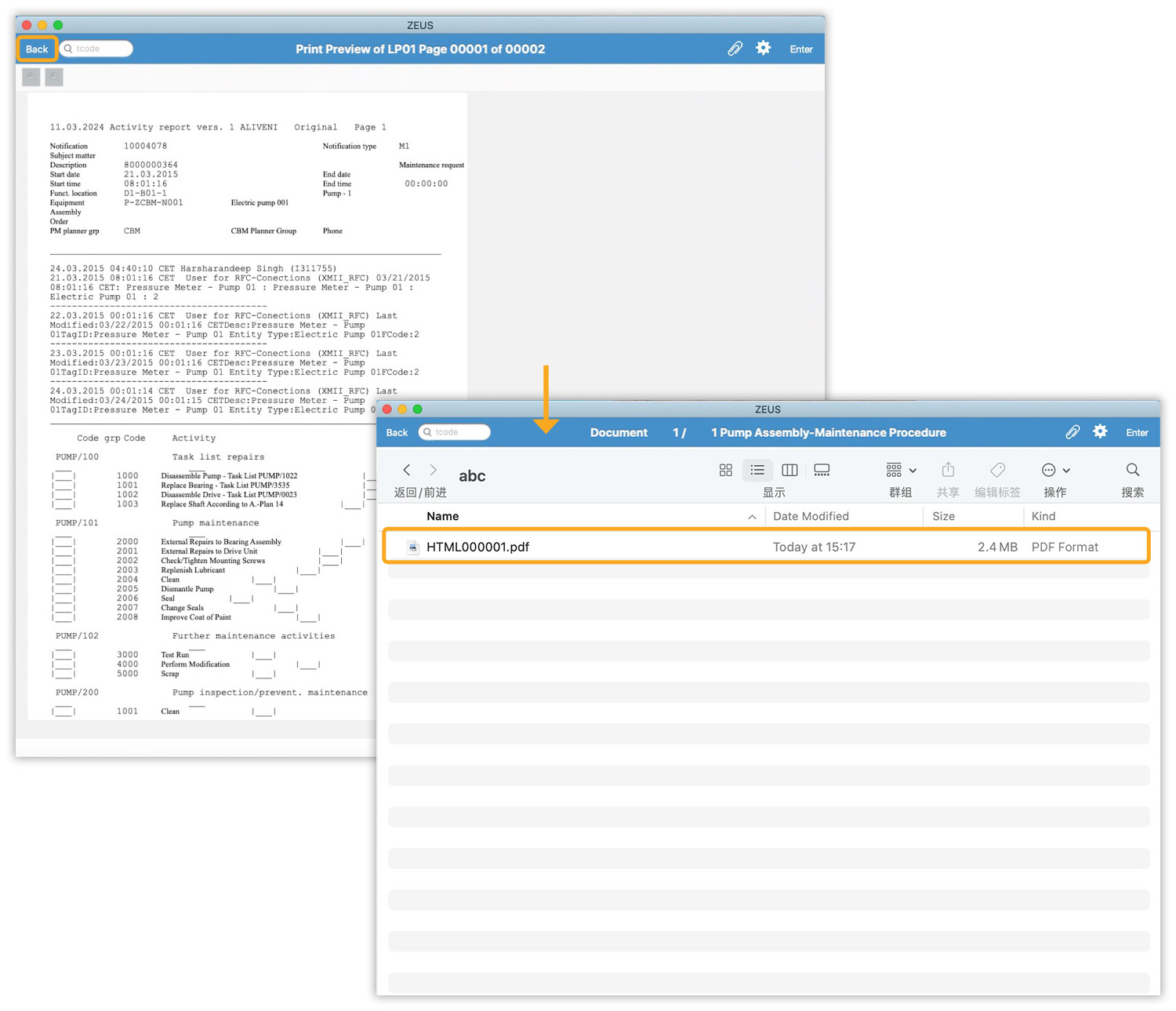
- To proceed with saving, right-click on the document and click on the Save Document option available on the Context Menu.
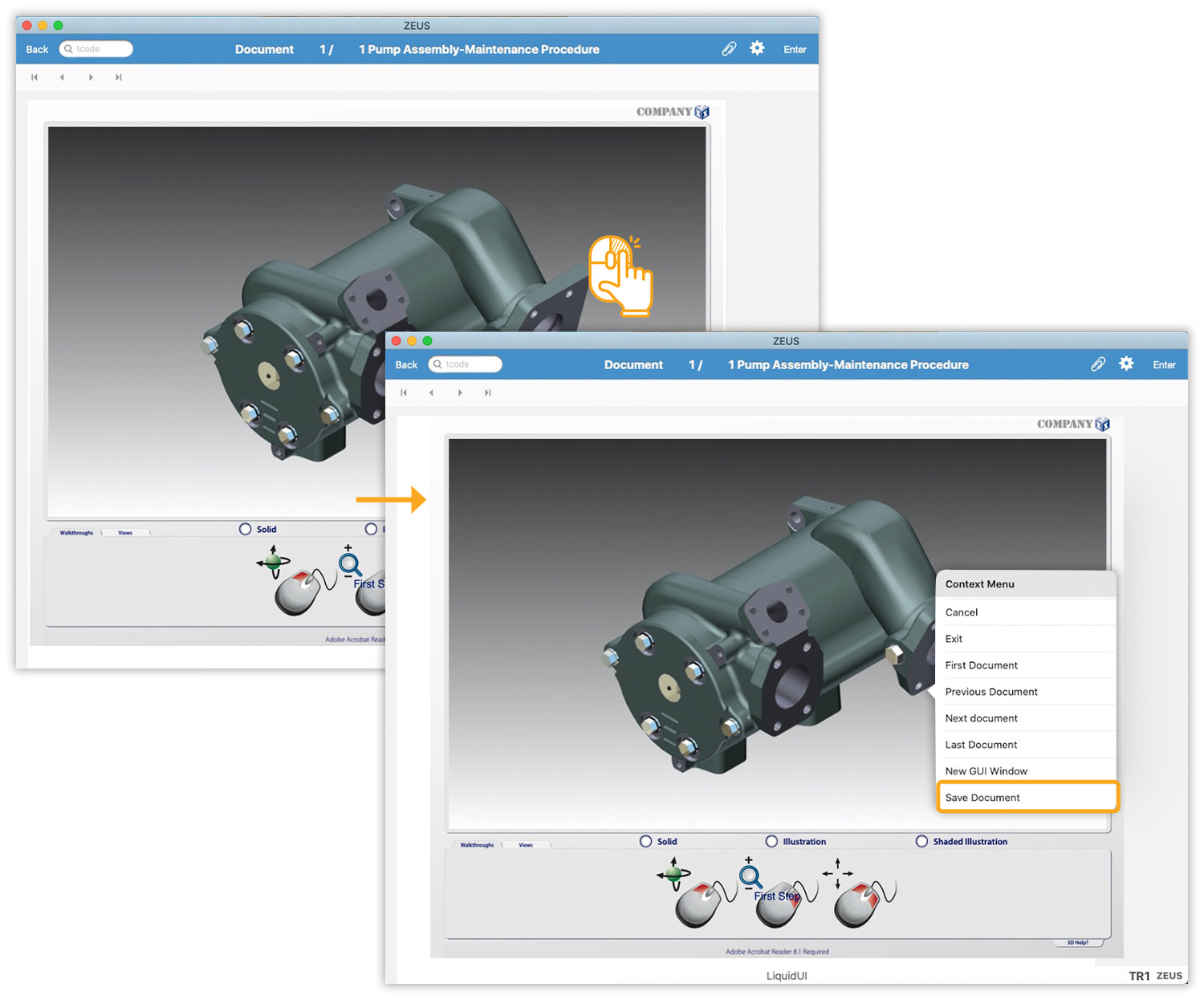

Note: The documents will be saved in PDF format.
- Navigate to your document folder to locate the saved document, and click on it to view its contents.