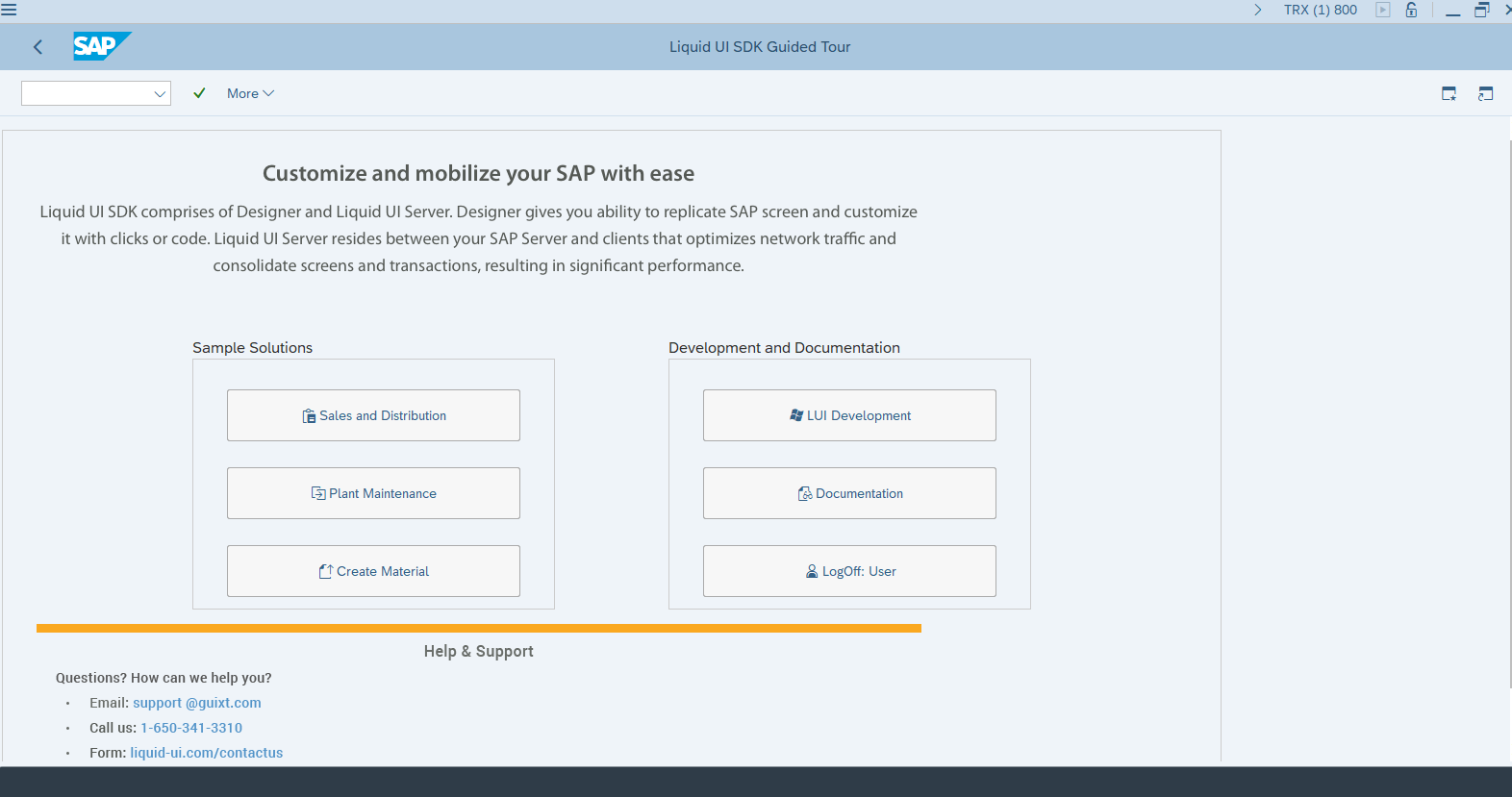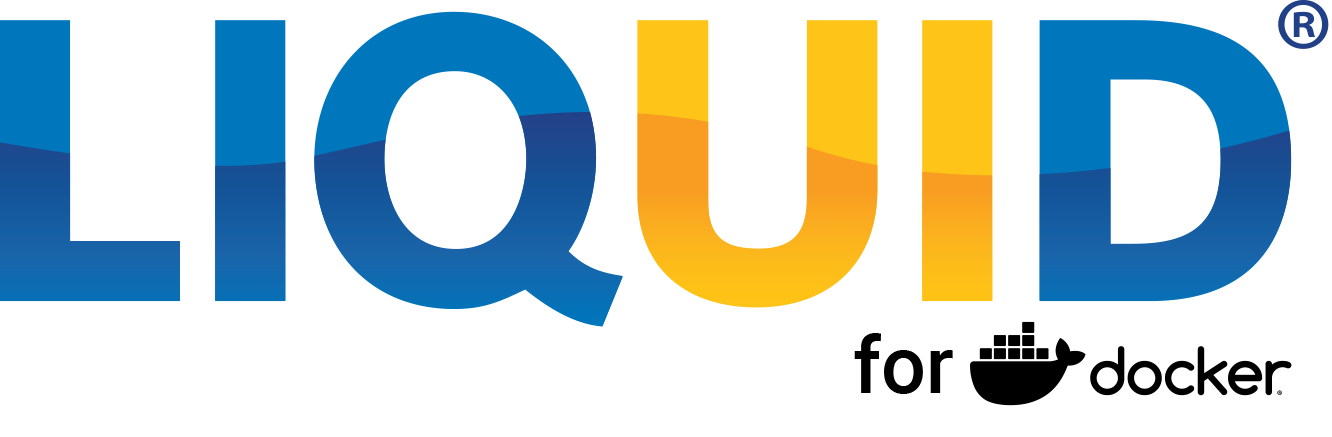
Purpose
This document presents a comprehensive summary of installing Liquid UI SDK for Docker within a Windows operating system. To illustrate the process, we will guide you through the following steps:
- Downloading and installing Docker Desktop for Windows
- Pulling Liquid UI SDK Docker
- Running Liquid UI SDK Docker
- Connecting to SAP logon from client
Prerequisites
- Docker installed on your machine
- Basic knowledge of Docker commands
- Internet connection to pull the docker
Before starting, download the Docker app for your Windows and then install it. Docker comes with Docker CLI, Compose, and other core components. The Docker Dashboard will help you visually manage your s and containers.
Downloading and installing Docker Desktop for Windows
Here are the steps to download and run the liquidui/for_cloud Docker container from Docker Hub:
Prerequisites
- Open the following in the browser, proceed with downloading the Docker Desktop, and run it as an Administrator.
https://www.docker.com/products/docker-desktop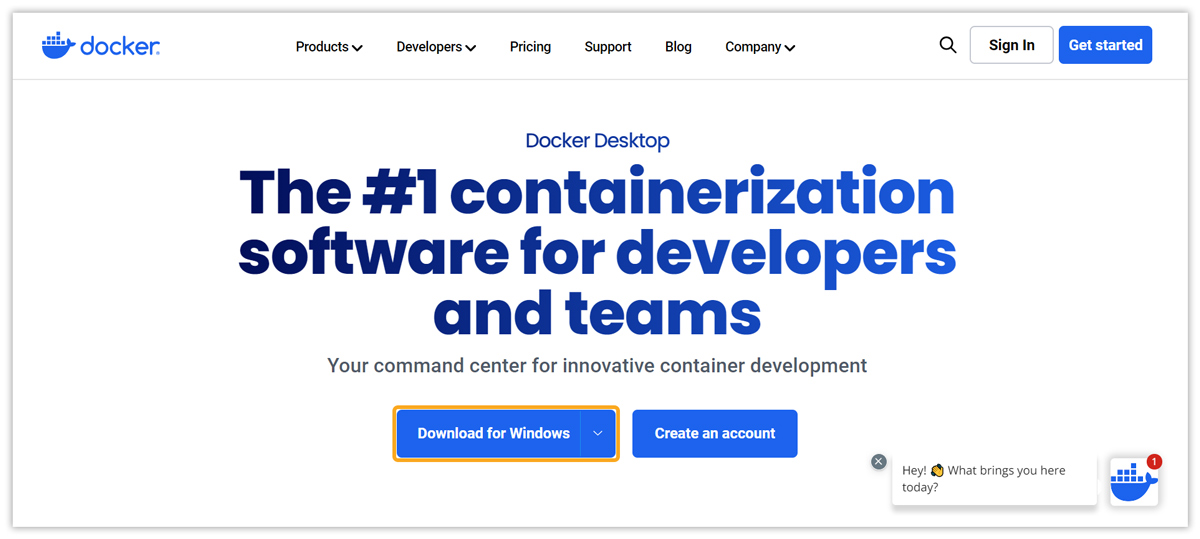
- Then a pop-up window will appear with the configuration details; click OK to proceed.
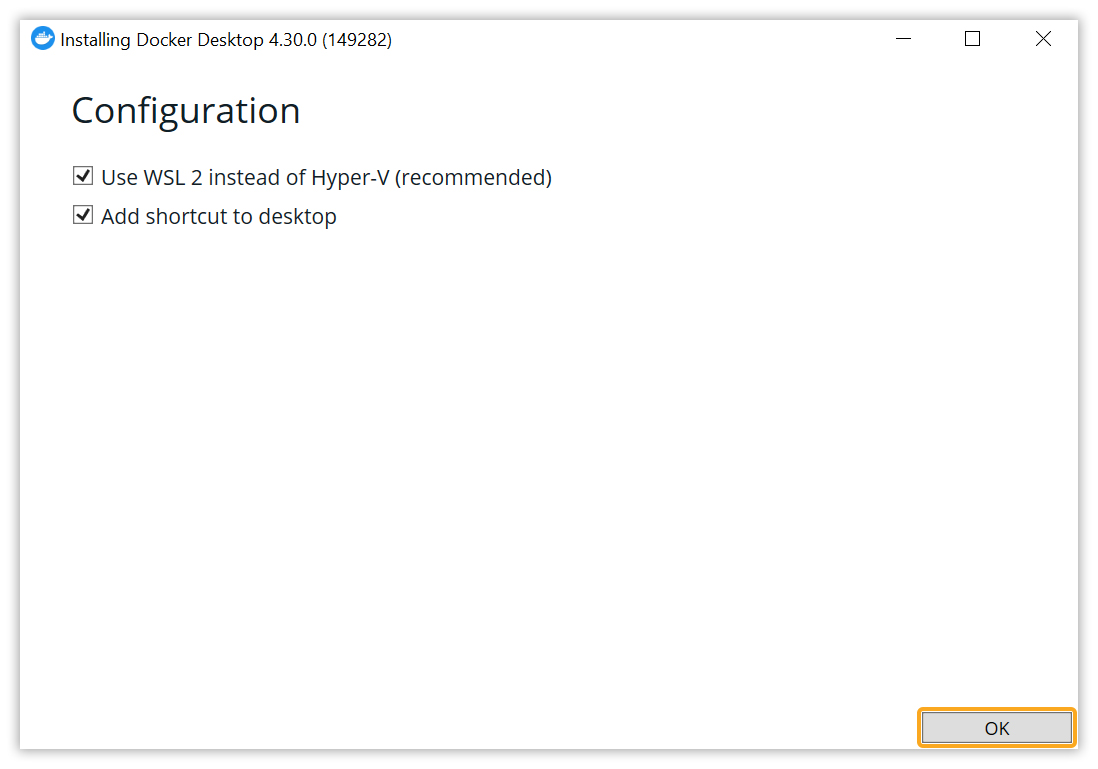
- Upon unpacking all resource files, a message indicating success is displayed. Click on Close and restart.
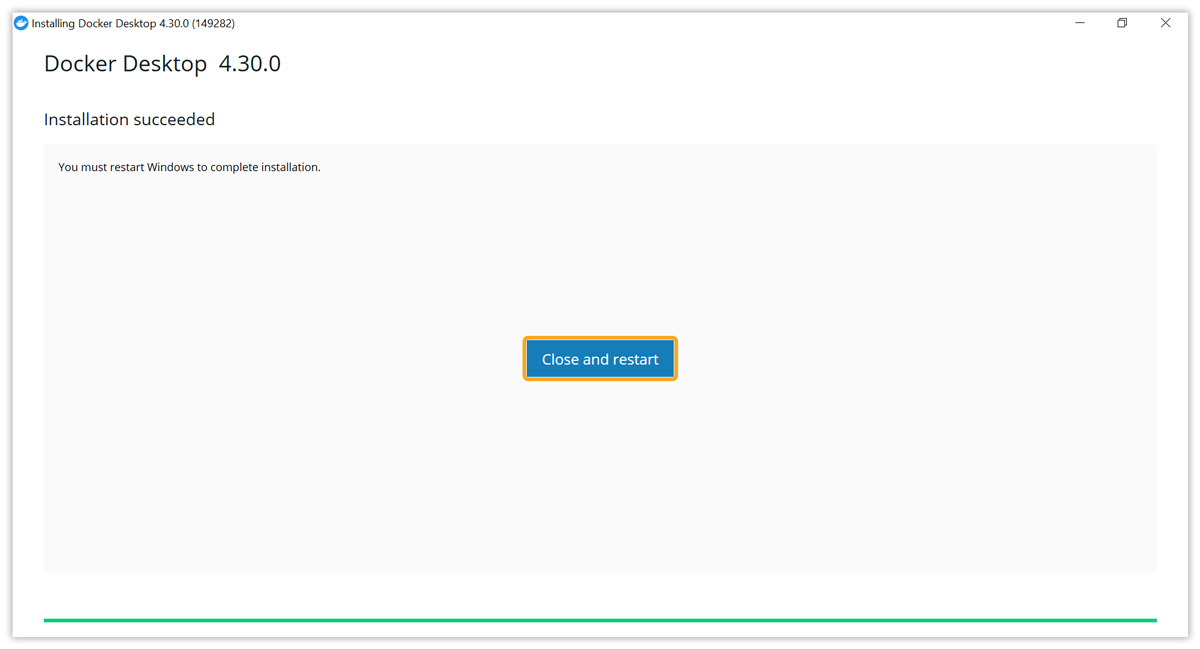

Note: Make sure to Switch to Windows containers by right-clicking on the Docker icon present on the system tray, as shown below.
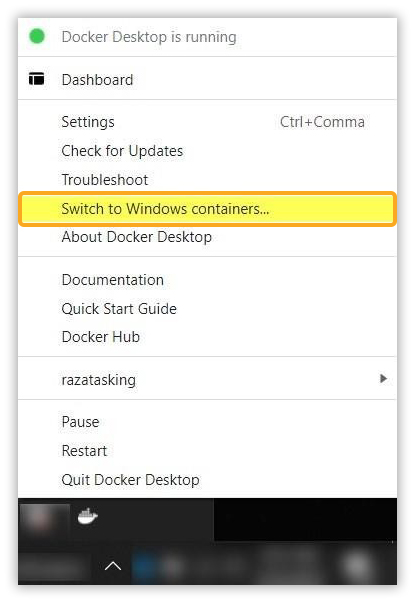
Pulling Liquid UI SDK Docker
- The Docker presented below is for the Liquid UI SDK.
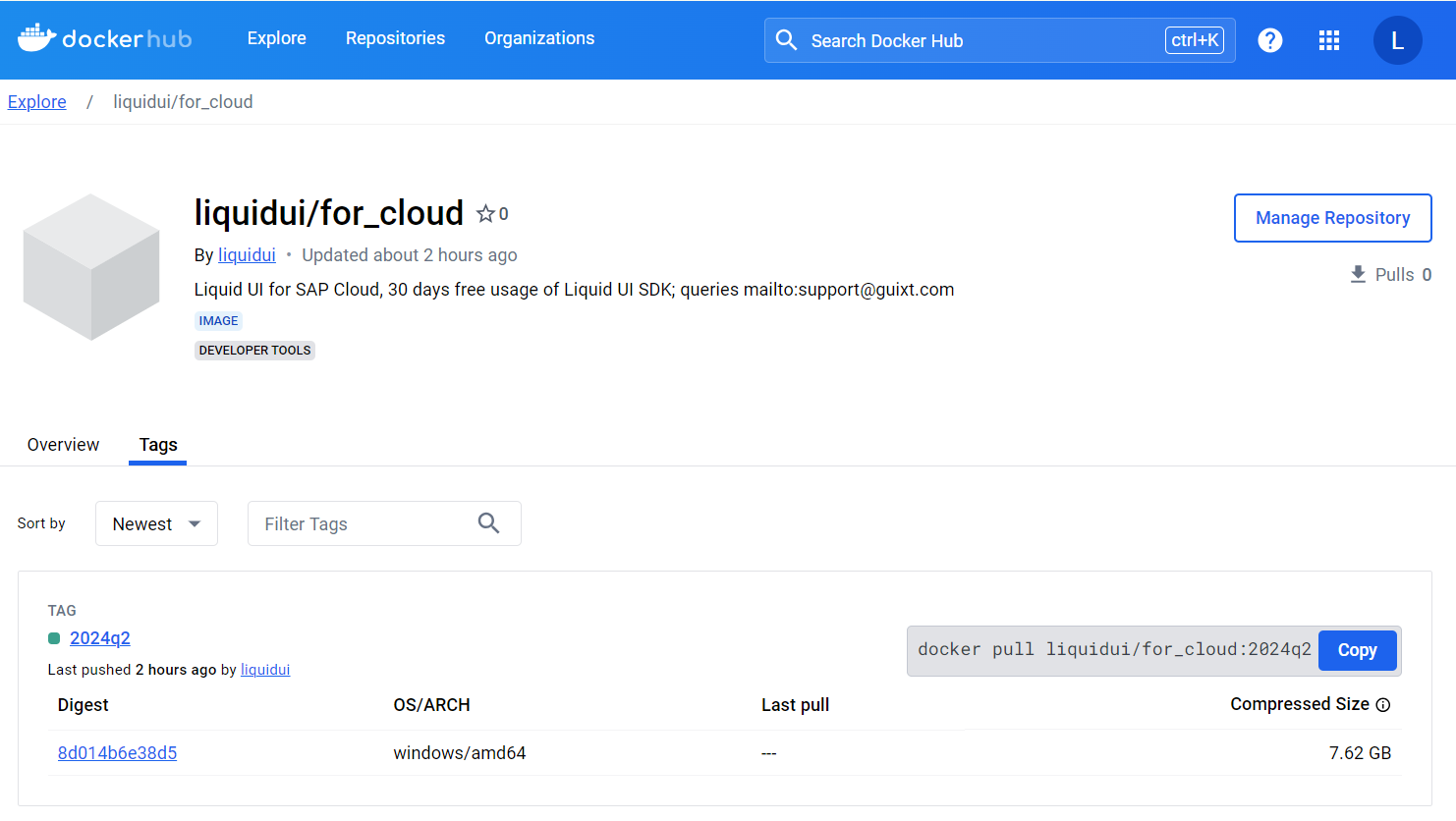
- To pull the docker from the Docker hub, use the command
docker pull
docker pull liquidui/for_cloud:2024q2
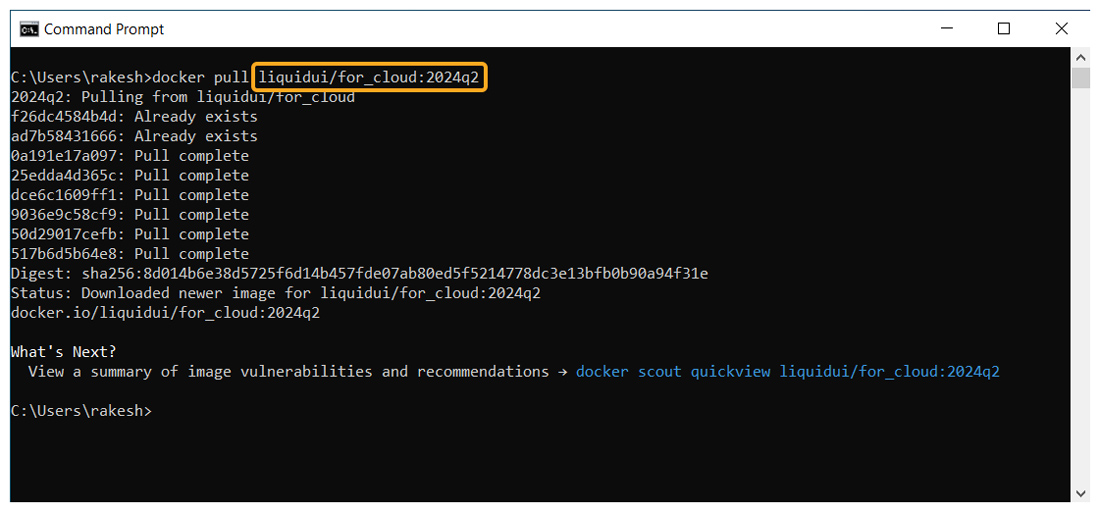
- Following the successful pulling of the s, validate them using the command:
docker s
Running Liquid UI SDK Docker
- To run the Liquid UI SDK Docker, start the container using the following:
docker run
docker run liquidui/for_cloud:2024q2
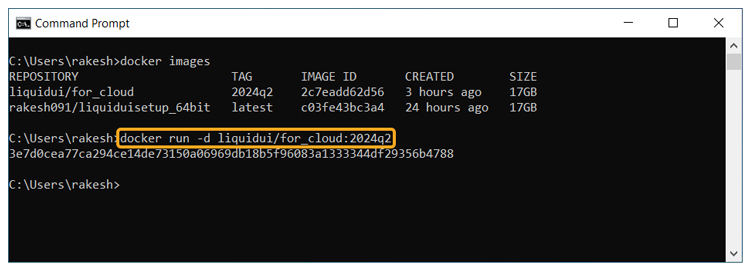
- Verify the Container is running by using the following command:
docker ps
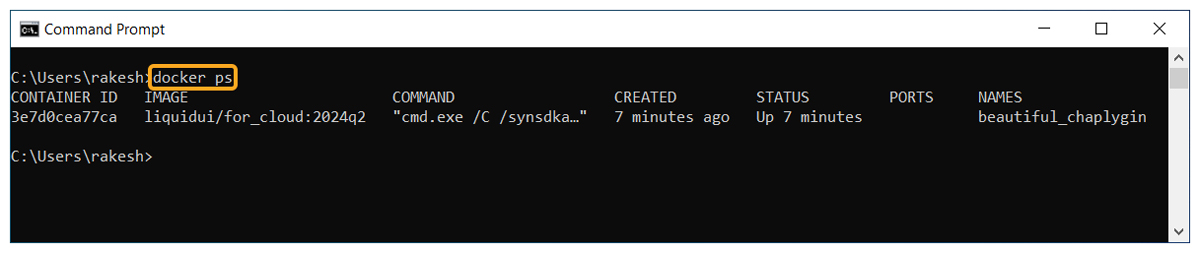
- The above command will provide a listing of all containers that are currently operational. Among these containers, you should verify the presence of liquidui/for\_cloud.
- Now, check the IP address of the running container by using the below command
docker exec –it liquid/for_cloud:2024q2 cmd
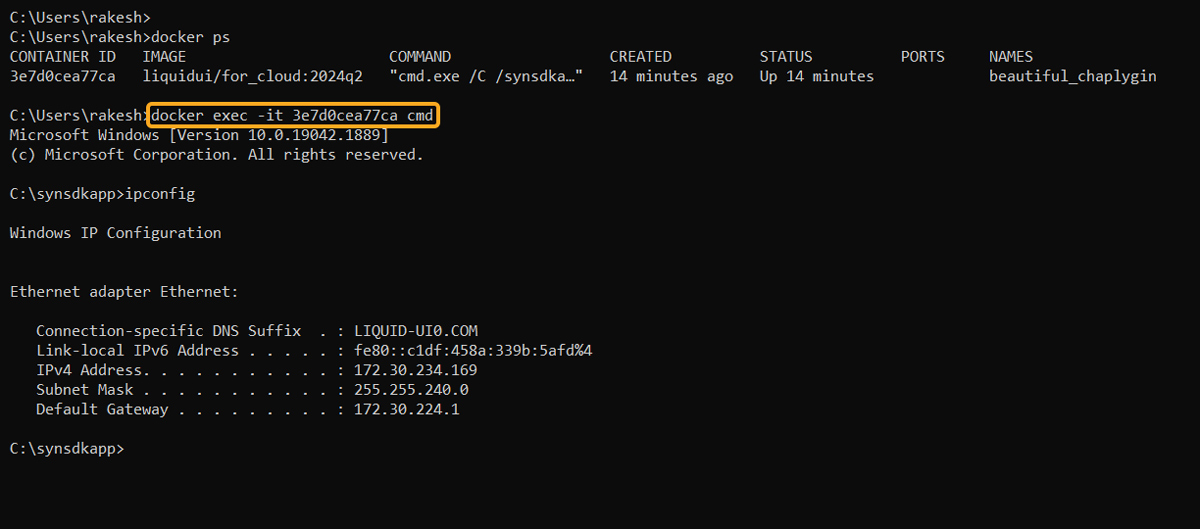
Connecting to SAP logon from client
- Logon to SAP and connect to your desired SAP connection by entering the required details, including Description, System ID, Instance Number, and Application Server, as shown below.
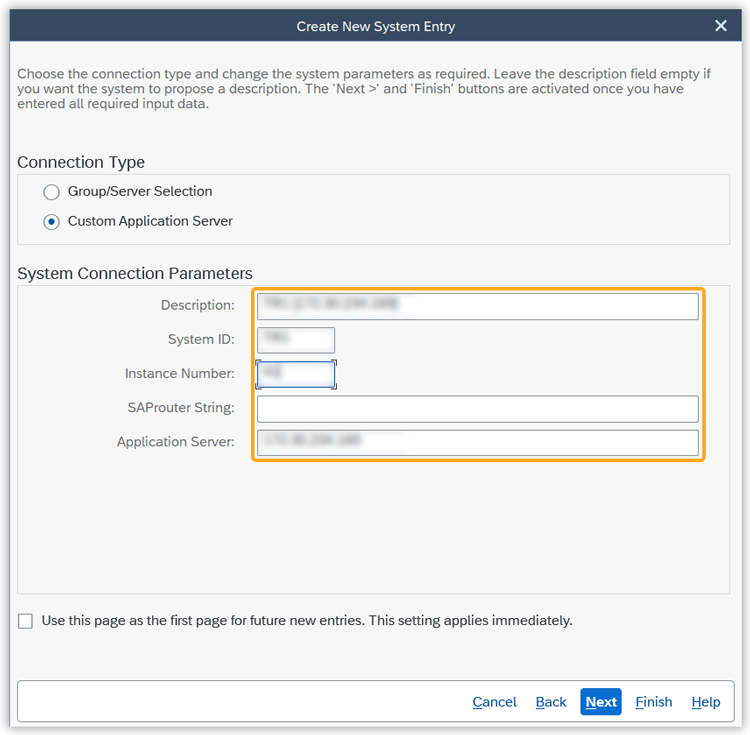
- In order to determine whether the connection is established successfully, double-click on the SAP Connection. A launchpad, as shown in the below, will appear.