32-bit Server Recovery
Performing recovery on a 32-bit Liquid UI Server aka GuiXT Server.
To recover a 32-bit server, there are two separate sets of actions that must be done. These actions are as follows:
- Backup
- Recovery
Backup
The backup part of the recovery operation must be done before you attempt to recover Liquid UI Server. To perform an effective backup following a failure, please do the following:
-
Back up the entire Liquid UI Server folder. This folder typically resides at the following location: C:\Program Files\Synactive Inc\GuiXTServer. An example folder is shown below.
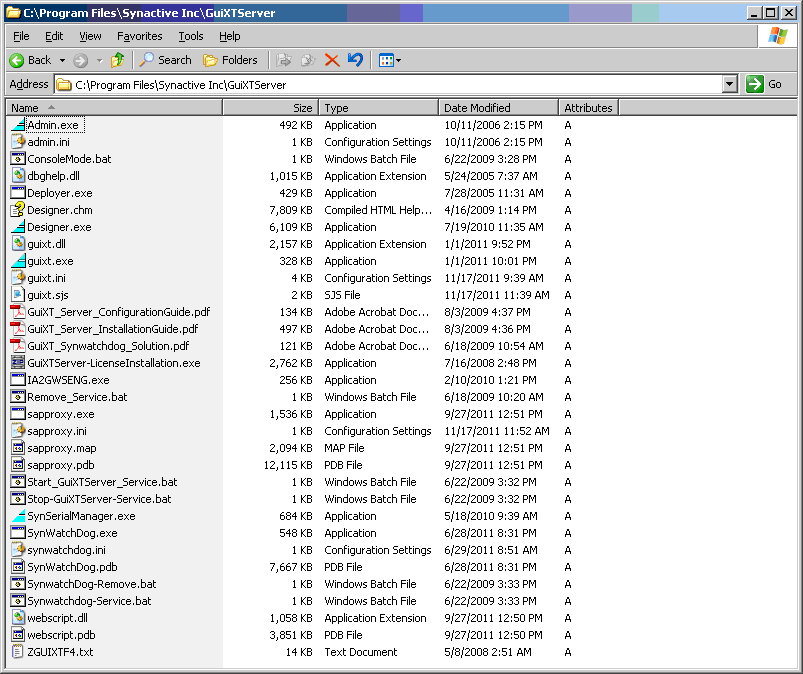
-
Ensure that the original configuration files are included in this backup. These files are as follows:
- admin.ini
- This is the configuration file for the Server Administration Console tool.
- sapproxy.ini
- This is the configuration file for the Liquid UI Server itself.
- synwatchdog.ini
- This is the configuration file for the SynWatchdog utility.
-
Ensure that all files are stored safely and regularly updated to be the most recent versions. This is especially important in the case of the configuration files, as any changes that are not backed up will be lost in the event of an un-recoverable crash.
Recovery
Once you have backed up your configuration files, you can start the recovery portion of the process. This is described as follows:
-
Set up a backup Liquid UI Server with the same server name and IP address as the main server. This is important - the IP address, the name and the domain for this backup server MUST be identical to the main Liquid UI Server.
-
Copy the files backed up from the main server to the replacement server.
-
Call Synactive Support or send an email to rfi@synactive.net to request a replacement license. Synactive licenses are based on the system's host ID, which can be obtained by clicking the 'Copy HostID' button in the Synactive License Manager as shown below:
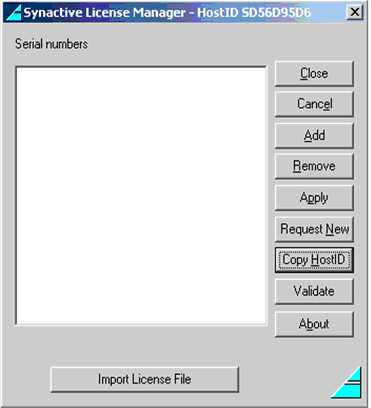
-
Send the HostID in the email requesting a new license and the replacement should arrive in about two business days.
-
When the replacement license arrives go to Start > Programs > Synactive Inc > GuiXTServer > LicenseManager and launch the License Manager (SynSerialManager.exe).
-
Then click the 'Import License File' button as shown below:
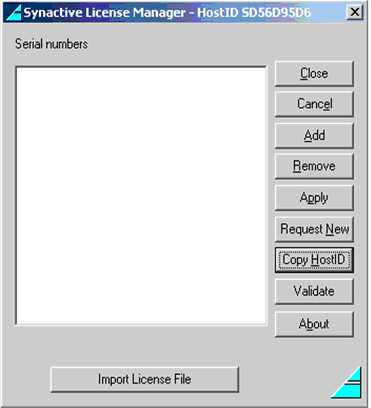
-
Navigate to the directory where the new license is stored as shown in the following example and select the license file, then click Open.
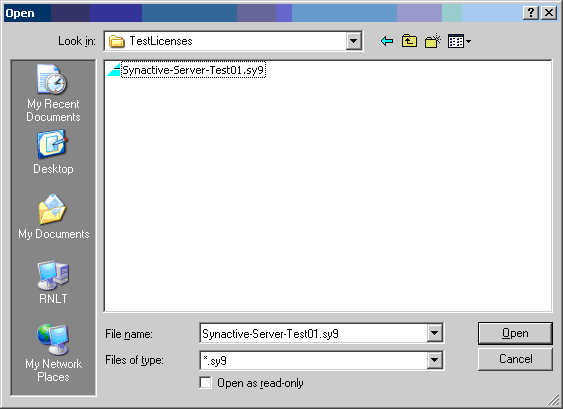
-
The license file will be automatically installed by the License Manager.
-
Click the Apply button to apply the license. The Server is now licensed and ready to use.
-
In the GuiXTServer directory, double-click the ConsoleMode.bat file to start the server, or double-click the Start_GuiXTServer_Service.bat file to run Liquid UI Server as a service.
-
The recovery should now be complete and the Server will be ready to use.




