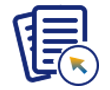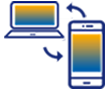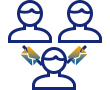Recording SAP Transactions
Please do the following to record a script:
-
Click the Record button in Workbench. The template icons will now be active and the Settings tab will be available as shown in the following example.
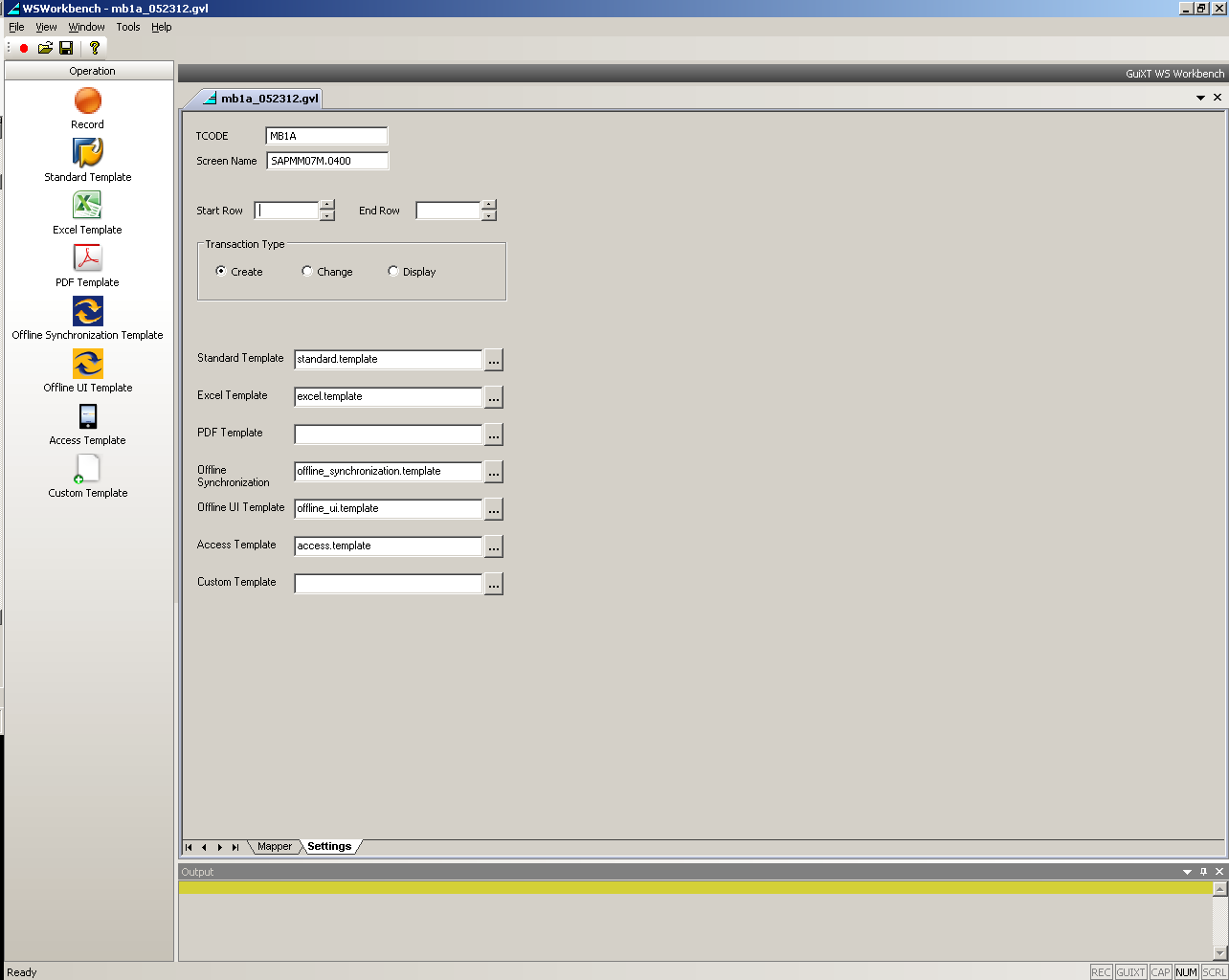
-
Click on the Settings tab and select the appropriate transaction type. The available transaction types are "Create', 'Change', and 'Display'. They are more fully explained in the Transaction Types section earlier in this document.
-
In SAPGUI, open the SAP transaction you intend to record and begin entering data. As shown below, the Workbench screen will be dynamically updated as you enter the data in SAP.
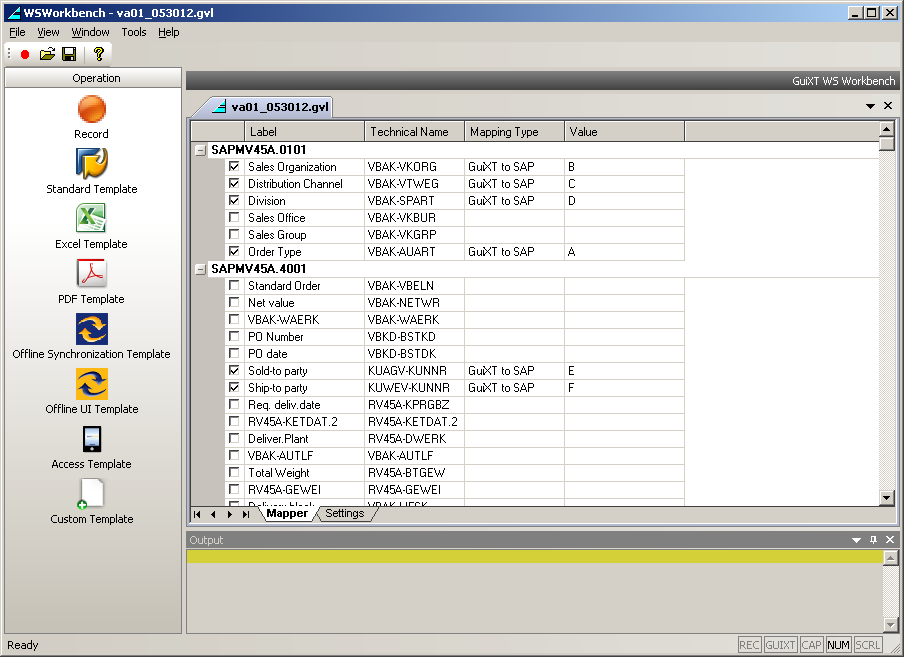
-
When you finish entering data in SAP, click the Record button again to stop the recording. At this point, the Workbench will execute the Auto-map functionality and map the recorded fields. This feature is more fully explained in the Mapping Fields section later in this document.
-
In the Workbench Mapper tab, you can edit the fields as necessary. Depending on the type of transaction recorded, it may be necessary to uncheck any duplicate or unnecessary entries in the Workbench Mapper tab shown above.
Note: The field editing is a manual process - Workbench cannot perform it automatically. -
Once you have selected and edited the appropriate fields, press either the Save button or select 'Save As' from the File menu to save the recording. While saving, you can specify names for the recordings as in the following example:
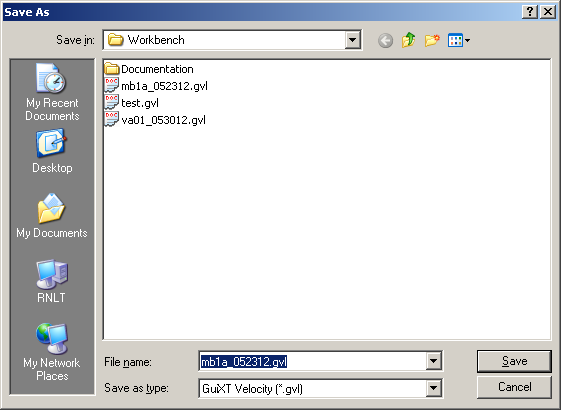
-
The recording will be saved as a GVL file in the Workbench directory unless you specify a different directory by using the Save As command.
Note: Synactive recommends always saving a recording prior to generating a script.
Recording Tables and Step Loops
Tables and step loops in SAP require extra attention to ensure that you record them correctly. Step loops are the earlier version of tables used in SAP before true tables were implemented. Although they are handled differently behind the scenes, to you the process will be transparent. However, when you record a table or a step loop in Workbench, you must make sure that you enter data into the table or step loop fields that you want to record. For example, if you want to record specific cells in the All Items table on the VA01 transaction, you must enter data into the those table cells. The cells are then included in the recording file and in the subsequently generated script. This process will be discussed in more detail in the Development section later in this document.