Purpose
With wsmessage(), you can get more information about the installed Liquid UI built on your system. This command can be directly run from the tcode field, and the result is displayed on the same SAP GUI screen. Using this command, you can also encrypt your RFC password.
Syntax
/wsmessage(parameters);
Parameters
The wsmessage command takes several parameters:
_builddate: Displays the actual date the built was made.
/wsmessage(_builddate);

encrypt: Encrypts the RFC password for WS.
/wsmessage(encrypt('password'),1);
It results in a window on the SAP screen containing the newly-encrypted password, as shown below:
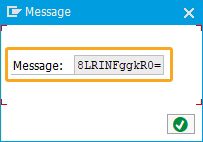

Note: You need to enter this password into the appropriate place in the guixt.sjs file, as explained in the rfcconnect section.
_guixtdll: Displays the full path, including the filename, to the currently active GuiXT engine. There are three parallel builds of WS that can be running - Desktop, Server, and Access. For Desktop, the path will point to the guixt.dll file. For Server, it will point to the sapproxy.exe and guixt4web.dll files. An example is shown below:
/wsmessage(_guixtdll)
The path displays as shown below:

_guixtsjs: Displays the full path, including filename, of the SJS profile file being used.
/wsmessage(_guixtsjs);
The path displays as shown below:

_version: Displays the version number of the current Liquid UI WS built.
/wsmessage(_version)
The version number is displayed as below:

Example: Display the path of guixt.dll file
In this scenario, on using /wsmessage(_guixtdll) in the tcode field, the resulting attribute will be displayed at the bottom of the SAP GUI window (status bar), as shown below:

Usage Details
-
wsmessage
On the SAP Easy Access screen, execute the wsmessage command from the tcode field as described in the syntax below. For most parameters, the output is displayed on the status bar except for the encrypted password, where the output is shown inside a pop-up window.
/wsmessage(encrypt('password'),1);
Learn more about Display wsmessage.




