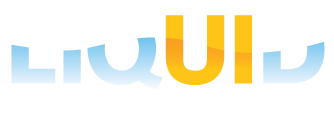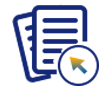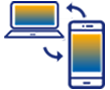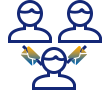A valid license is required to operate, but not to install, the license-based software Liquid UI WS. This article details the prerequisites for licensing Liquid UI WS.
Pre-requisites
Install SAP GUI to your Windows system.
For SAP GUI to run effectively, ensure that your system meets the following requirements:
- RAM: 1GB of RAM in addition to the Microsoft system requirements for the WS engine.
- DISK SPACE: 20MB of free space on your hard drive over and above the Microsoft recommendations.
- SAP: All versions of SAP GUI from 6.0 are supported, but we recommend SAP GUI 7.20 or above.
Supported Operating Systems
The supported operating systems are:

Note: The links navigate to the individual operating systems' requirements pages on Microsoft's website.
The following steps will guide you through downloading the SAP GUI onto your Windows system. This is required to install and operate Liquid UI Web Script (WS).
Installation procedure
Follow the below steps to proceed with installing SAP GUI for Windows.
- To install the SAP GUI, locate the SapGui64Setup.exe file provided by Synactive Support or a Sales representative. This file can usually be found in the path Local Disk(D)>SAP GUI 8.0>SAP_GUI_for_Windows_8.00_Comp._1_>PRES1>GUI>Windows>Win64. Right-click on the file, select Run as administrator and follow the on-screen prompts to complete the installation.
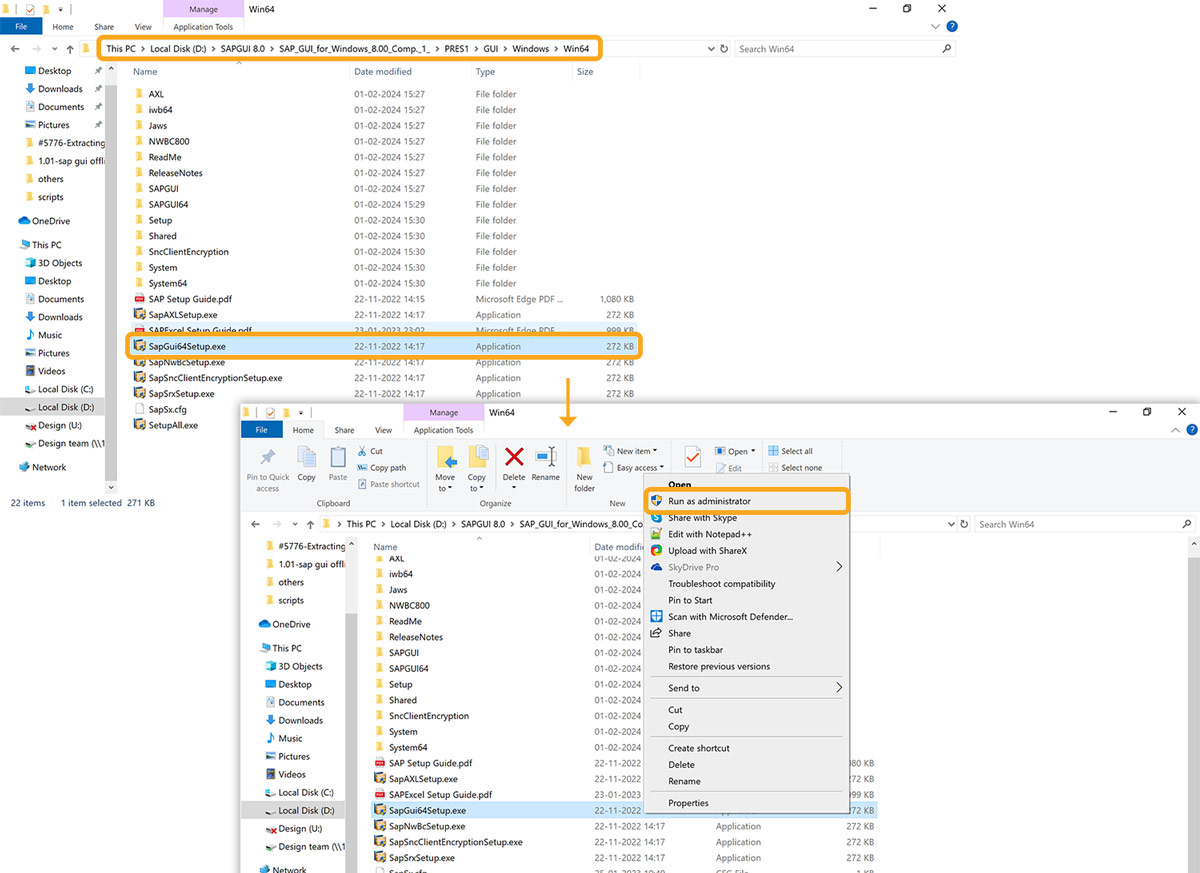

Note: Ensure that your antivirus software is not blocking Liquid UI files: guixt.dll, webscript.dll, sapproxy.ini, and guixt.sjs. You need to have admin privileges to install the software.
The following files are installed after SAP GUI installation and are necessary for WS to function accurately:
guixt.dll
Contains the functions and libraries called by the GuiXT executable. You must have the correct DLL to use the Windows 64 system.
guixt.sjs
The configuration file is where you add license key data and the path of your script file location.
webscript.dll
Contains the Javascript parser, allowing the client-side Javascripts to communicate with the server-side C++ code.
Click here for detailed instructions on licensing.