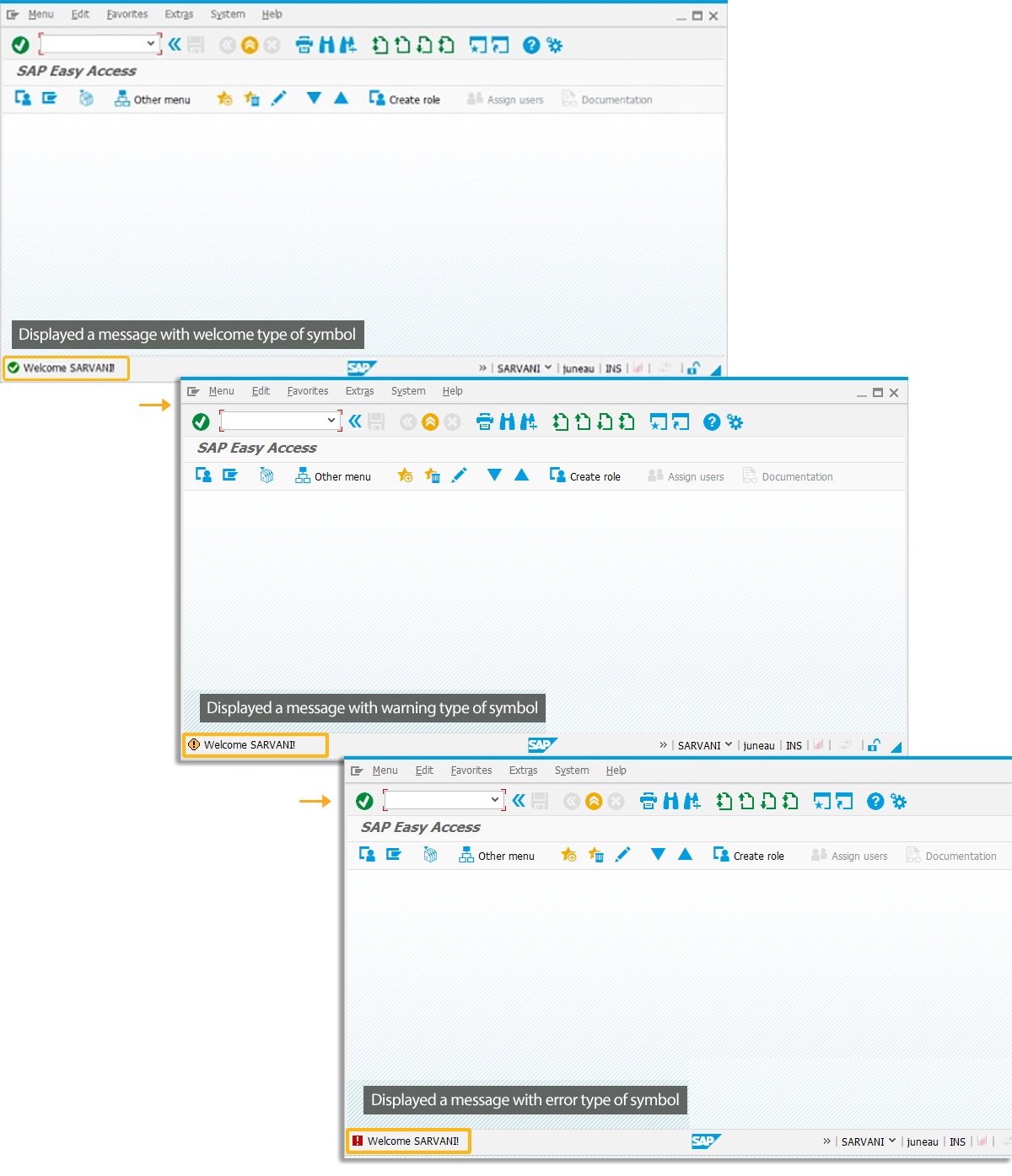Prerequisites
- Products: Liquid UI WS, Liquid UI Server or Local DLL, Client Software
- Commands: message()
Purpose
Learn how to display messages on the SAP screens using the message command. The messages can be either user-defined custom or system captured based on the purpose i.e., educational, troubleshooting, information, etc.
User Interface
//Create this file inside your script folder for customizing the SAP Easy Access screen: SAPLSMTR_NAVIGATION.E0100.sjs
//Now, let's start adding the Liquid UI script to the above file and save it.
- Logon to SAP and delete the image container using the del command on the SAP Easy Access screen, as shown below.
// Deletes an image container on the easy access screen
del("X[IMAGE_CONTAINER]");
- Now, add the following Liquid UI script to this file and save it. Here, we are using the message command to display a welcome message with three different symbols.
// prototype for the string to trim blank spaces
String.prototype.trim = function() {
return this.replace(/^\s+|\s+$/g,"");
}
// display a message welcoming the user with a success symbol
message("S:Welcome "+_user.trim()+"!");
// display a message welcoming the user with an error symbol
message("E:Welcome "+_user.trim()+"!");
// display a message welcoming the user with a warning symbol
message("W:Welcome "+_user.trim()+"!");
SAP Process
- Now, logon to SAP. On the appeared SAP Easy Access screen, a message will be displayed for welcoming the user at the status bar, depending on the logon keyword used. It can be a Success, Error, or a Warning symbol, displayed before the message, as shown below.