Scenario 4: Liquid UI Message Server
Using a Liquid UI Message Server aka GuiXT Message Server and multiple Liquid UI Servers aka GuiXT Servers with a SAP Message Server.
In this scenario, there is a single Liquid UI message server communicating with multiple Liquid UI servers and a single SAP message server. In this configuration, the Liquid UI Message Server balances multiple Liquid UI Servers, but can connect only to a single SAP ERP system - the SAP message server. The message server takes care of connecting to the various SAP application servers. This architecture would appear as shown below: The architecture is as follows:
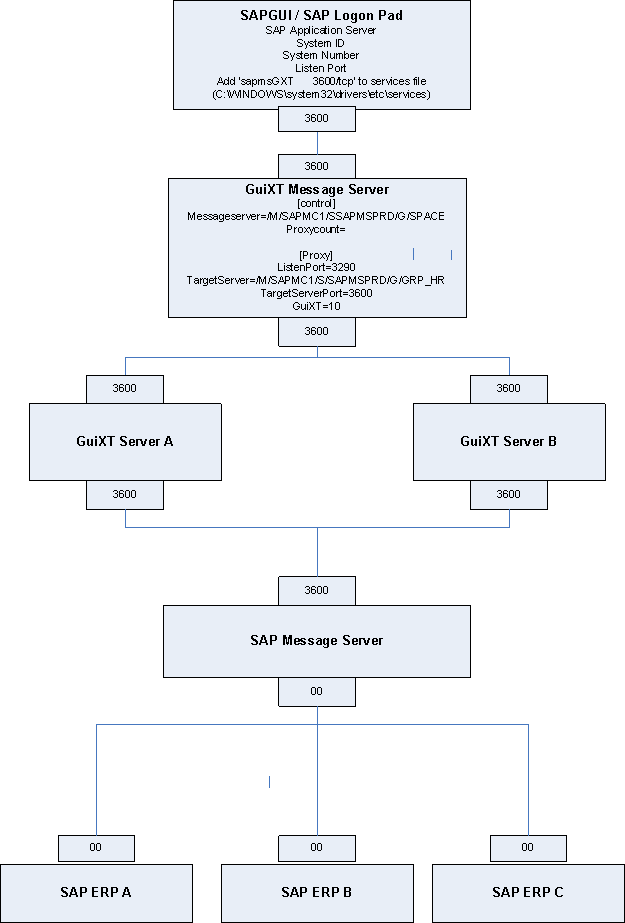
SAP Logon Pad Settings
In this scenario, you will create a group entry for the Liquid UI Server in the SAP Logon Pad. The Logon Pad connection settings would be as shown in the following example:
- Description: Can be any unique descriptor for the Liquid UI message server. In our example, we used 'My GuiXT Server'.
- Message Server: The name of the Liquid UI Message Server. In our example, we used the name 'GUIXTMSSVR'.
- Group: Your group name. In this example, we will use 'SPACE'.
- System ID: Your three-digit system ID.
Once you have created the Logon Pad connection, go to C:\WINDOWS\system32\drivers\etc\services and add the following line to the bottom of the services file:
sapmsGXT 3600/tcp
This line instructs the server to use port 3600 and the TCP protocol.
sapproxy.ini Settings
The sapproxy.ini settings in the Liquid UI Server would be as follows. The user in our example is a member of the group 'SPACE'.
proxycount=1
[Proxy]Listenport=3290
TargetServer=/M/SAPMC1/S/SAPMSPRD/G/GRP_HR
TargetServerPort=3600
GuiXT=10




