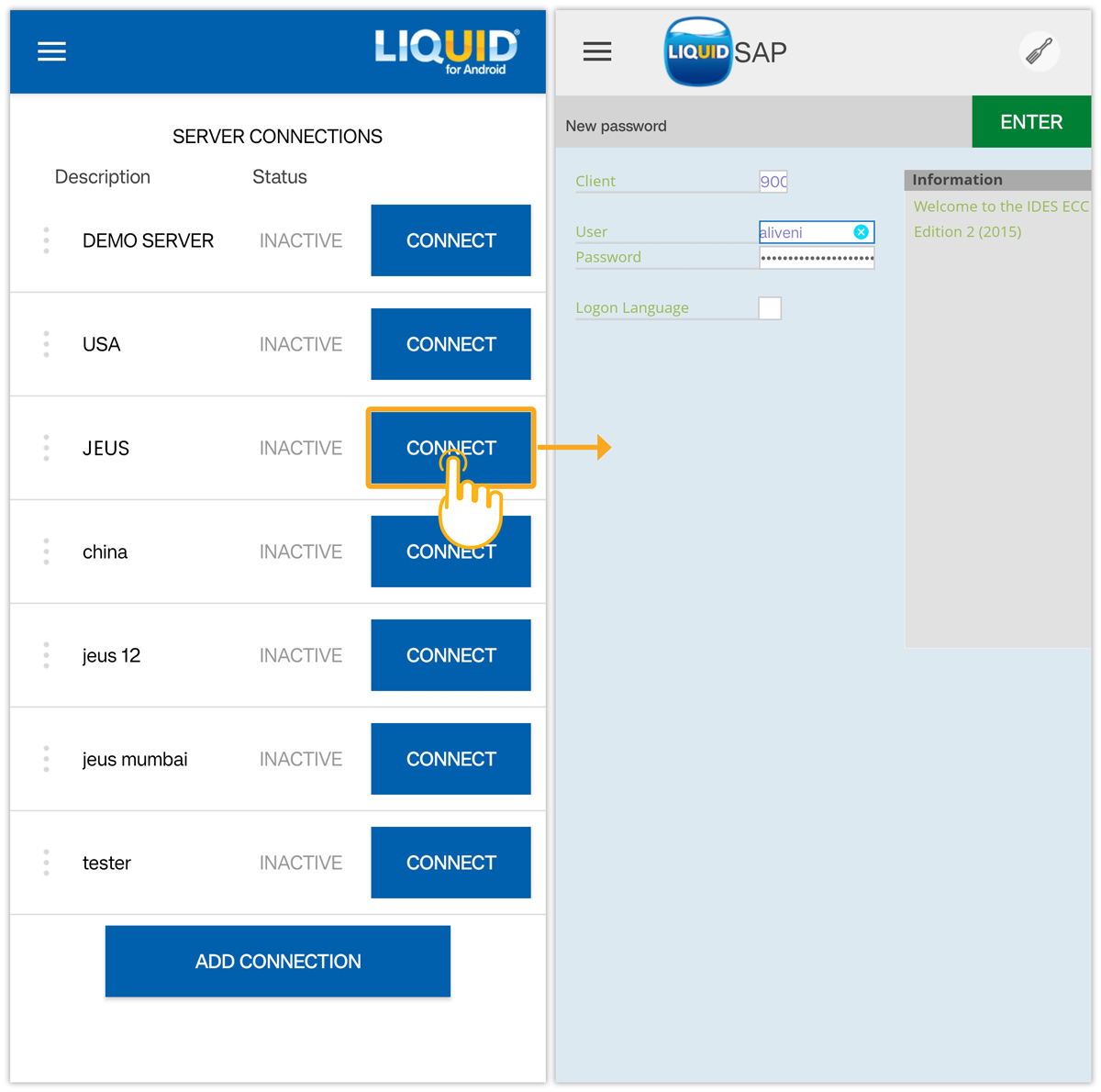Liquid UI for Android provides an option to add your SAP server connection without manually keying connection parameters. This is done with the help of a QR code generated by the Connection Transmitter executable, which is simple, accurate, and secured. Installing a license using the QR Code is a simple, accurate, and secure process. Follow the steps to connect Liquid UI for Android through Connection Transmitter.
- After requesting a trial license, you will receive an email from the Liquid UI Access Management Portal with the license link. Click on it to open the Liquid UI Android app, as shown below.
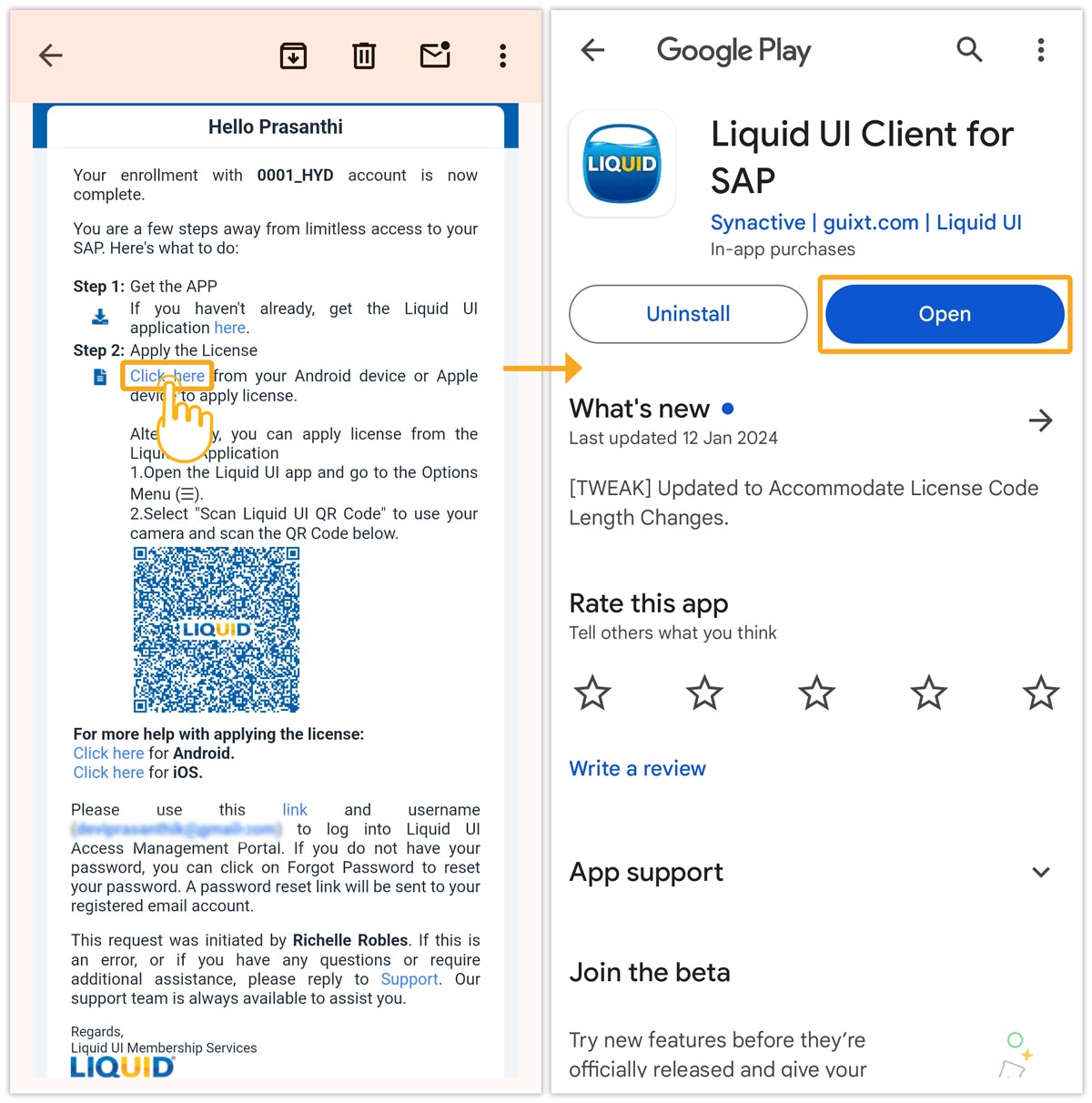
 Note: Download the app before installation (Learn more about How do I download and install Liquid UI for Android).
Note: Download the app before installation (Learn more about How do I download and install Liquid UI for Android). - After license validation, a success message is displayed. Now, you are all set to use your Liquid UI for Android app.
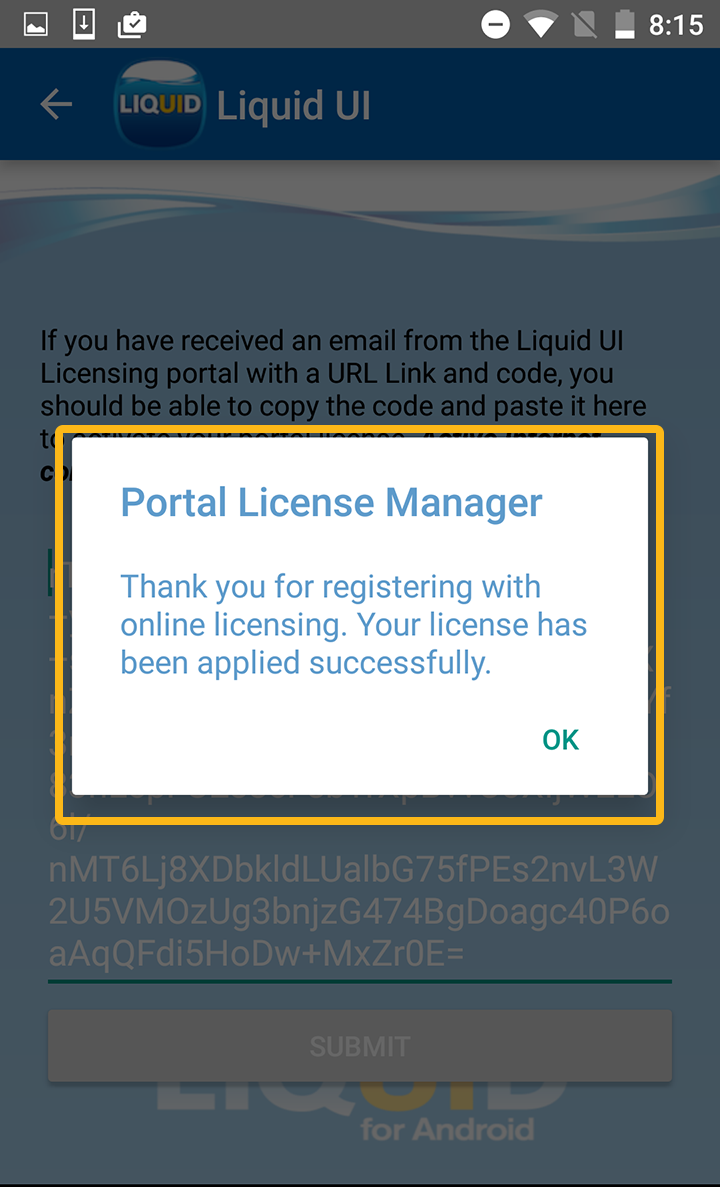
- To download the Connection Transmitter, open the link liquid-ui.com/transmitterdownload in the web browser and download the file.
- Run the file Connection Transmitter.exe as an administrator on your Windows machine.
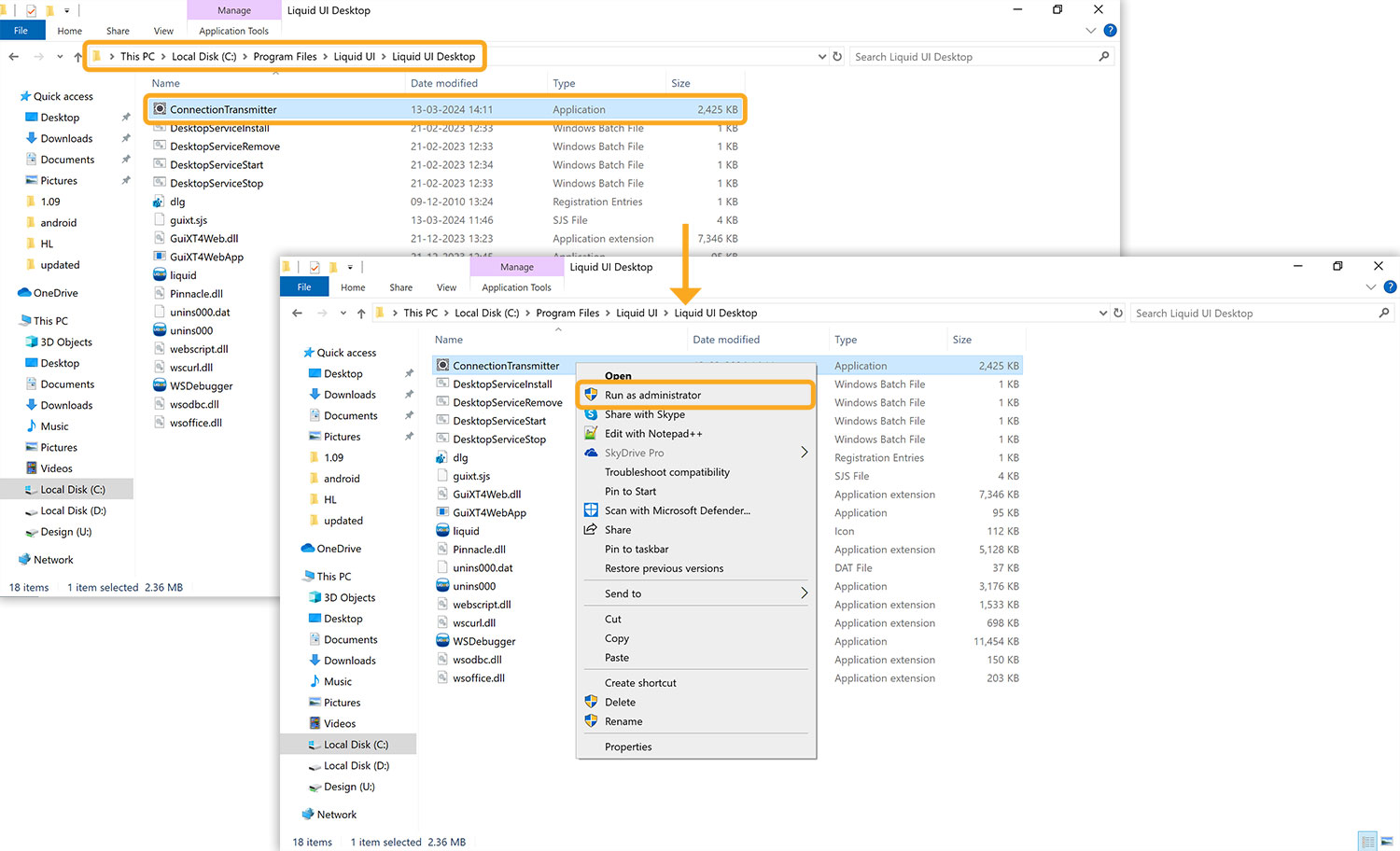
- The following window will be generated with a list of connections fetched from your SAP Connection list. Click on the desired connection then a QR code will be displayed, as shown in the image below.
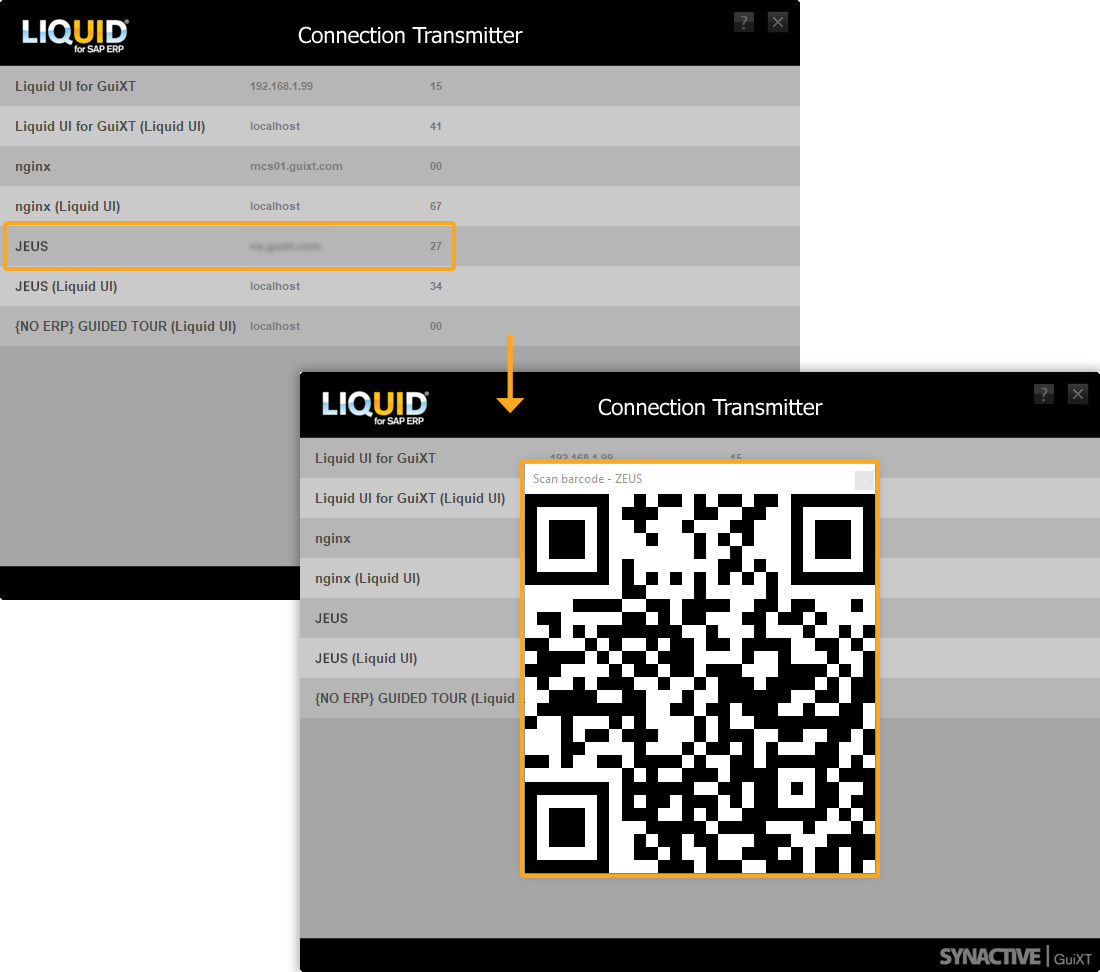
- Now open the Liquid UI for Android click on the Scan Liquid UI QR Code and scan the QR code generated from the ConnectionTransmitter.exe.
- Then, the new connection will be displayed on your Liquid UI Android application, as shown below.
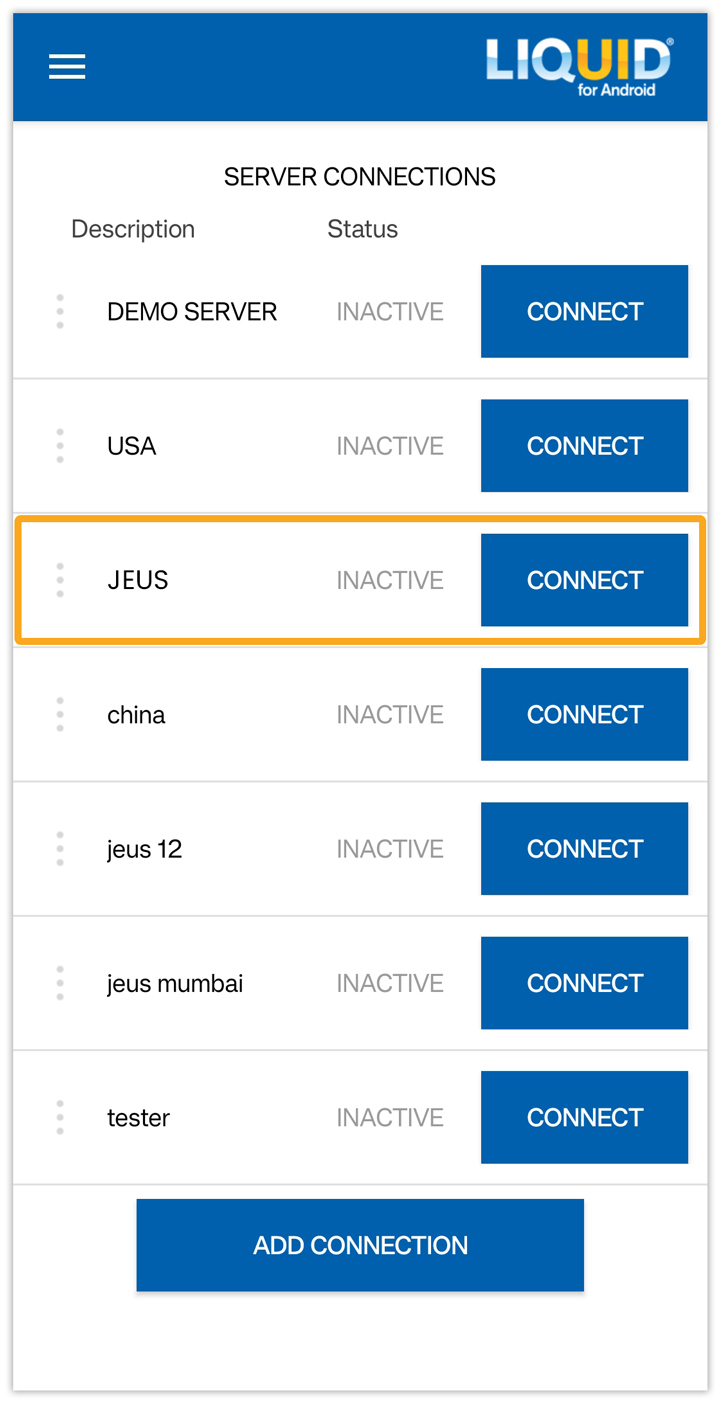
- Click on the CONNECT button associated to your desired SAP connection to proceed with log on, as shown below.