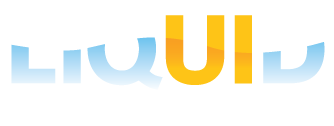In this article, you will learn about various types of Android licenses provided by Liquid UI and the process of installing them.
After requesting the license from Synactive, you will receive an email from the Liquid UI Access Management Portal (LAMP) with your new license pack details.
However, to obtain an SY9 license, call +1(650)341-3310 or send an email to our sales team at rfi@guixt.com.
Licensing through Email Activation from LAMP
You can use any of the following formats to install the license on your device.
License activation link
- Click on the license link and access it via the Liquid UI Android application, as shown in the image below.
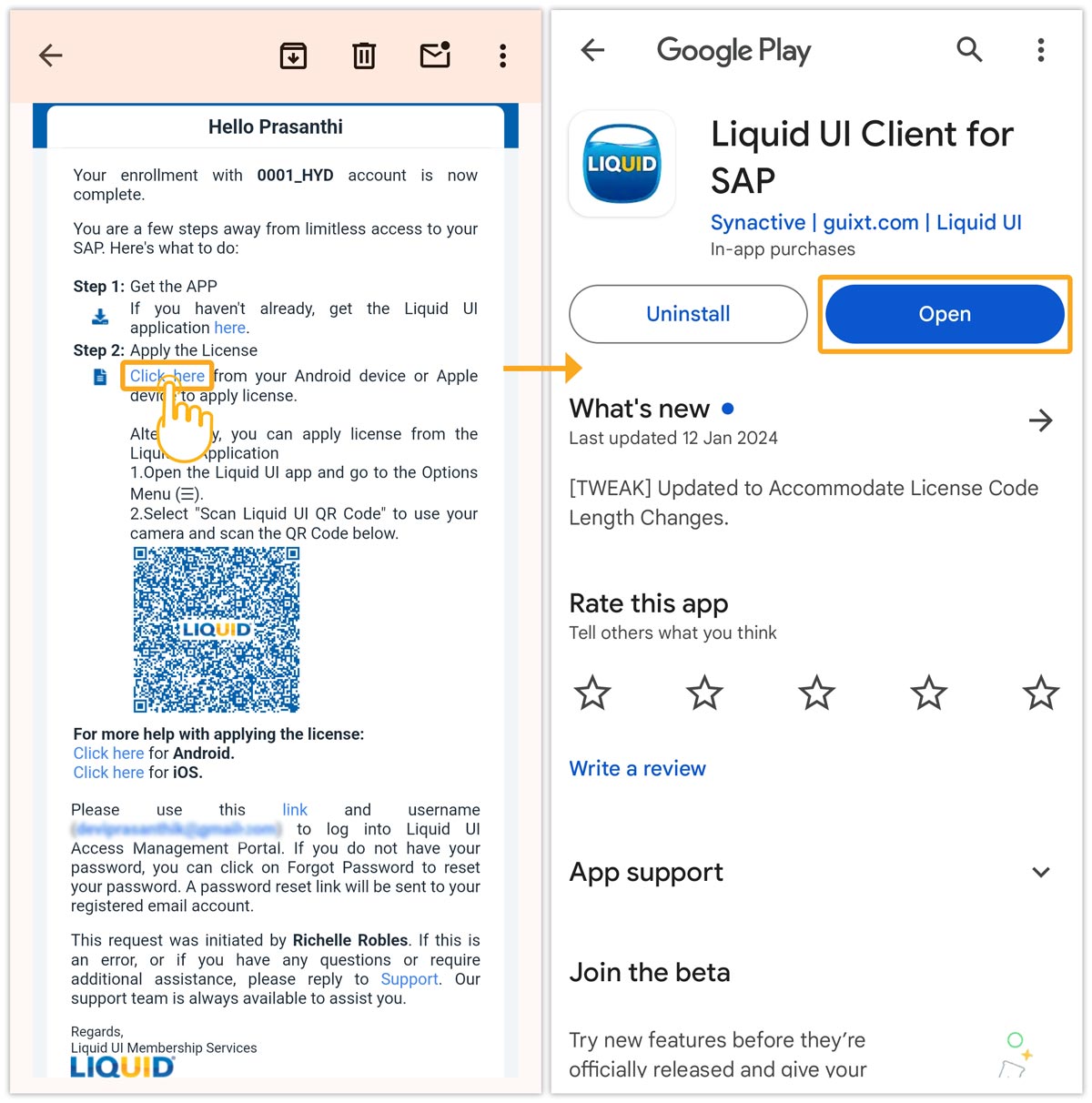

Note: Download the app before installation (Learn more about how to download and install the Liquid UI for Android app).
- After installation, a pop-up window will appear indicating successful installation, as shown below.
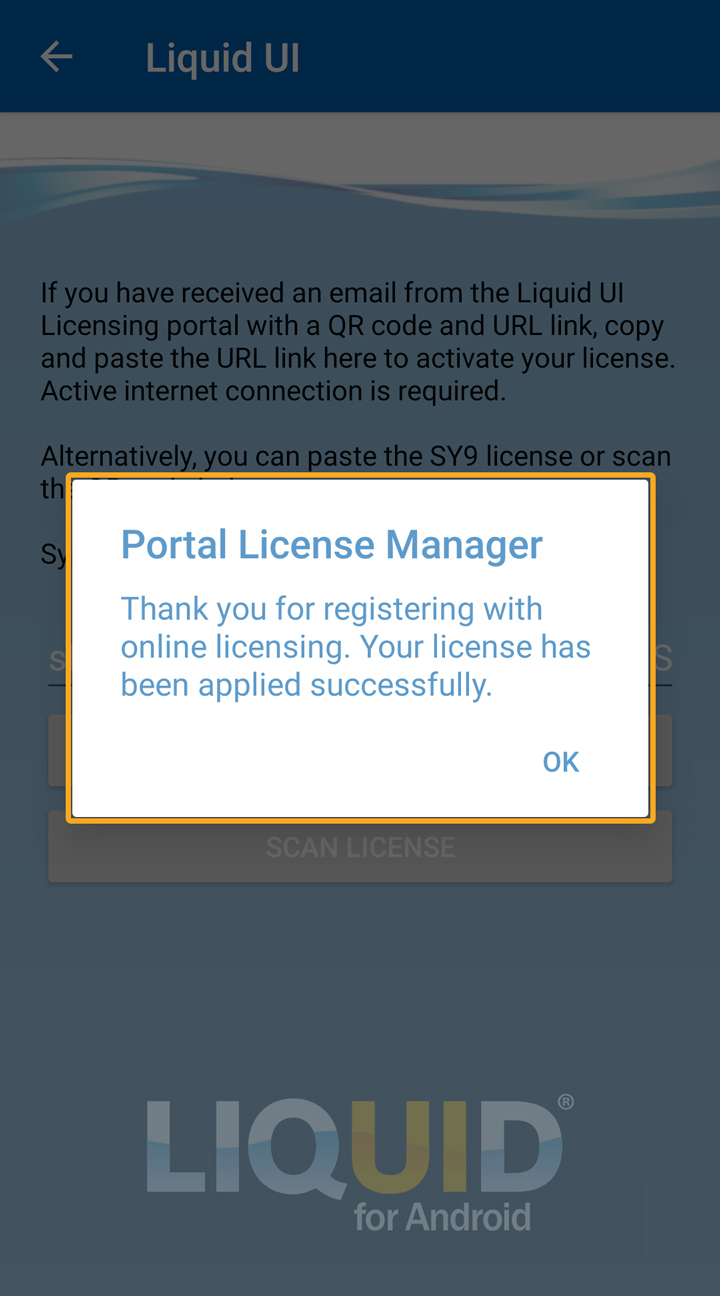
Now, you are all set to work on the Liquid UI for Android app.
- If you see the following message, please give some time for the LAMP to become functional and retry.
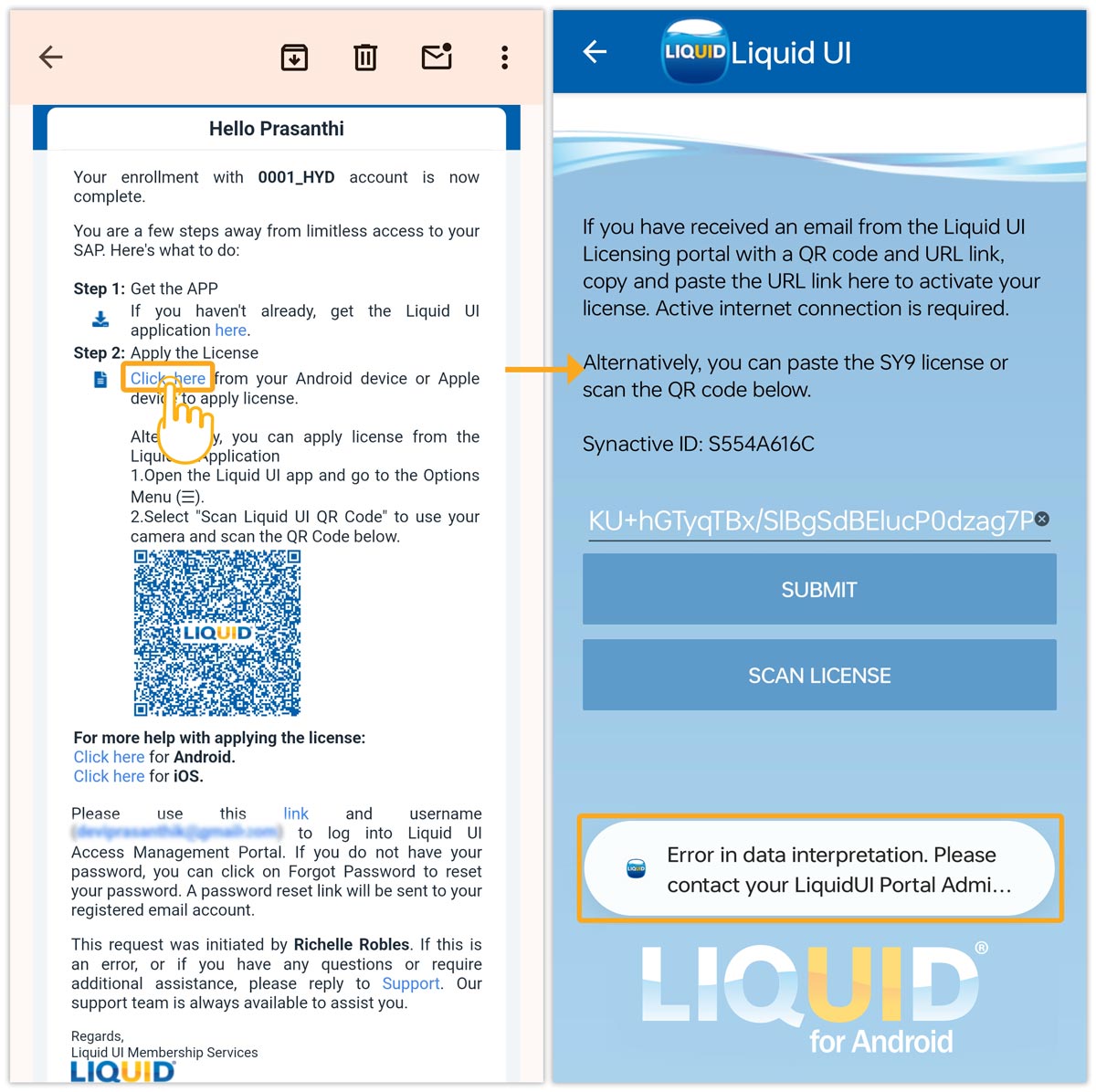
QR Code
- If you find difficulty installing the license using the activation link, you can scan the QR code provided in the mail directly by clicking on the Scan Liquid UI QR Code option present under the Main menu in the Liquid UI for Android app, as shown below.
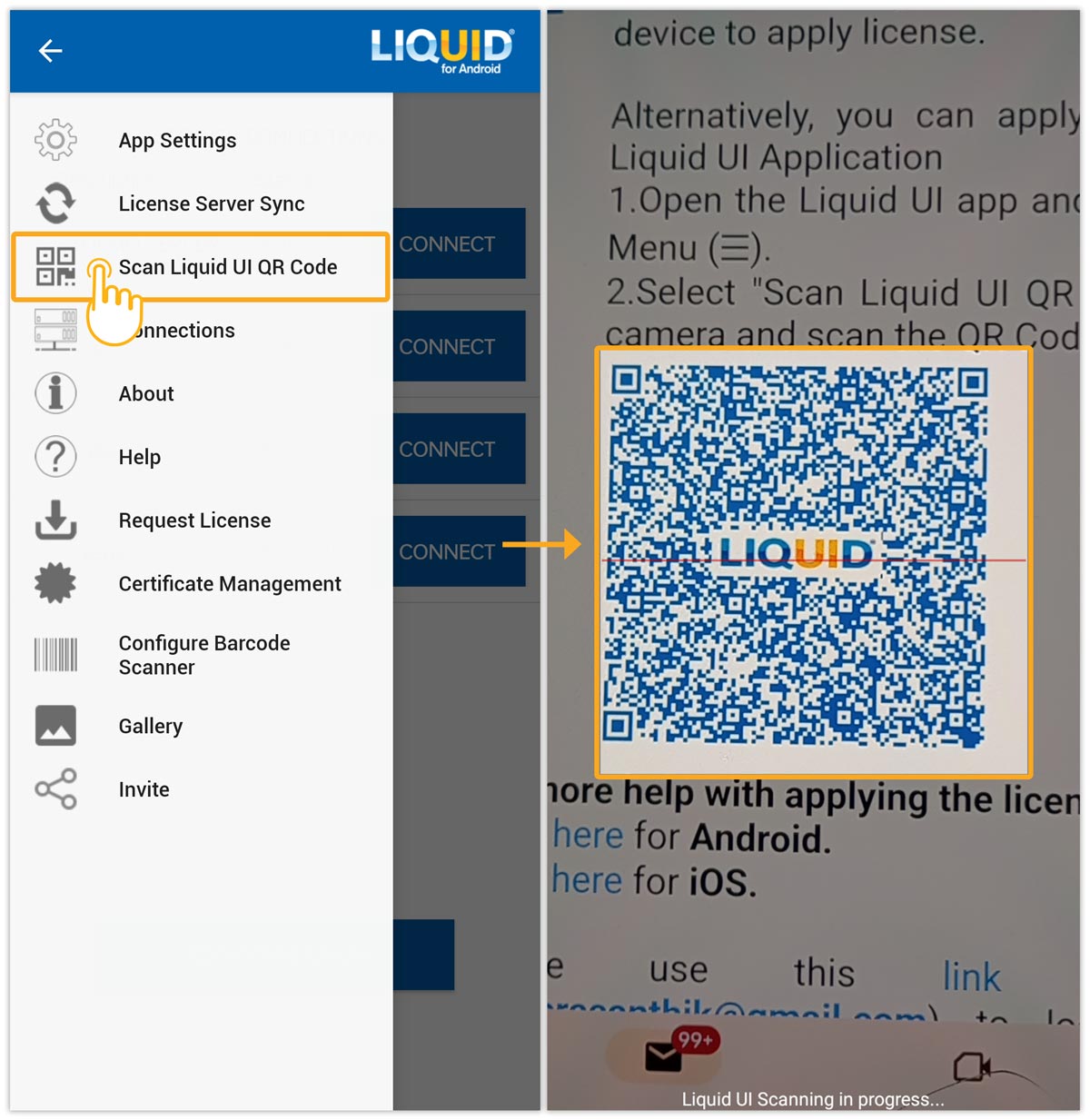
You can also follow the below sequence for installing the license on your Liquid UI for Android.
- Open the Liquid UI for Android app. Navigate to the Main Menu and click on the Request License option, as shown below.
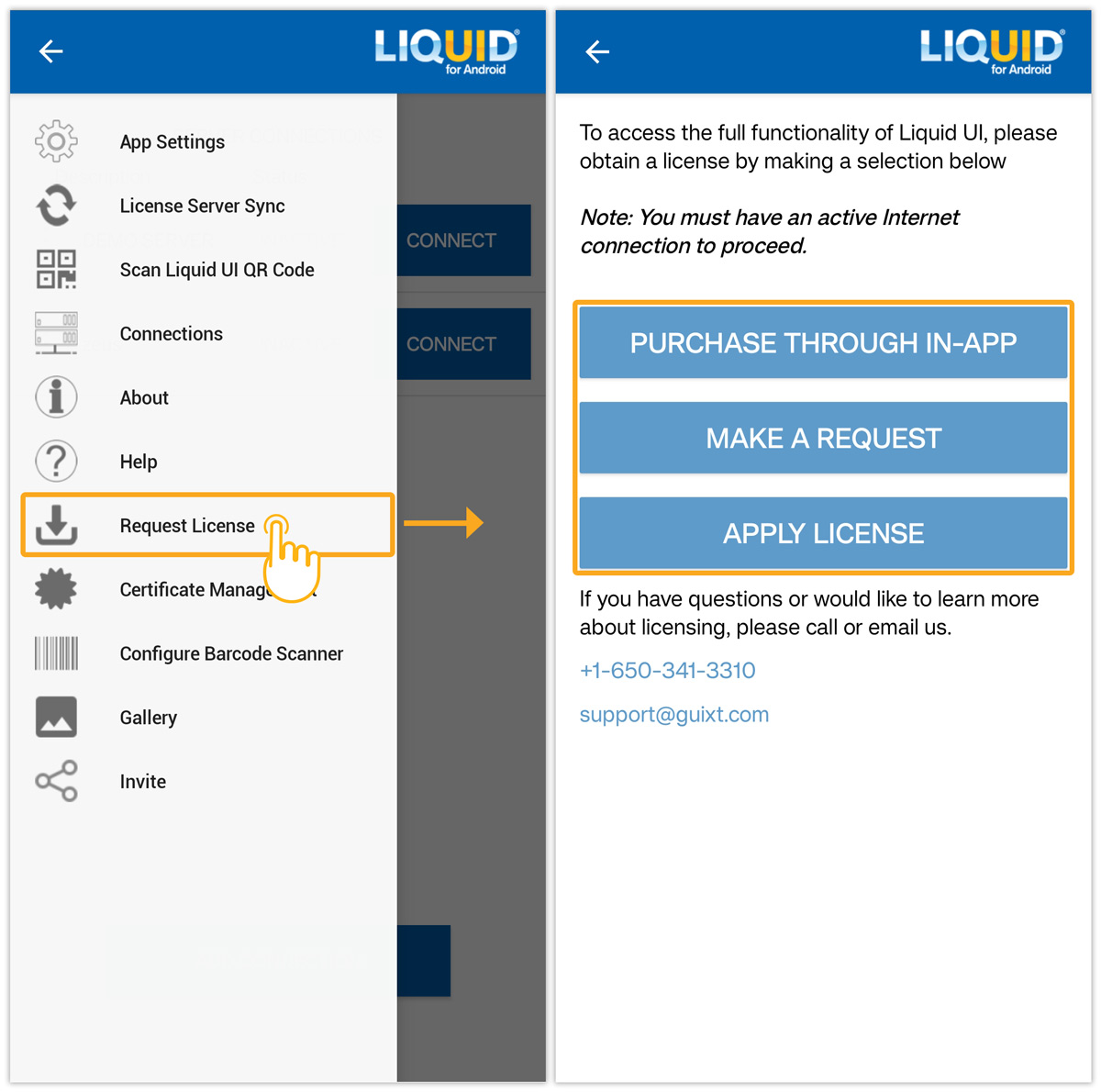
- Now, click on APPLY LICENSE and you will be navigated to the screen, where you can manually enter the license code or scan it.
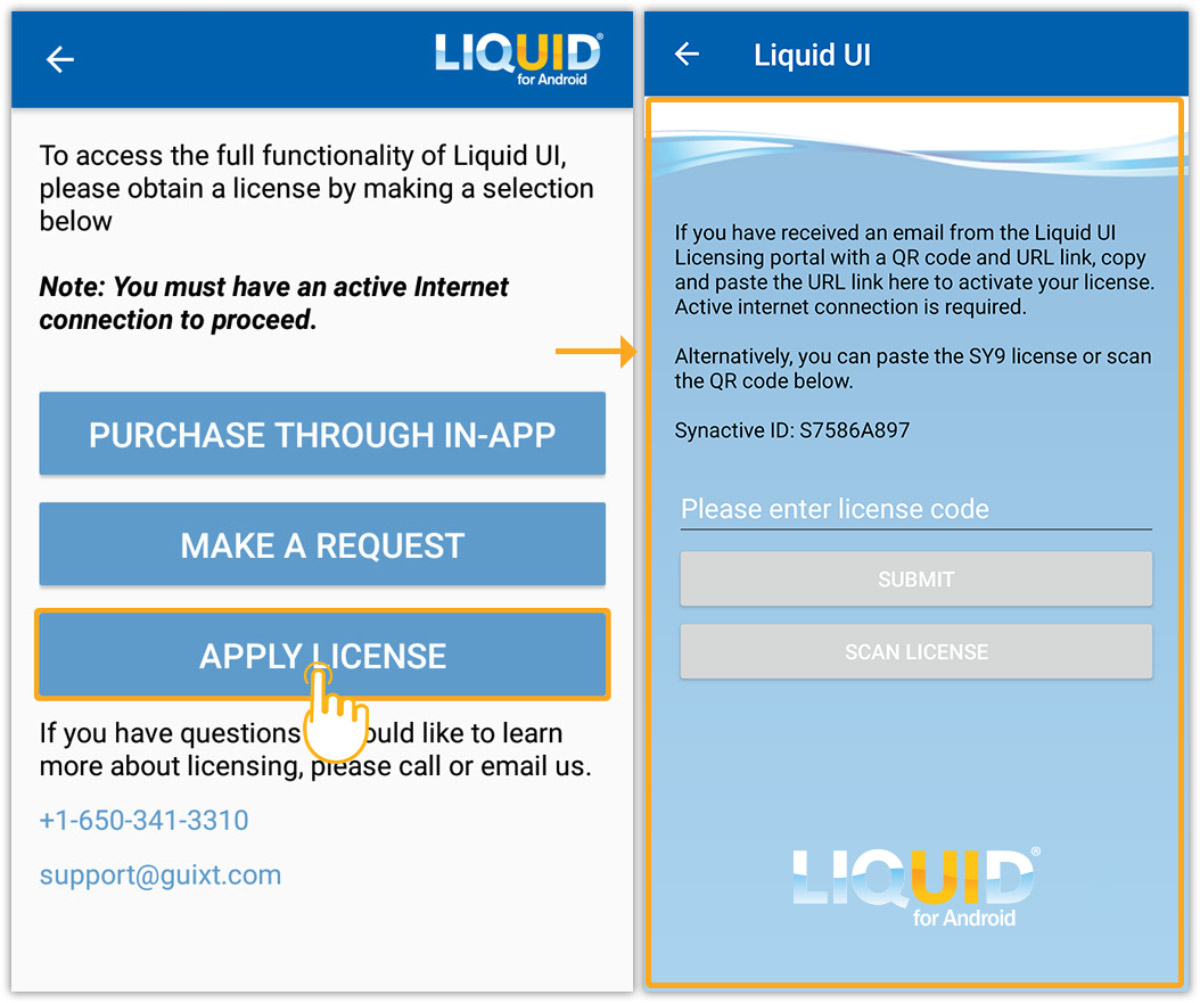
You can install the license using the QR code in two ways:
- Copy/paste code: You can directly copy/paste the link from the email into the Please enter license code Input Field and click SUBMIT. This installs a license of Liquid UI for Android.
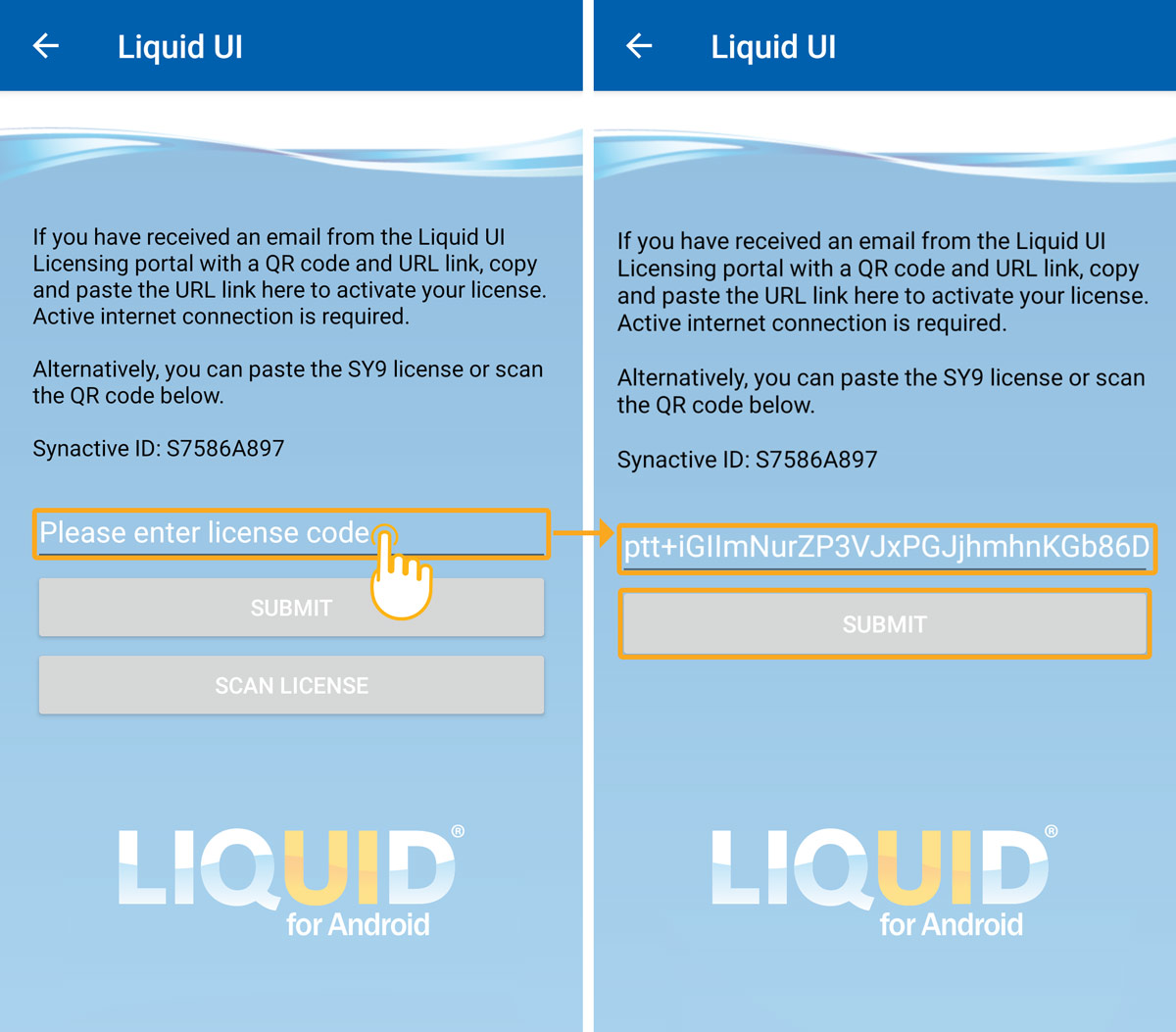
- Scan using a built-in camera: Scan the QR code using your device scanner to install the license.
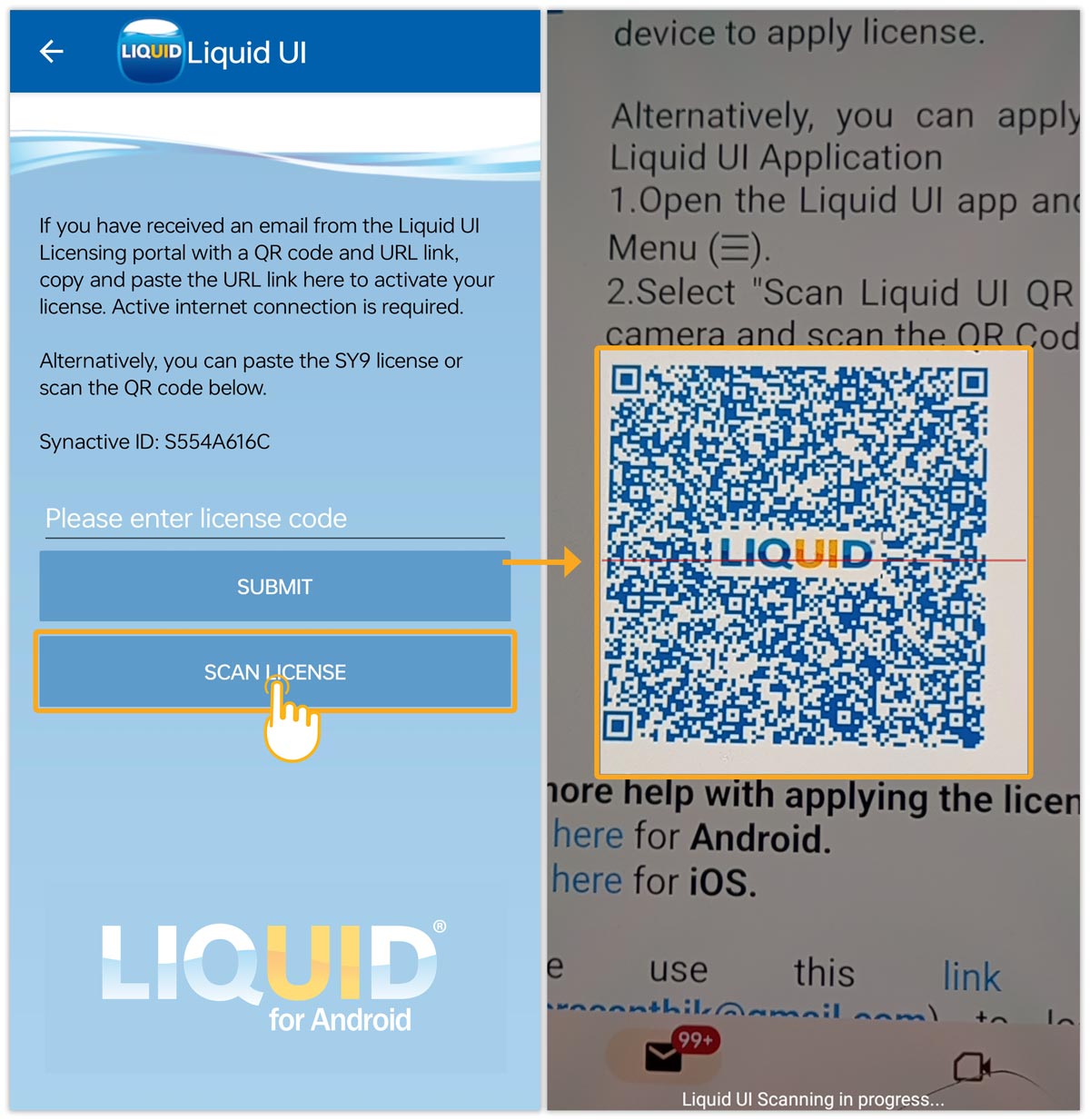
- Scan using an attached peripheral QR code scanner: You can also install the license on devices with no built-in camera, as explained below.
- Click on Please enter license code and scan the code through the attached peripheral QR code scanner, as shown below.
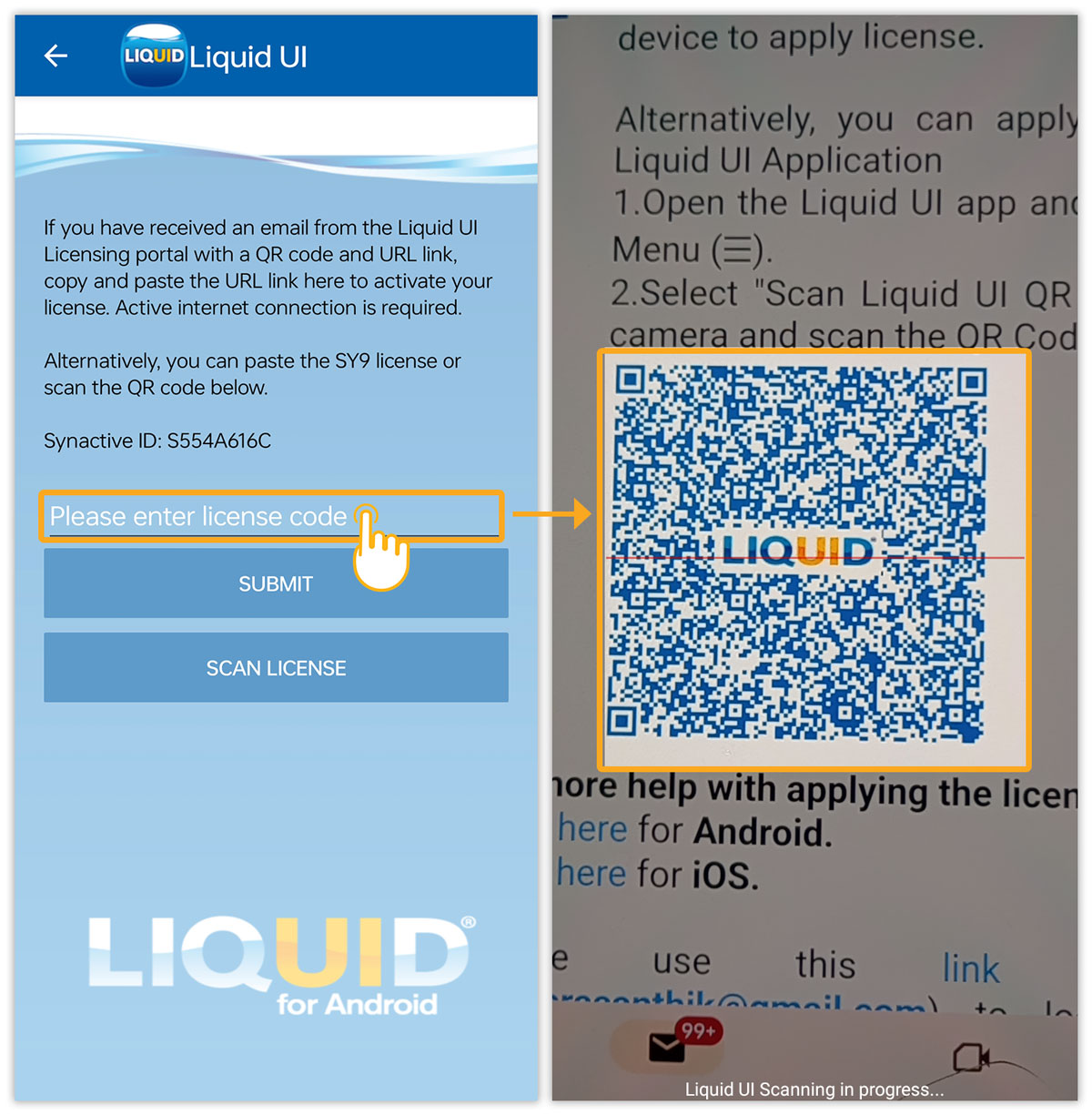
- You can see the license code copied into the Input Field; click SUBMIT. Then, a pop-up window will appear indicating successful installation, as shown below.
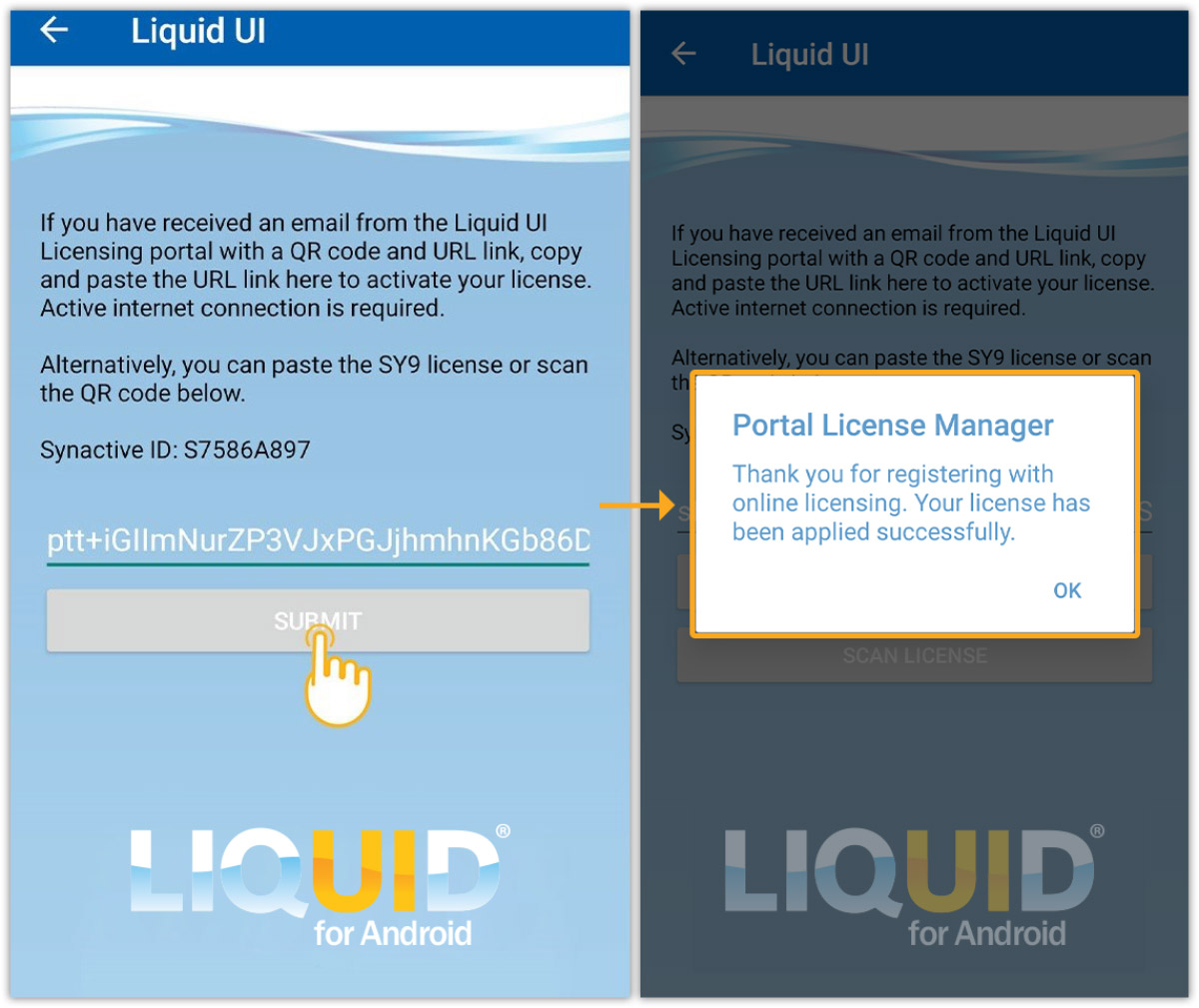
- Click on Please enter license code and scan the code through the attached peripheral QR code scanner, as shown below.
Now, you are all set to work on the Liquid UI for Android app.
Syn Serial Manager file (SY9)
Liquid UI for Android also supports offline license installation using the SY9 license file. In essence, the SY9 license file allows users to install a license on their Android/Scanguns, regardless of their internet connectivity status. The SY9 license file is generated based on the Synactive ID, which is accessible within the app's "About" section. Each device is assigned a unique SY9 license file.

Note: Make sure to update the Liquid UI for Android app to the latest version. SY9 licensing is supported from version v4.0.4.7 and above.
In the below sections, you will learn how to request and install an SY9 license.
Requesting an SY9 license
- Open Liquid UI for Android app. Click About located under the main menu to find the information about the Liquid UI for Android app.
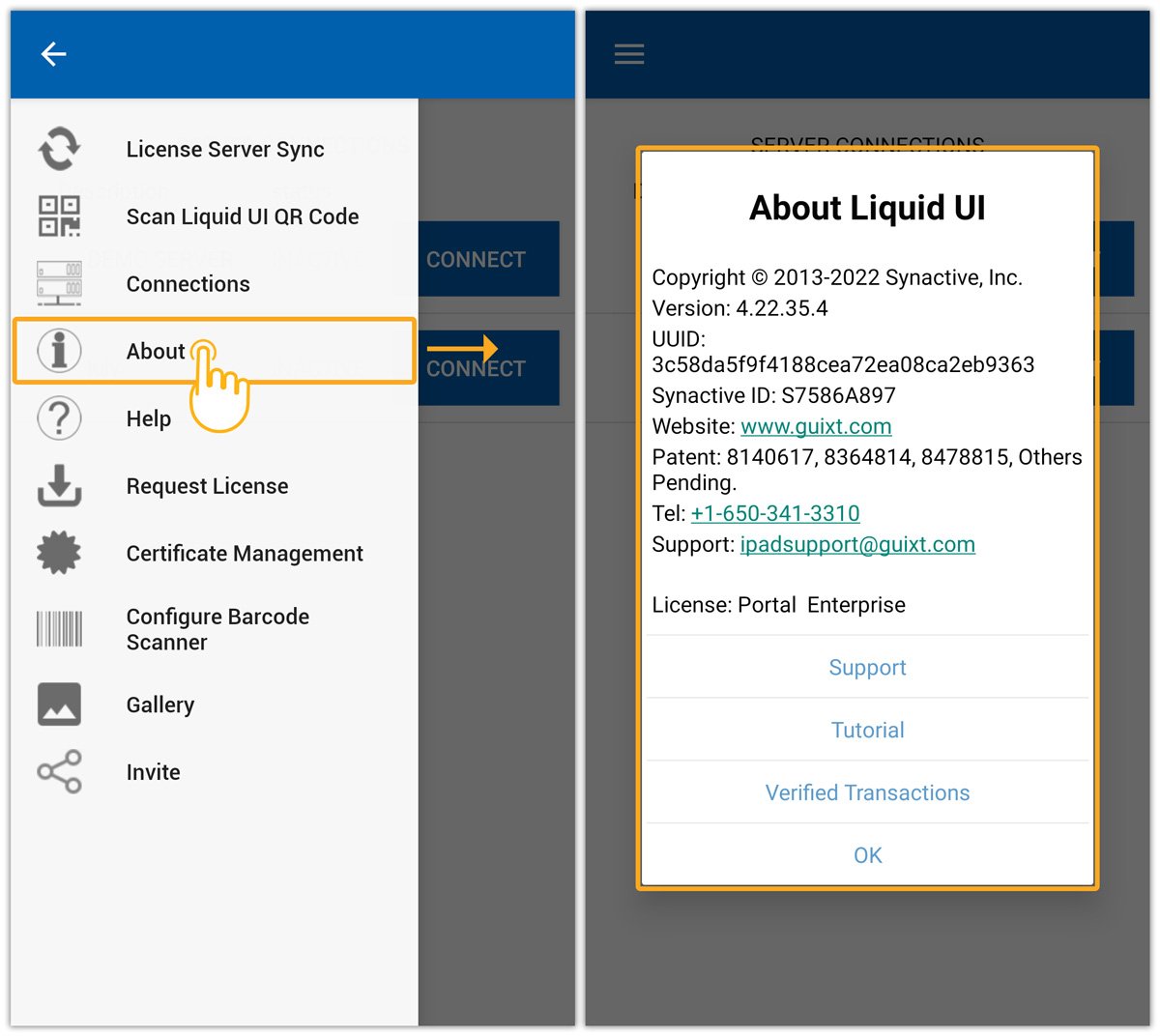
- Clicking on the Synactive ID (S554A616C) copies the ID to your clipboard, as shown below:
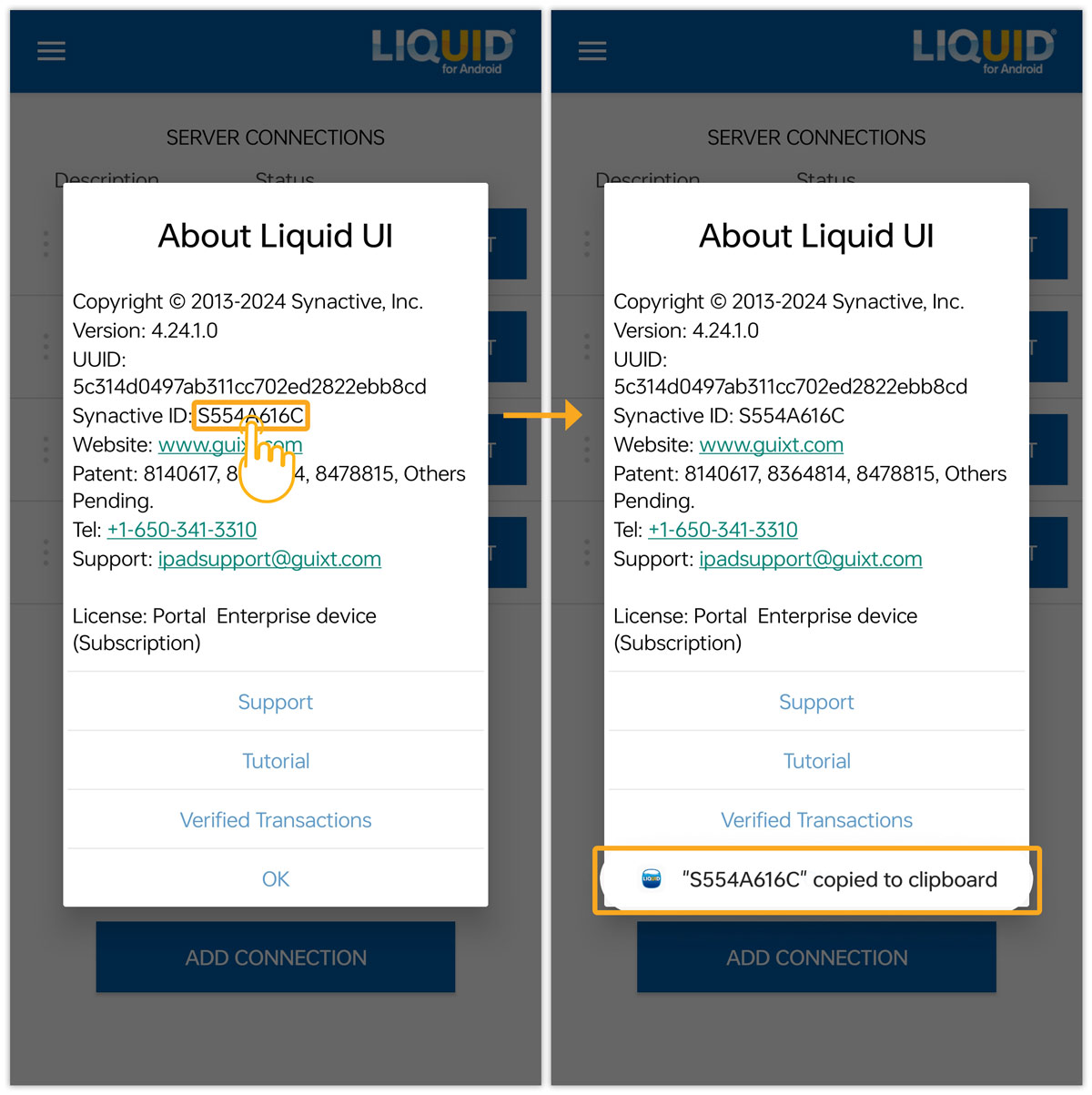
- Then, send us an email with the Synactive ID at rfi@guixt.com or contact your AE. Our Licensing team will get in touch with you for further license assistance.
Installing sy9 license
You can install an SY9 license on your Android device using one of the following methods:
Installing the SY9 license using the file
- Open the Liquid UI SY9 license email and download the SY9 license file on your device.
- Now, click the .sy9 license file (in this case, MOBILE_ENTERPRISE_PROD_PRASANTHI_01042023.sy9) in the Downloads folder and open it with Liquid UI, as shown below.
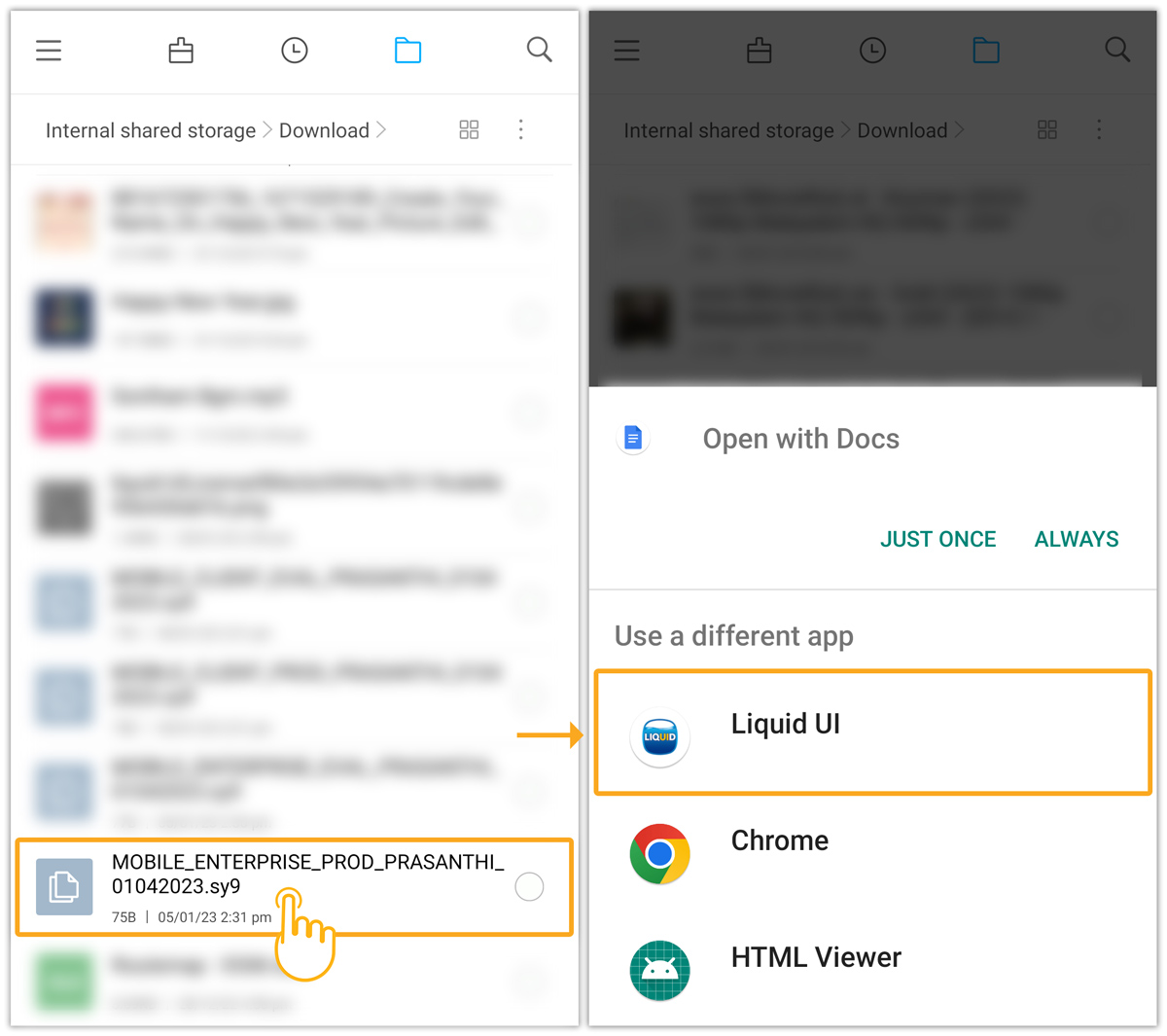
- Then, the license will be imported to your Liquid UI for Android, and displays a success message, as shown below.
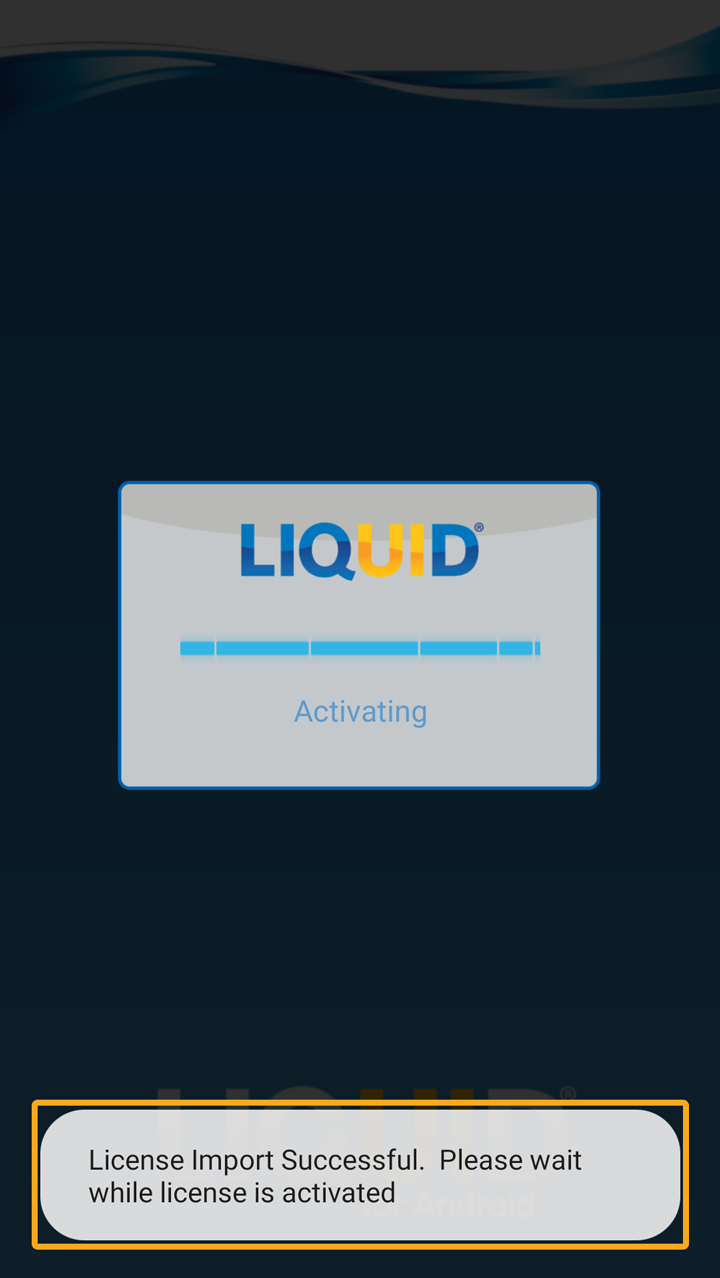
- The license will automatically apply to your Liquid UI app, confirming successful activation with a message.
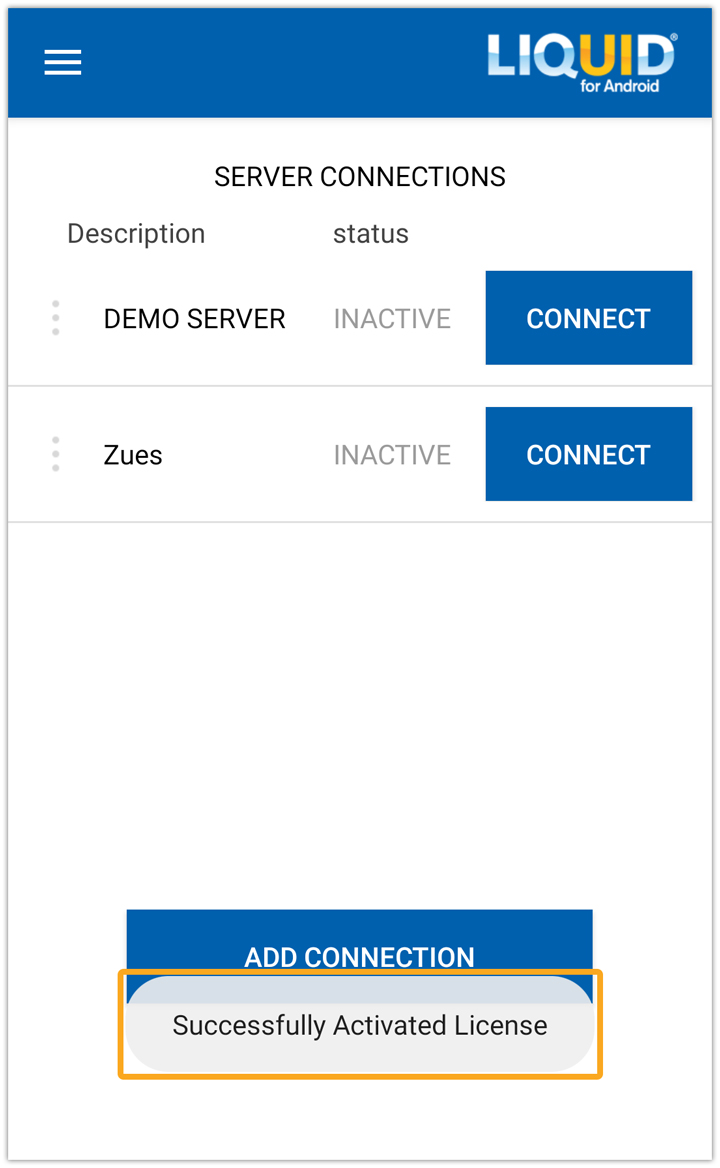
Installing an SY9 license using QR code
- You can request a SY9 license in QR code format from Synactive and receive it via email. To import the license, scan the QR code with your device scanner, as shown below.
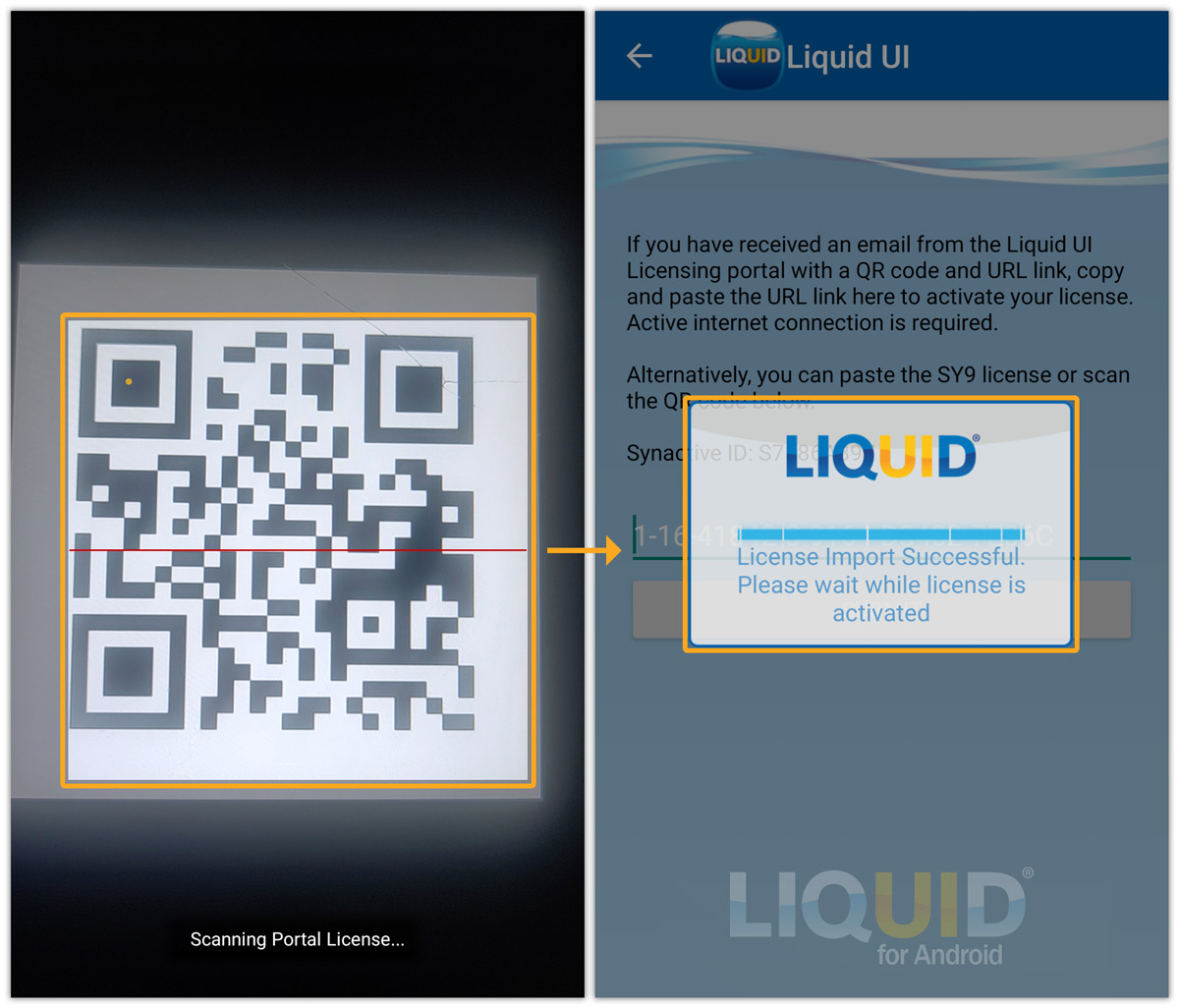
- Then, the license will be activated automatically on your Liquid UI for Android application.
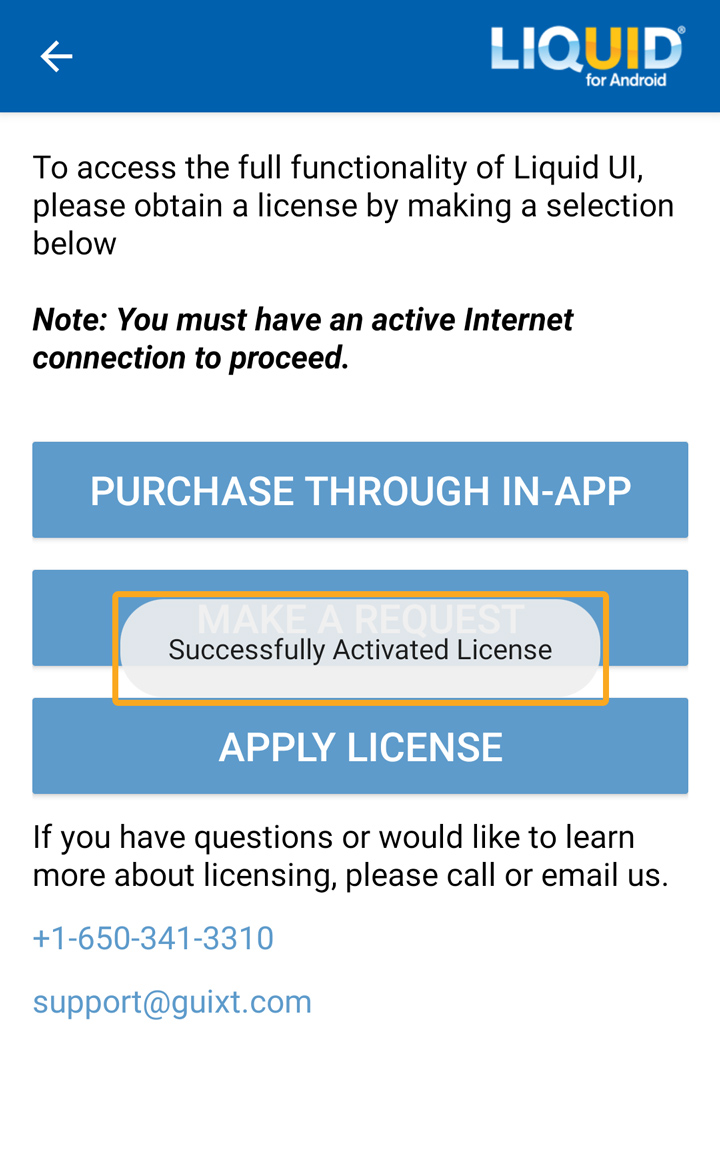
Installing SY9 license using license string
- You can also install the license using a sy9 license string existing in the SY9 license file. Open the SY9 license file using notepad and copy the license string associated with the LLICENSE variable, as shown below:
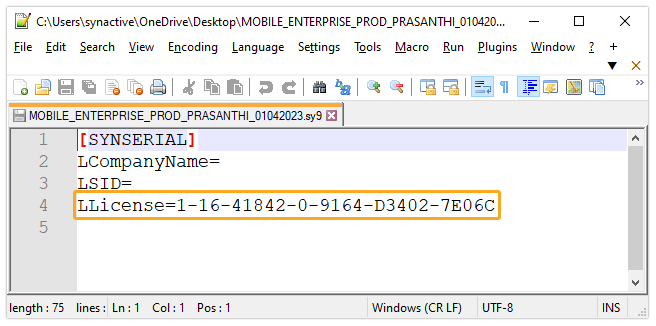
- Then, open the Liquid UI for Android app and click on Request License under the Navigator.
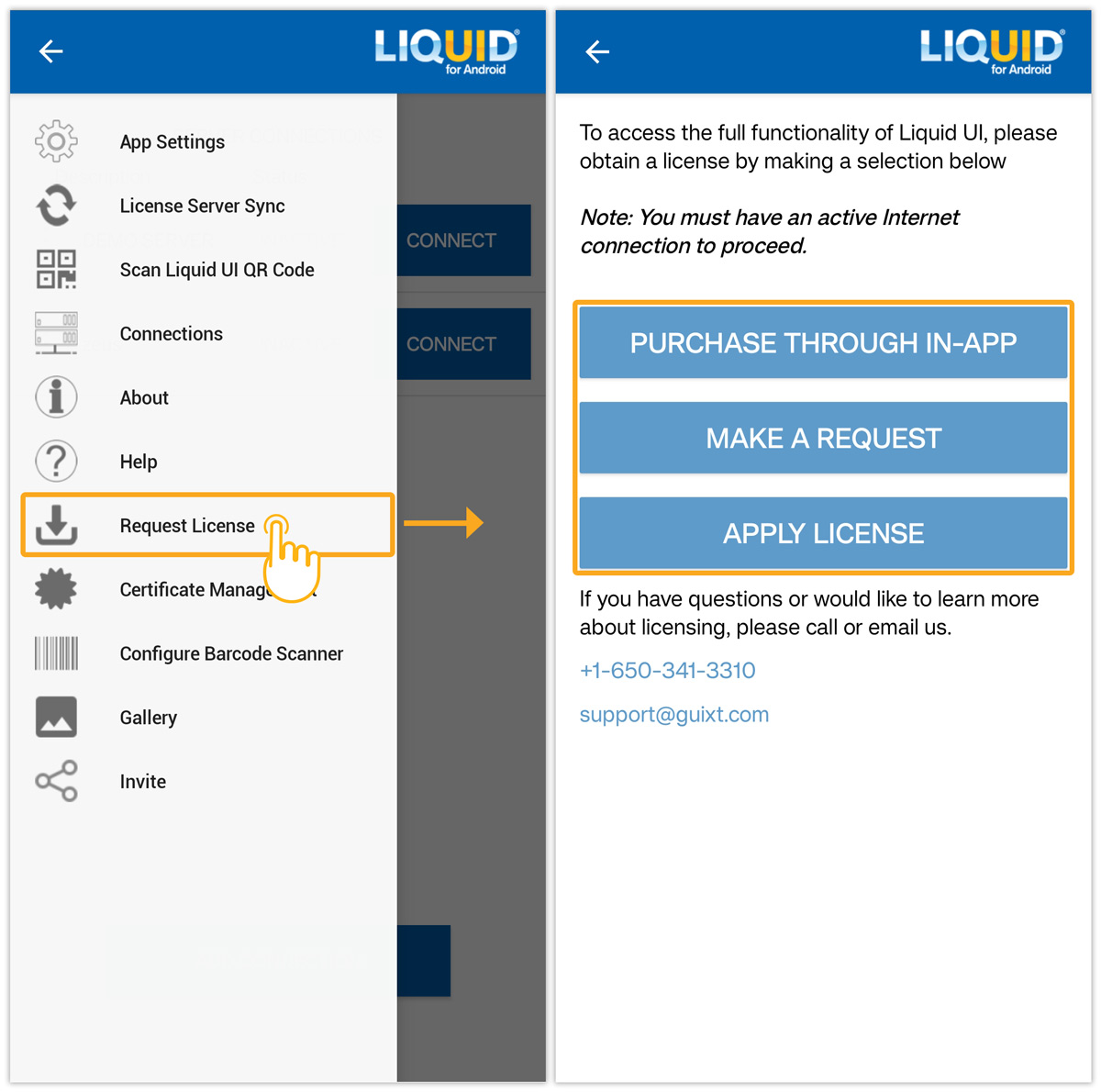
- Then, click the APPLY LICENSE button to navigate to the following screen. Enter the SY9 license string (LLicense variable value) into the Input Field and click the SUBMIT button, as shown below:
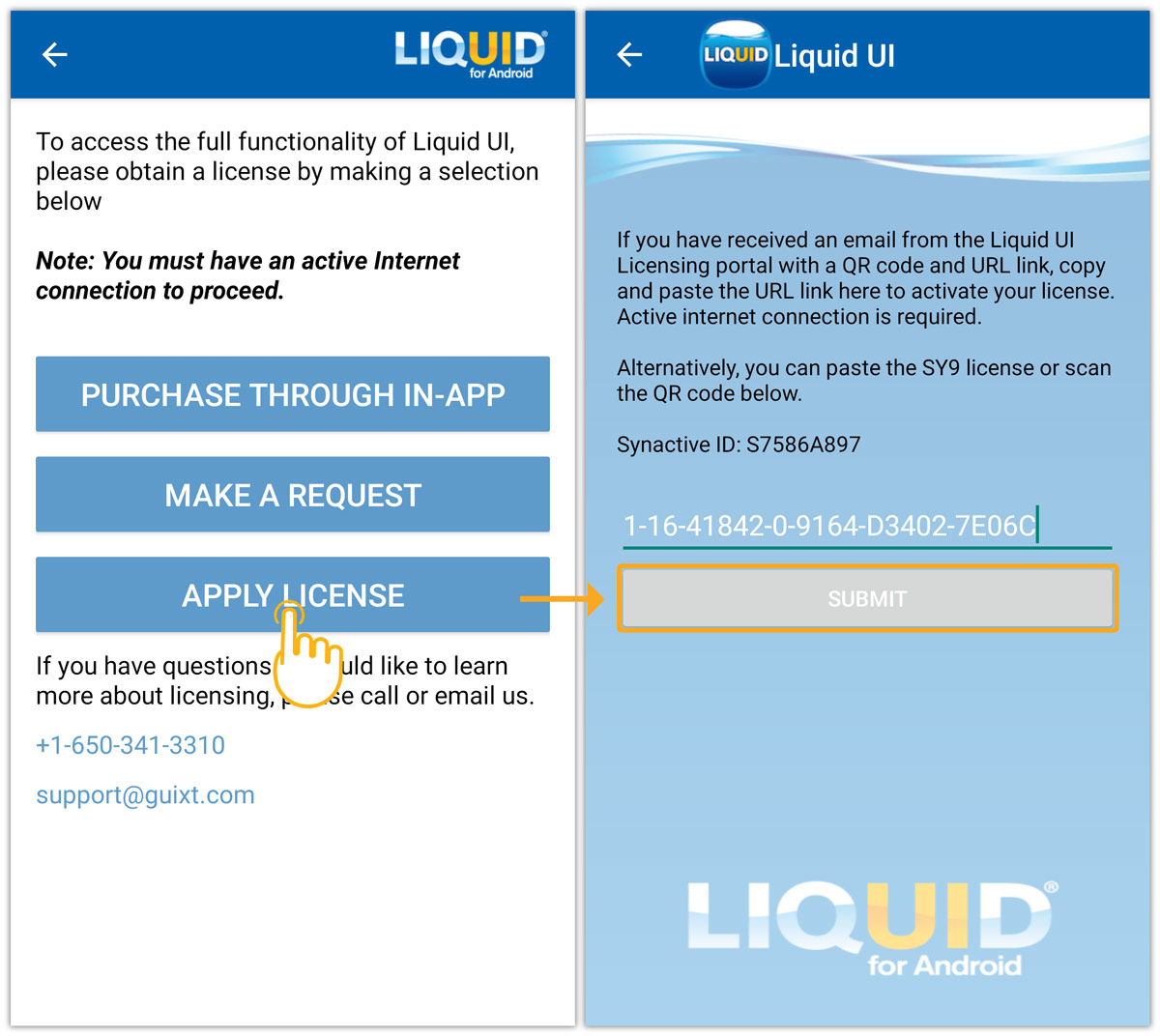
- After installing the license on your device, a success message appears, as shown in the image below.
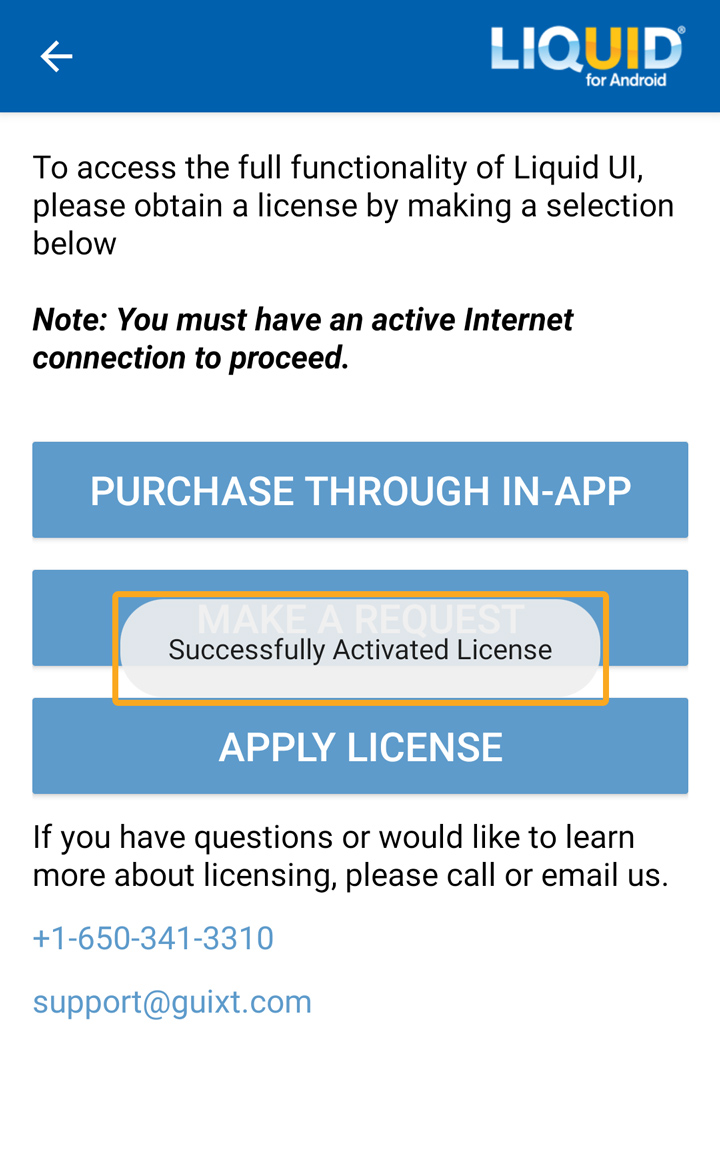
Now, you are all set to work on the Liquid UI for Android app.