You need to install a valid license for Liquid UI Handheld Scanguns before you can use it. If you are deploying Liquid UI Server, you must have a valid license for the Server. Liquid UI Handheld Scanguns license is dependent on SAP installation number and SAP system ID. To obtain and install a license for Liquid UI Handheld Scanguns, please do the following.
Obtaining Licenses for Liquid UI Handheld Scanguns
-
Obtain the system ID and the installation number from SAP. To find this information, please do the following.
- Launch SAP.
- Select 'Status' from the 'System' menu.
- In the SAP System Data area, locate the 10-digit installation number.
- In the Database Data area, locate the 3-digit name.
- Record the installation number and the name, then proceed to the next step.
-
Go to the License Request form on the Synactive website at http://www.guixt.com/customers/request-license.php
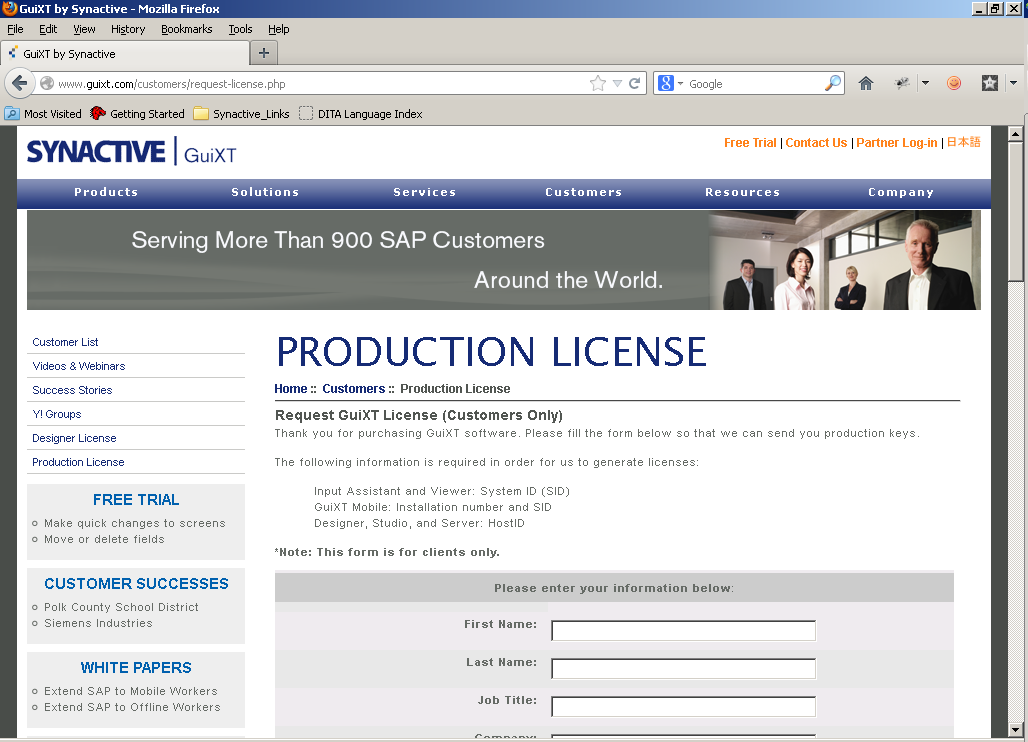
-
Enter the following information on the top section of the license request form.
- First Name
- Last Name
- Job Title
- Company Name
- Company Size
- Email address
- Telephone number
Note: The phone number and the email address must be corporate - Synactive does not respond to license requests from personal emails. - State
Note: This only applies to US customers. - Country
- Scroll down to the 'Liquid UI for Handheld Scanguns' section of the license request form (shown below) and enter the following information.
- Number of licenses
- R/3 installation number
Note:Enter the SAP installation number you recorded in Step One above. - SID
Note:Enter the SAP system ID you recorded in step one above.
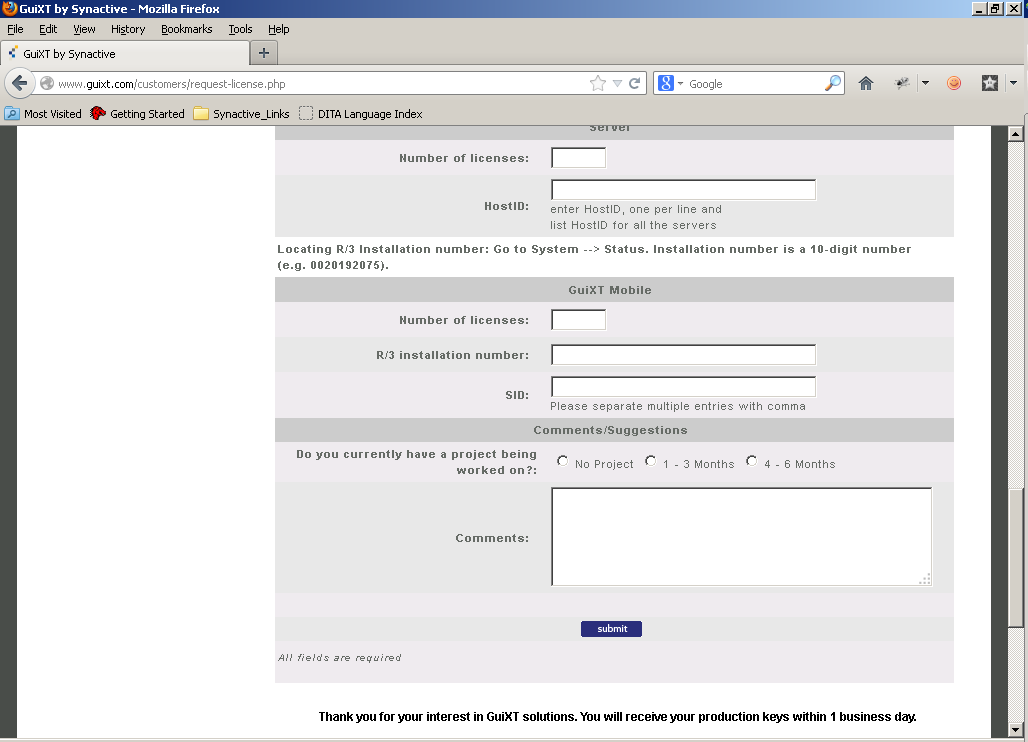
- Click the submit button at the bottom of the website form. Your license request will be processed and if it is approved, you will receive the license in approximately two business days.
Installing Mobile Client Licenses
Once your license is approved, Synactive will send it to you as an email attachment. To install it, please do the following.
Note: The report license related issues occurs when you connected the system with different installation number and system ID.
- Copy the file you receive from Synactive to the Liquid UI for Handheld Scanguns folder on the device where the application resides.
- Go to .
-
An empty Liquid UI Handheld Scanguns Logon pad will appear as shown below.
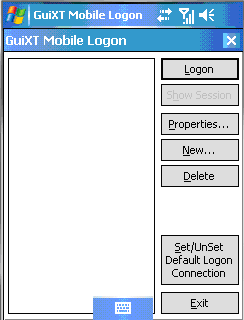
- Click New to create a new connection.
-
Enter the appropriate information for a new connection.
Note: Once you have created the connection, you can use the settings contained in the sy3 file to roll it out to all your users' handheld devices.




