Knowing your SAP version is essential for system management, troubleshooting, and ensuring compatibility with updates and software integrations. Whether you're addressing system issues or planning upgrades, having access to the correct SAP version is crucial. This guide provides actionable, step-by-step methods to help you quickly find your SAP product version in SAP GUI.
Why checking your SAP product version is important
Checking your SAP version is vital for several reasons:
- Compatibility: Ensure your SAP version works seamlessly with updates, patches, and other integrated systems.
- Troubleshooting: Identify issues tied to specific SAP versions and address bugs or errors more effectively.
- System upgrades: Plan future upgrades or patches to maintain optimal performance and security.
- Support access: Get the right support and documentation relevant to your specific SAP version.
How to check the SAP product version in SAP GUI: 4 simple methods
These methods will help you easily locate your SAP product version using SAP GUI, enabling you to manage your SAP system effectively.
-
Check the version from the SAP logon pad
In the SAP GUI Logon Pad, Click the Navigator menu, select Options, and then choose System Information. This will show detailed information about your SAP system, including the version number.
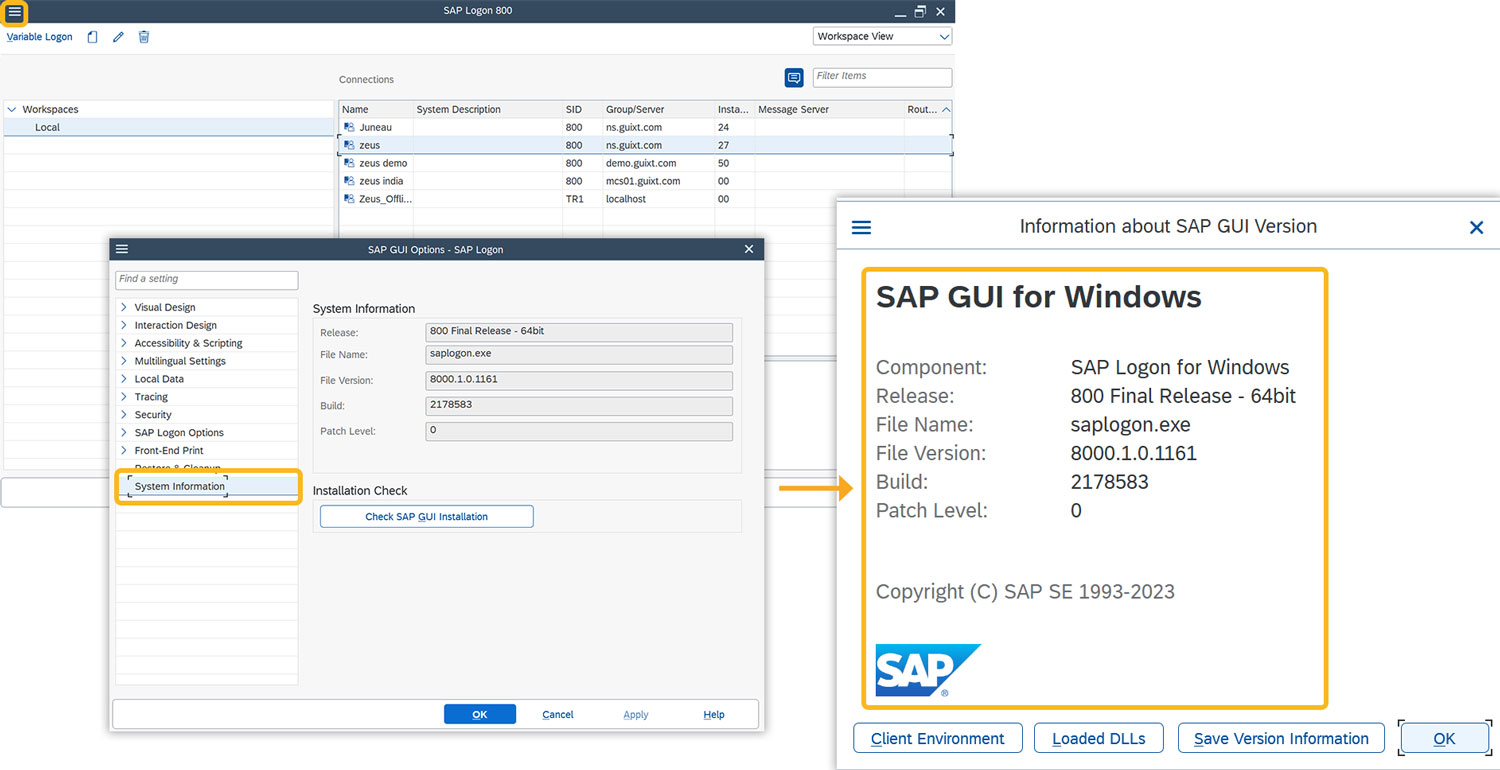
-
Use the About SAP Logon option.
In the Navigator menu, select About SAP Logon. This option will display details about your SAP Logon version.
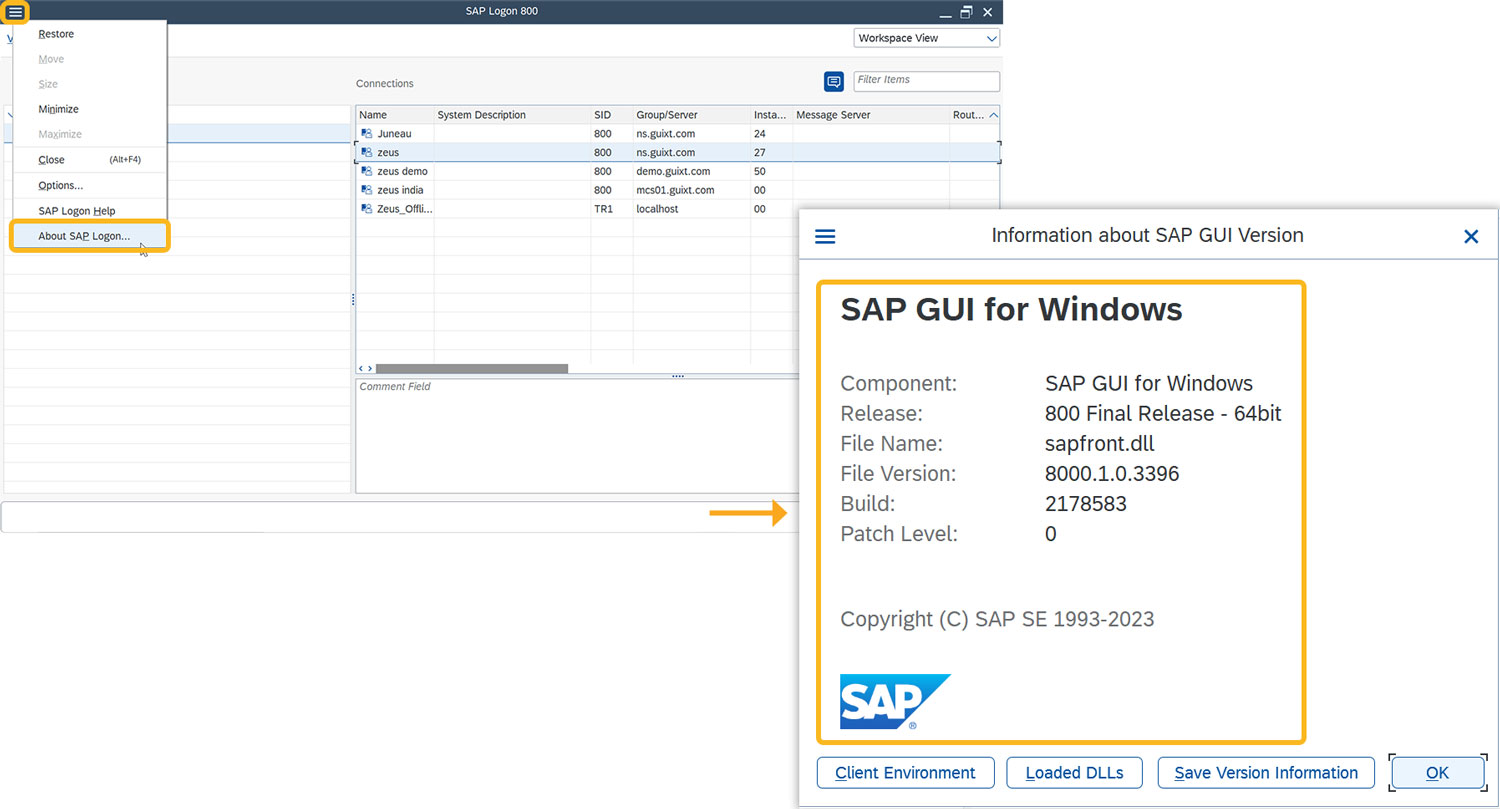
-
Check the version from the SAP GUI Settings menu.
In the top-right corner of the SAP GUI window, click the Settings icon. From the dropdown, select About. A new window will appear, showing detailed information about your SAP GUI version.
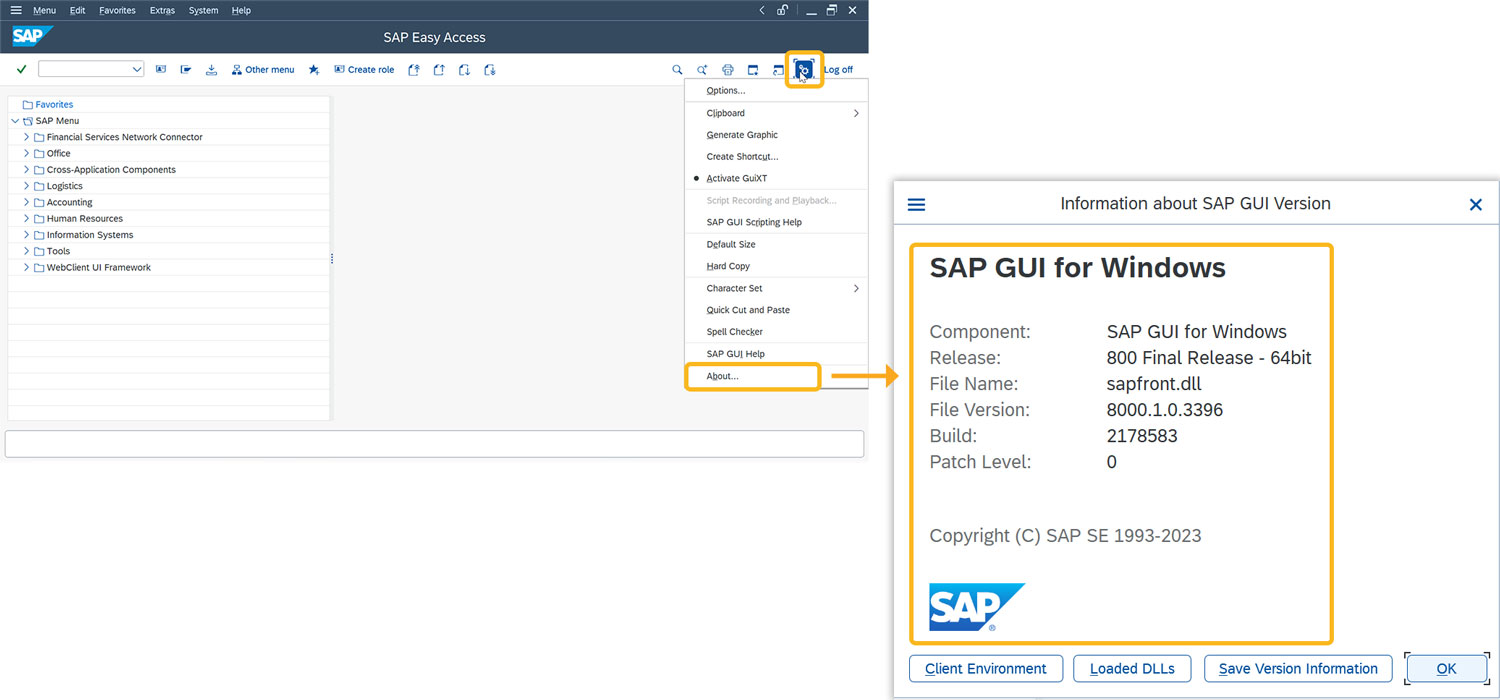
-
Check the version via the system status window
Open SAP GUI and log in with your credentials to access the SAP Easy Access screen. In the menu bar, click System, then select Status from the dropdown menu. In the System Status window, click on the See Details option under the SAP System Data section. Here, you'll find the SAP Kernel Release and SAP Release fields, which display your SAP version (e.g., SAP ERP 6.0 or SAP S/4HANA).

Tips for managing your SAP system effectively
- Version checks: Regularly check your SAP version to stay ahead of potential issues and plan for necessary updates.
- Use transaction codes for deeper insights: Codes like RZ11 (for SAP kernel parameters) and SPAM (for support package updates) help you dive deeper into your SAP system’s configuration.
- Stay current with updates: Ensure your SAP system is updated with the latest support packages to enhance performance and security.
Knowing how to check your SAP product version in SAP GUI is an essential skill for anyone managing an SAP system. Whether you're troubleshooting issues, preparing for upgrades, or verifying compatibility with other systems, the methods outlined in this guide will help you quickly find the version details you need.
By incorporating these steps into your routine, you can effectively monitor your SAP system’s health, avoid issues, and ensure smooth operations. Regularly checking your SAP version is an easy yet crucial step to keeping your SAP environment running efficiently and securely.




