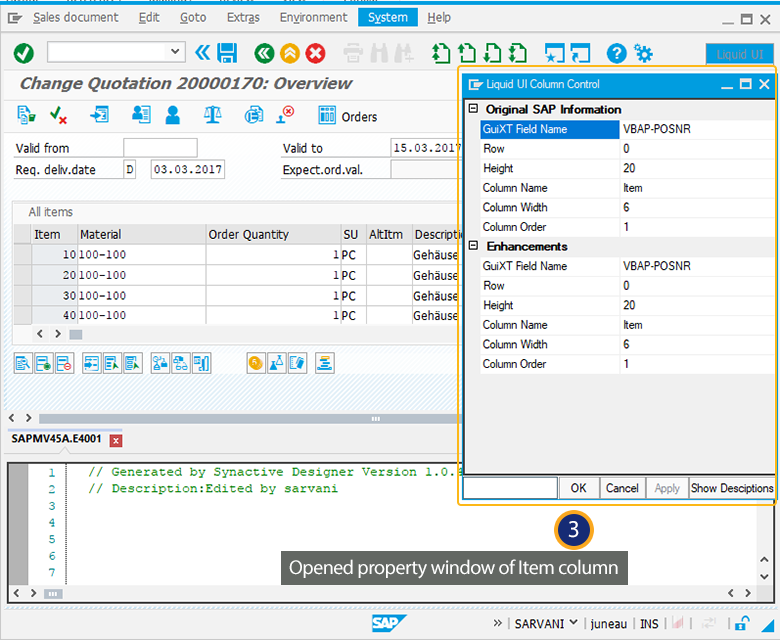Liquid UI Inplace Edit enables context menu for all the SAP controls. The options under context menu varies based on the screen element selected. Possible number of options in the Context Menu are as follows:
Delete
Using delete option in the context menu, you can remove native SAP screen elements or Liquid UI elements. This option is useful whenever you want to delete unnecessary native SAP screen elements such as pushbuttons, inputfields, groupbox, radiobutton, checkbox, dropdownlist, image, text, and textbox on a particular SAP screen. You can follow the scenario shown below to delete an inputfield.
- Navigate to VA01 transaction
- Select any inputfield and Right-Click on that to display Context Menu.
- Click Delete to remove inputfield from the screen and the script is generated in the script editor as shown below:
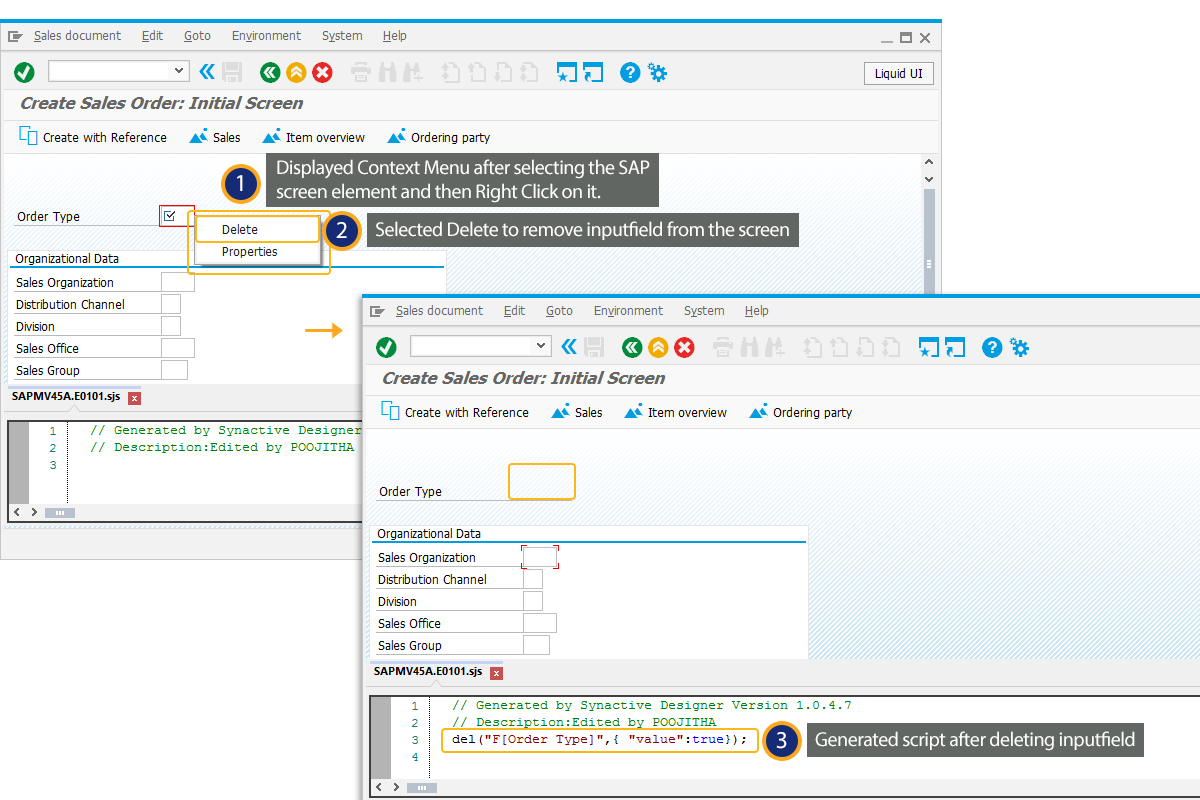
Deleting Tabstrip
- Navigate to VA01 second screen and enter Order type. Select the tabstrip on the screen and Right Click on the required tab to delete as shown below:
- You can view the modified Create Standard Order: Overview screen.
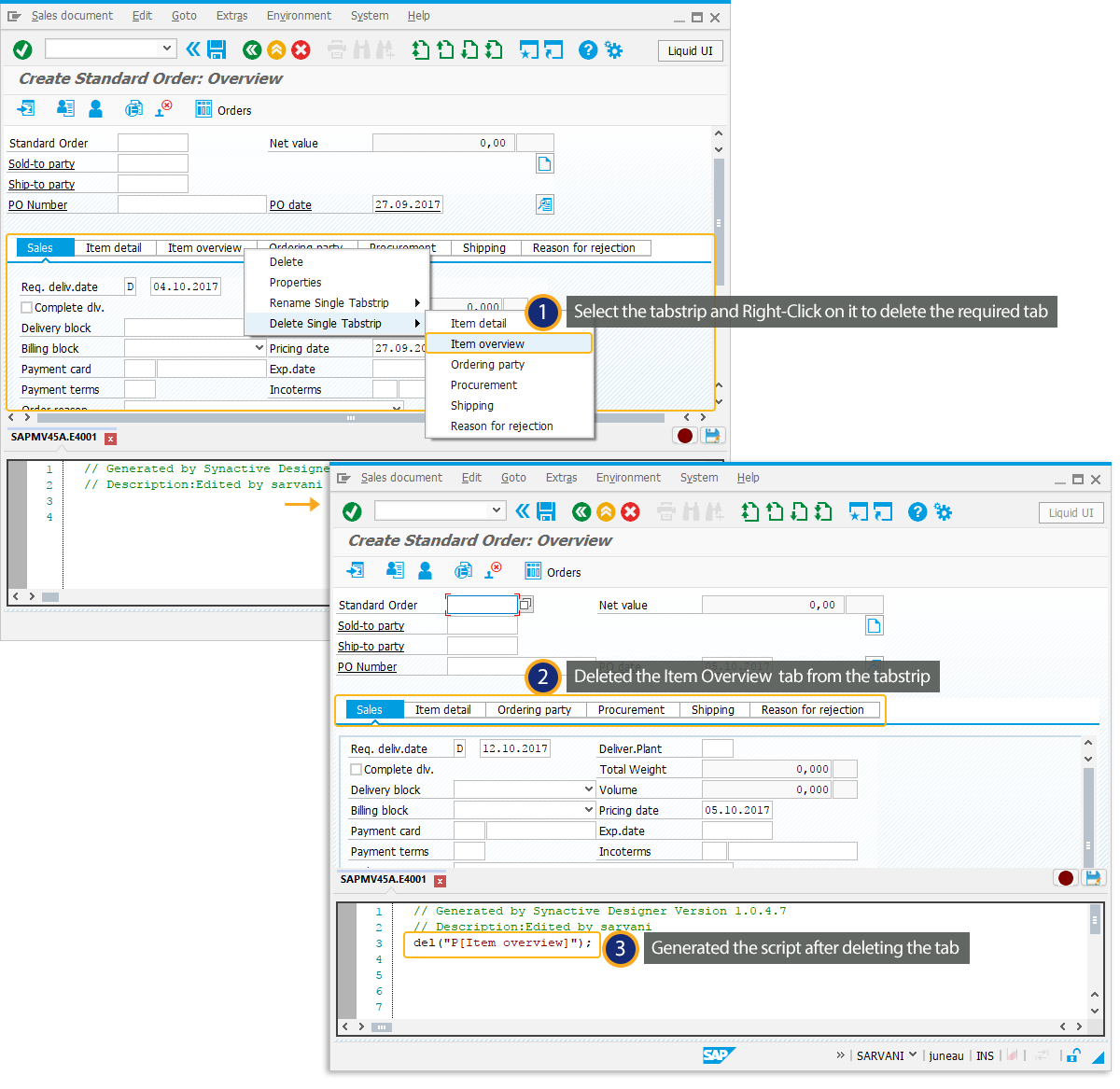
Deleting table
- Navigate to Change Quotation: Overview screen(VA22).
- Select the table and Right-Click on it to view delete option.
- Select the delete option to delete the table of the Overview screen.
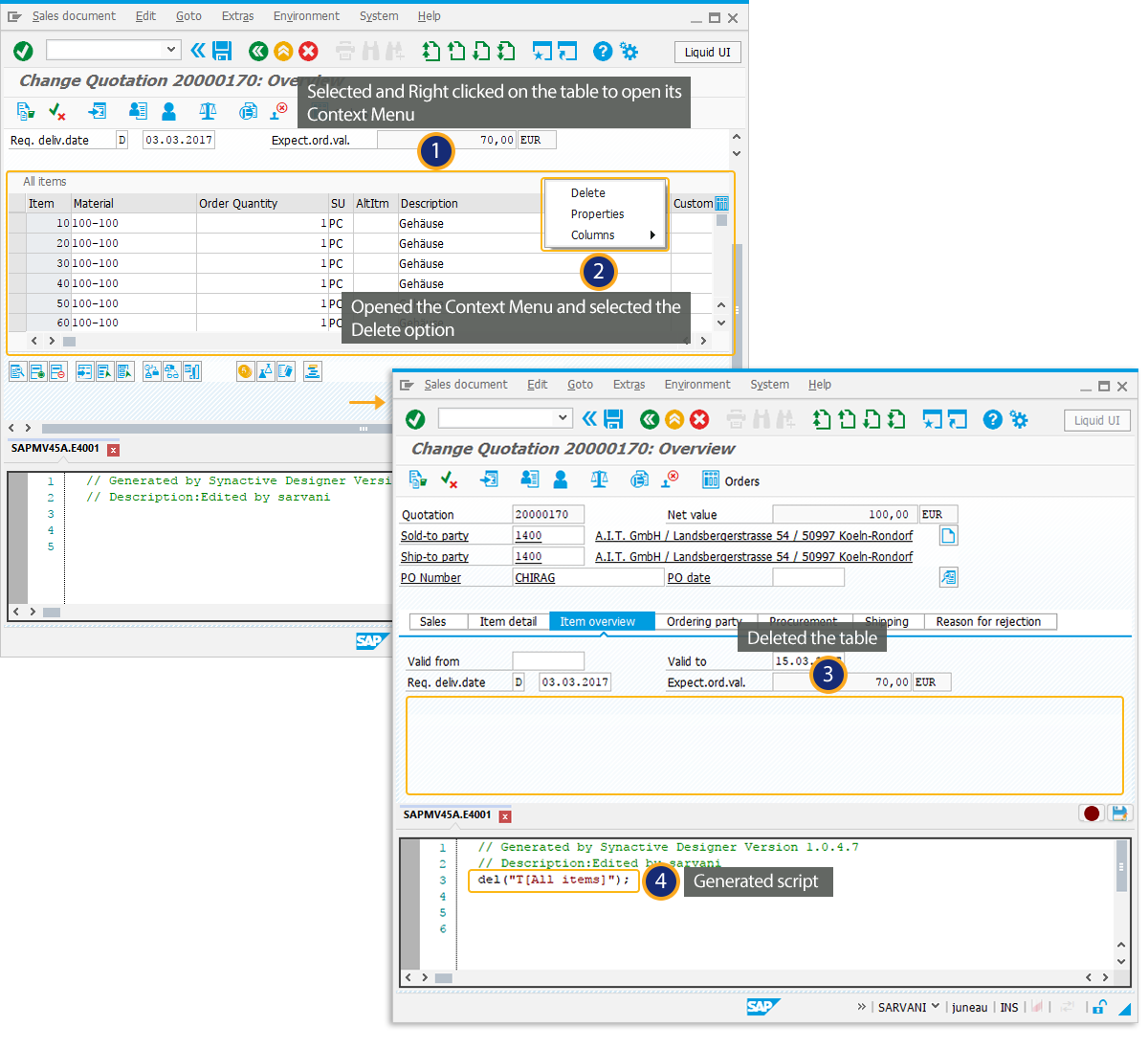
- You can also select columns option to view the properties of any particular column.
Renaming tabs
- Navigate to Change Order: Overview screen(VA02). Right-Click on the tabstrip to rename the tab.
- You can rename the Item detail to Material detail as shown below:
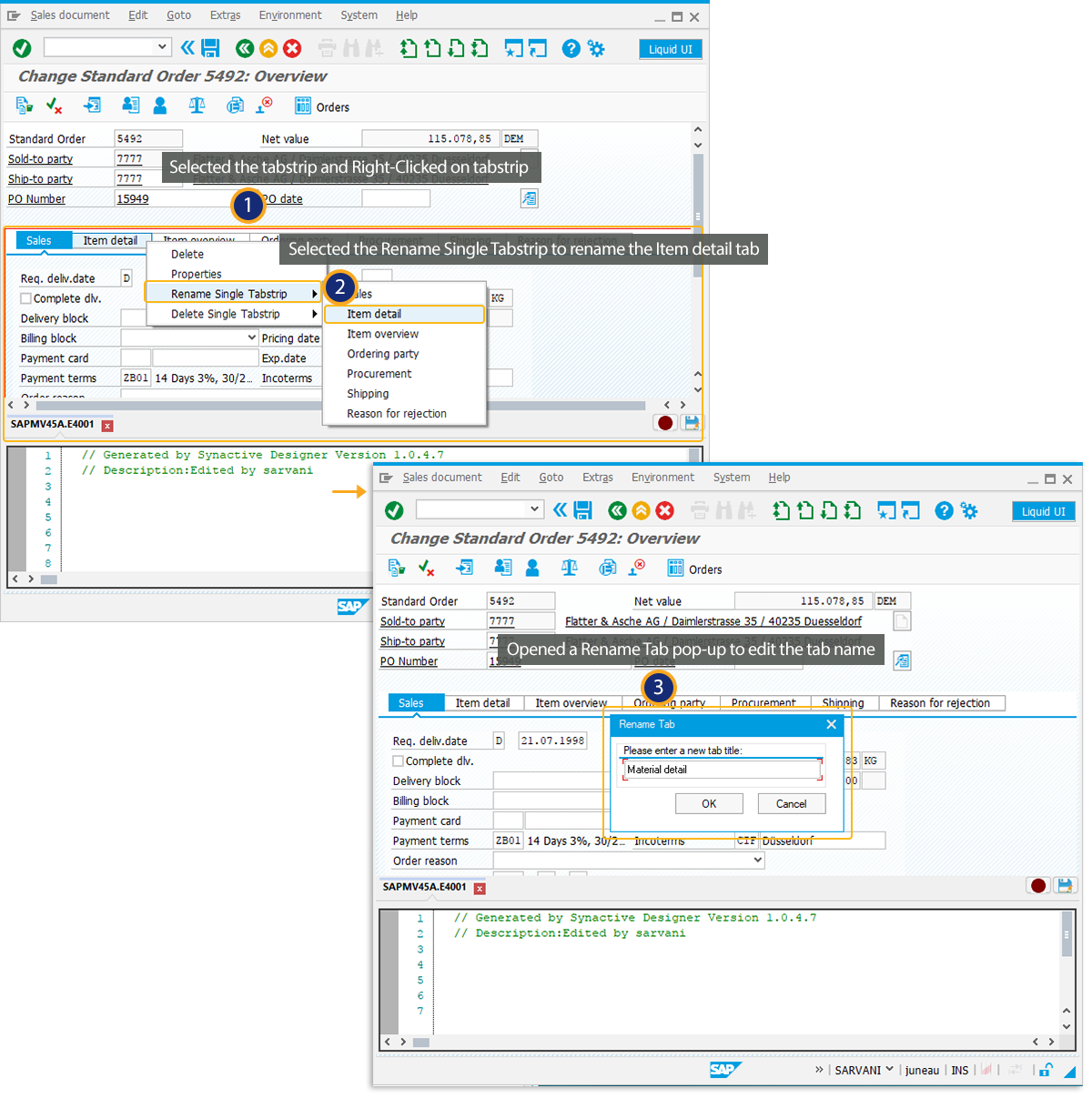
- You can view the WS script generated after renaming the tab.
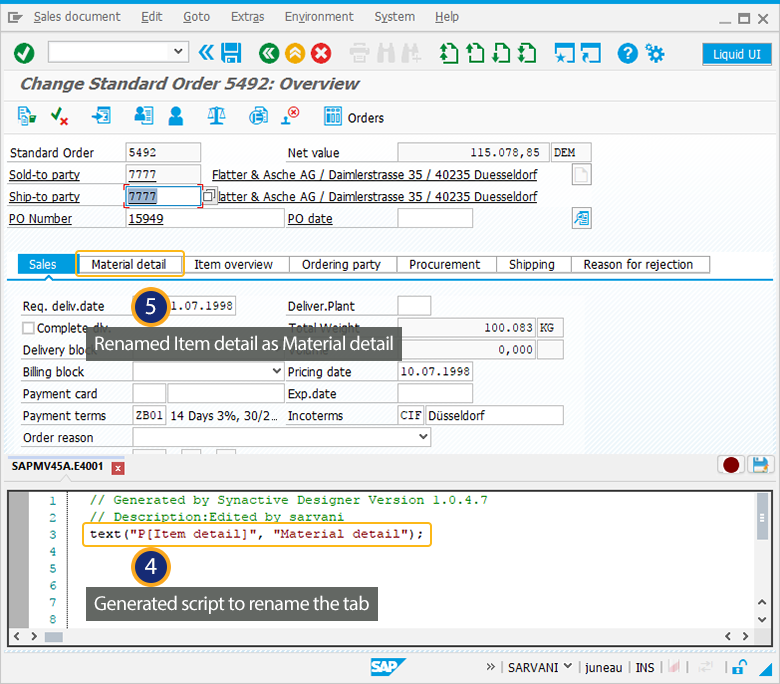
Renaming text fields
- Navigate to Create Material screen(MM01) and Right-click on the Material field to select the properties option.
- Under properties you can change the text option to rename the text fields.
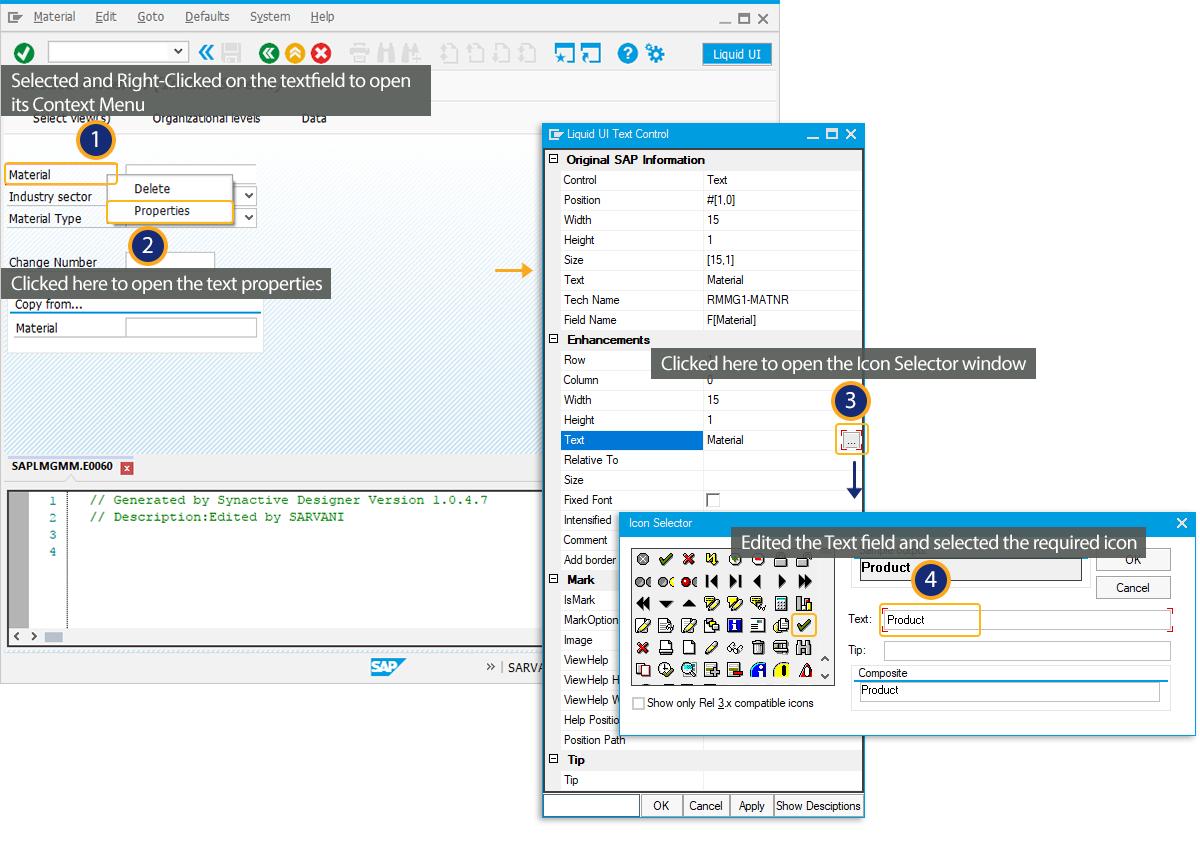
- You can view the WS script generated after renaming the textfield as shown below:
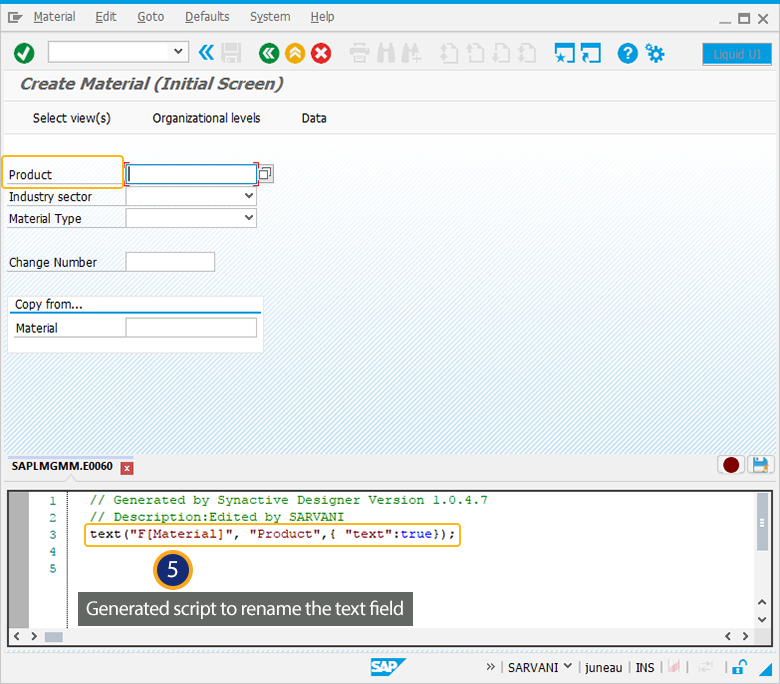
Properties
- Select Properties from the Context Menu of any screen element to view its property window.

Columns
- Select the table and Right-Click on it to view its Context Menu. Select Columns to view the properties of the selected table column as shown below:
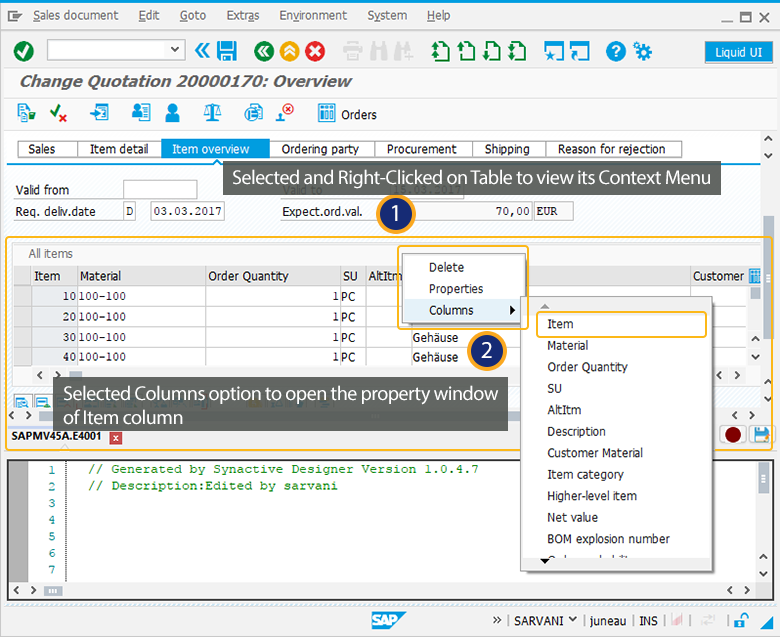
- Select any column name to view properties.