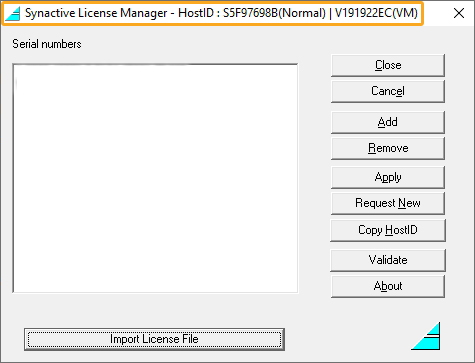This section will explain to you how to manage the Liquid UI Server licenses in the License Manager using the following actions:
Importing Liquid UI Server Licenses
Once you receive your Liquid UI Server license from Synactive, you must import it into the License Manager. To import a license, follow the below steps:
-
Locate the license file you received from Synactive. It will be in a .sy9 format.
-
Go to C:\\Program Files\Liquid UI\LUI Server\SynSerialManager.exe for 64-bit system or C:\\Program Files (x86)\Liquid UI\LUI License Manager\SynSerialManager.exe for a 32-bit system.
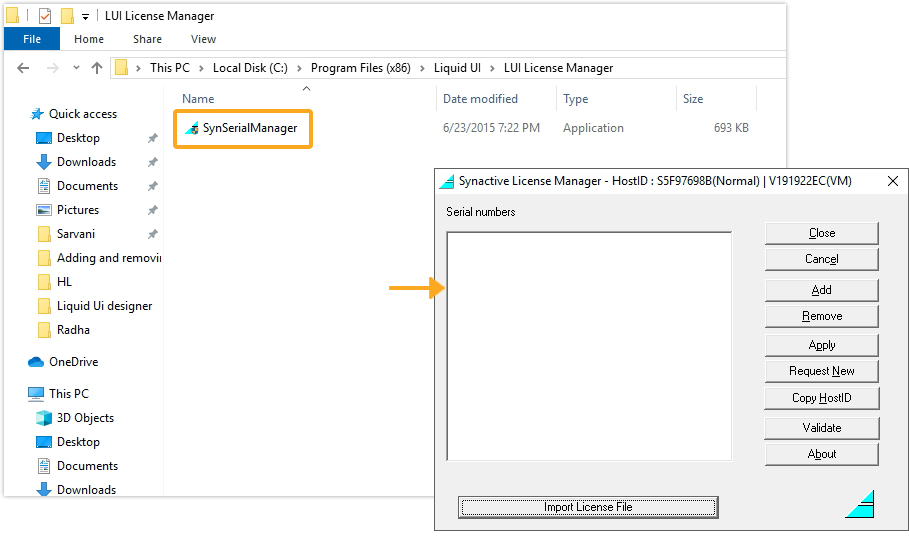
-
Click the Import License File located at the bottom of the License Manager window.
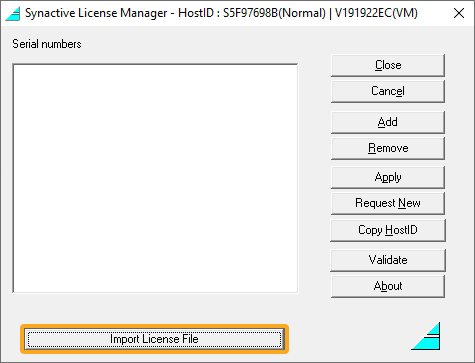
-
Select the Liquid UI Server license file which you got from Synactive and then click the Open button in the Windows file open utility.
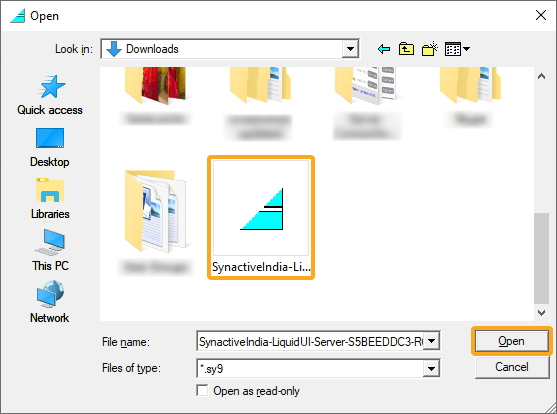
-
You will see the file imported into the License Manager.
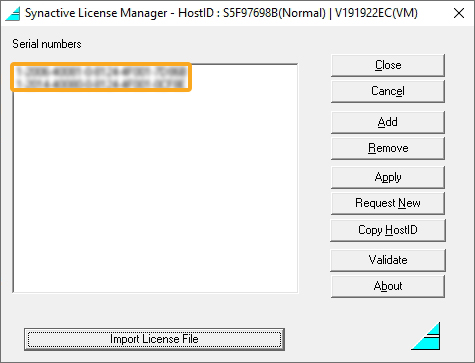
-
Click Apply to apply the license to your Liquid UI Server.
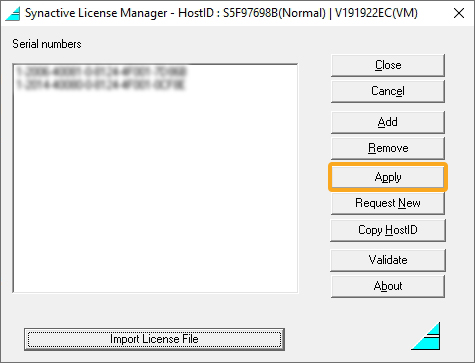
Manually Adding Licenses
In addition to importing licenses as described above, you can also manually add licenses to the License Manager by following the below steps:
-
Open the License Manager and click Add.
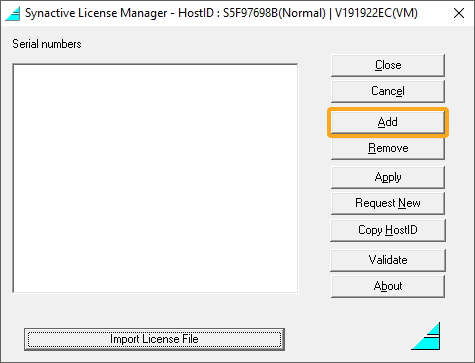
-
A window will display to add a new serial number, as shown below:
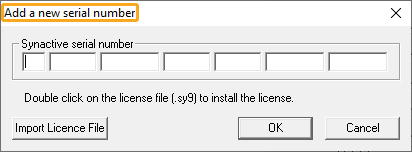
-
Type the serial number that you received from Synactive and click OK. You can also launch the import process described above by clicking the Import License File button in the bottom left corner.
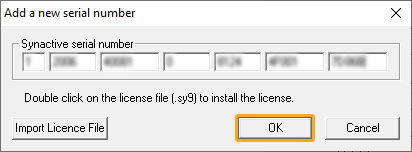
-
Then, the license will be applied to the Liquid UI Server and added to the License Manager.
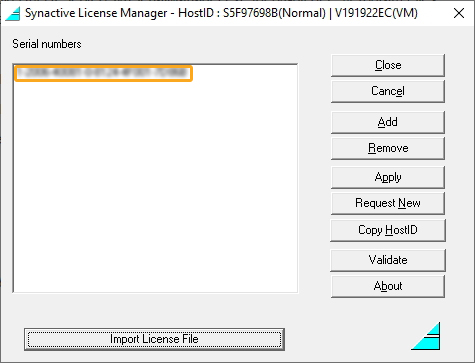
Removing Licenses
To remove a license from the License Manager, please do the following:
-
Open License Manager and select the license you wish to remove.
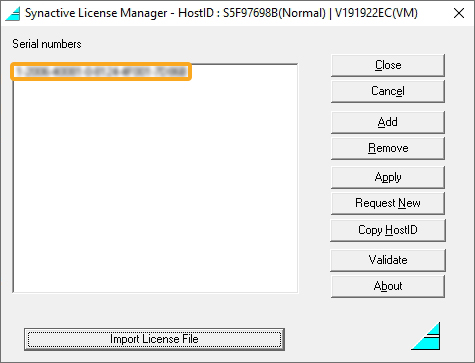
-
Click the Remove button.
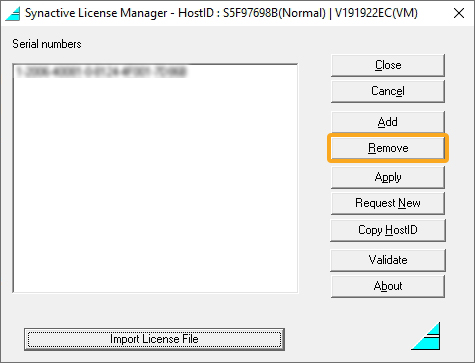
-
Then, the license applied to the Liquid UI Server will be removed along with the license serial number from the License Manager.