To install the Liquid UI Client for SAP, please do the following:

Note: To use customized SAP screens, you need the Liquid UI Server. Please see the Liquid UI Server documentation for instructions on installing and configuring the Server.
Installing from App Store
To install Liquid UI from App Store, please follow the below sequence.
- Go to the iOS App Store and search for the Liquid UI Client for SAP. Select Liquid UI for iOS and download the application on your device. Then, click on the OPEN icon to complete the installation.
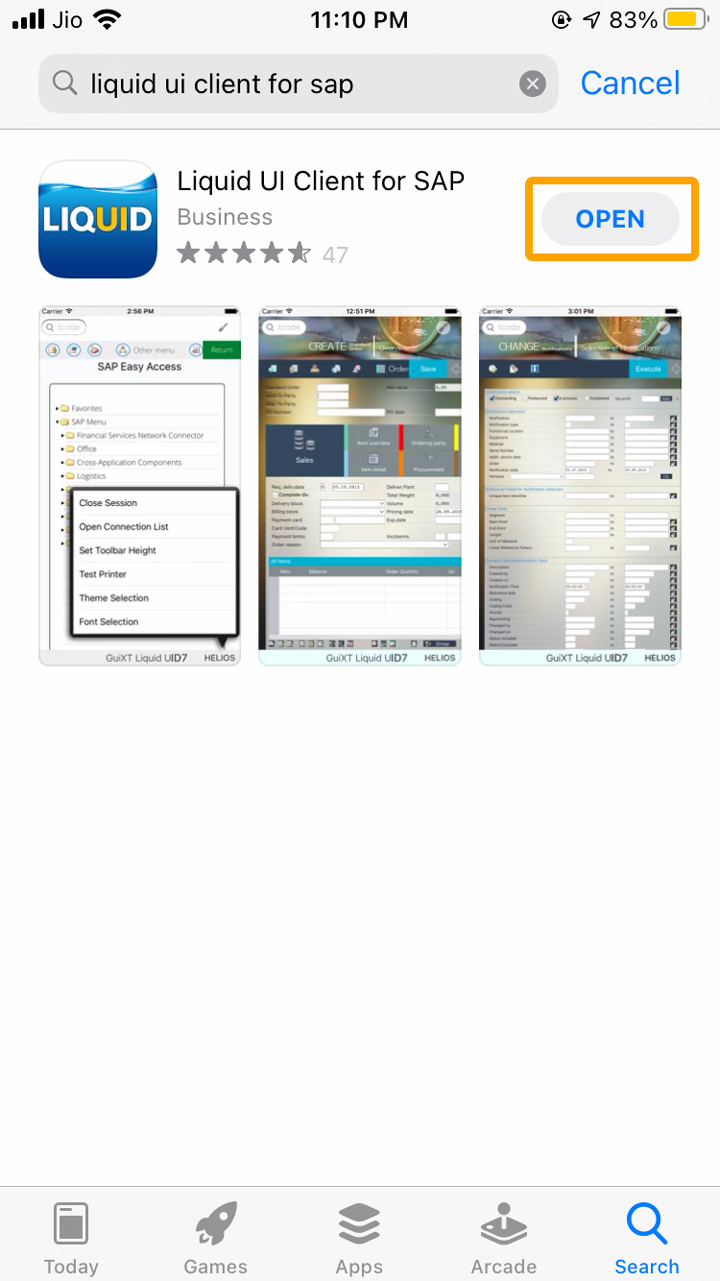
- Then, a pop-up appears with the text "GUIXT Liquid UI” Would Like to Send You Notifications with options Don’t Allow and Allow. Click Allow to proceed, as shown in the image below.
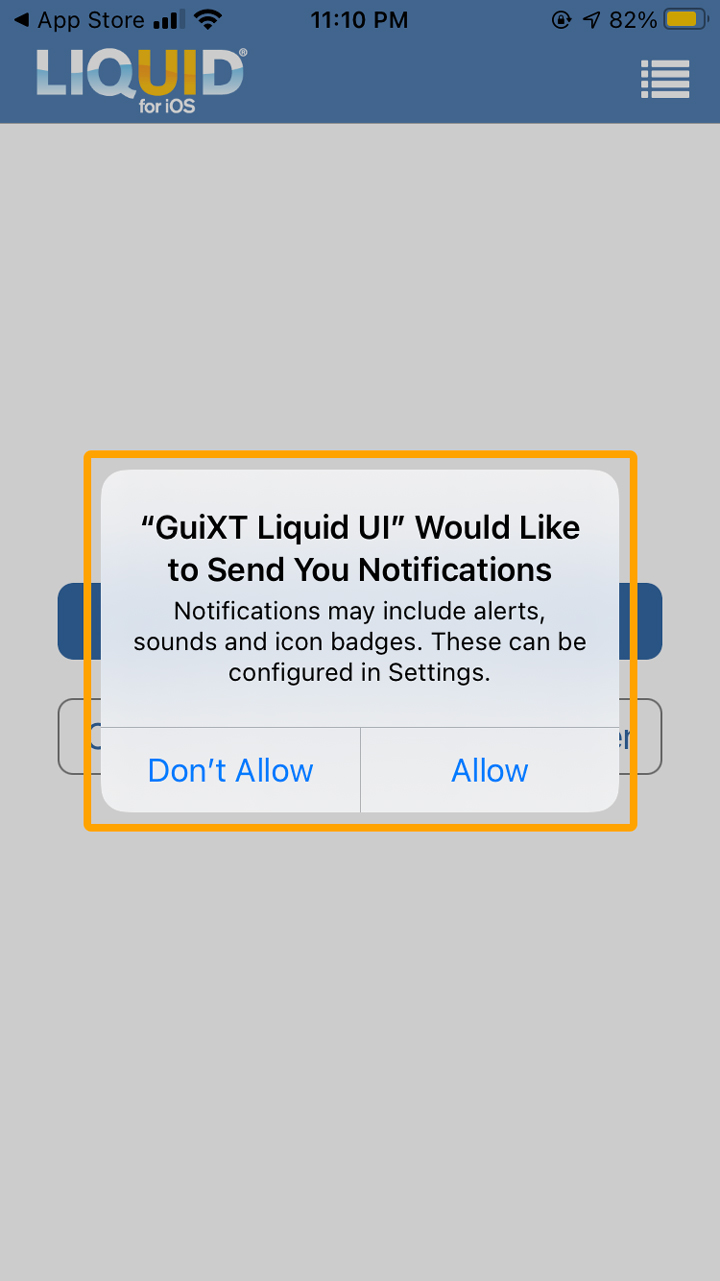
- Now, the Liquid UI for iOS is installed and opens the Liquid UI App Home Screen confirming the successful installation.

Pre-requisites:
- iTunes software installed on the Windows/Mac Machine.
- IPA file accessible on the Windows/Mac machine.
Installing from iTunes
While you will usually install Liquid UI from the App Store, there may be times when you need to update or install it directly via iTunes. To install Liquid UI from iTunes, please do the following.
- Delete the current version of Liquid UI from your device and then connect the device to your computer where iTunes is installed.
- Check that you have the latest version of the GuiXT Liquid UI app in iTunes and then synchronize your device with your computer.
- Obtain the latest release of Liquid UI for iOS from Synactive. The file will be in '.IPA' format. Download the file to your desktop. It will appear as shown below: liquidUI_ipa.png.
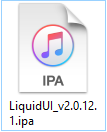
- Launch iTunes and select the iPhone connected to the desktop to synchronize.
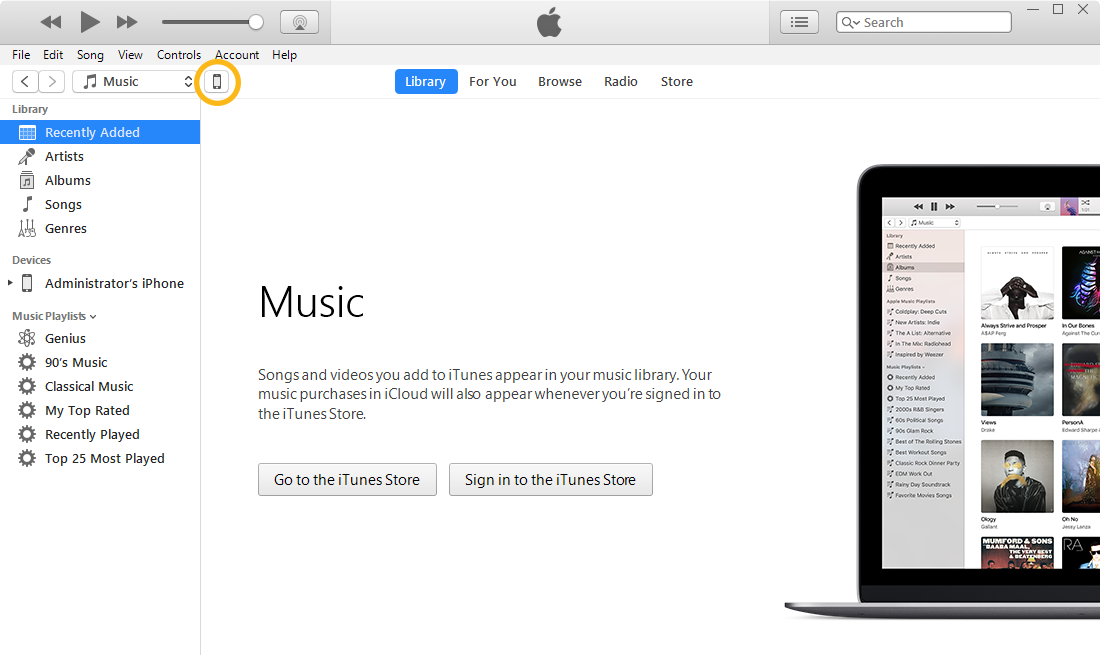
- Select the Apps section under the iPhone Summary.
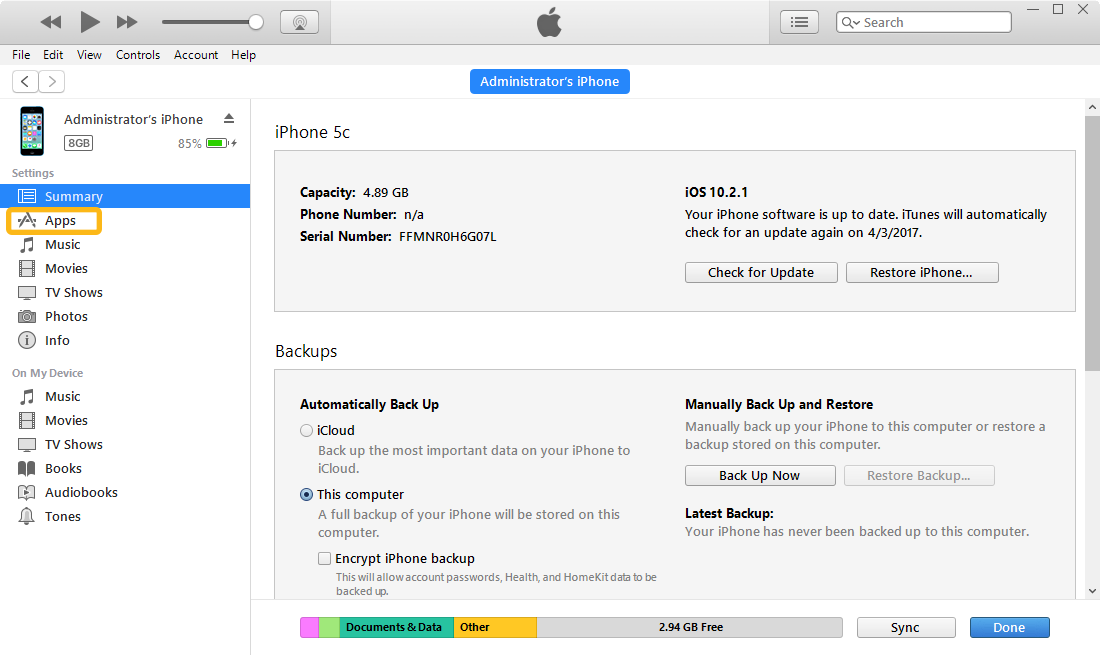
- Drag and drop the IPA file you downloaded into the iPhone section of iTunes, as shown below. The file name will appear as LiquidUI_versionnumber.ipa'. If there is an existing version of the App, delete it before you drag the updated version. Click on the Install button, as shown below.
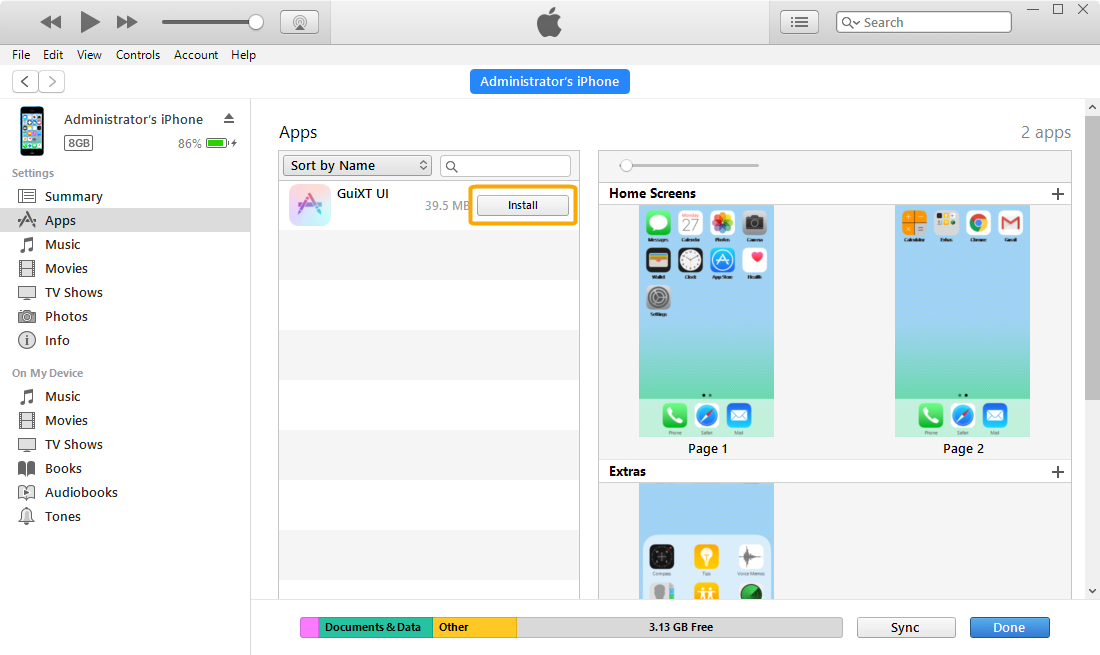
- Click on Apply to install the App.
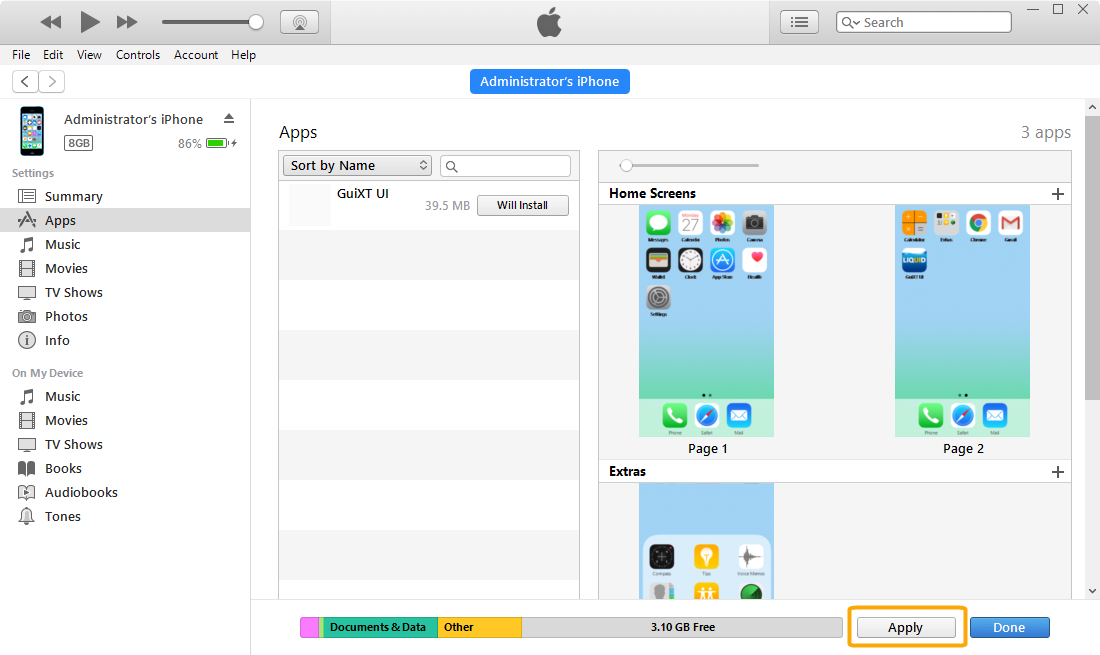
- Go to the Settings pane on your device and verify that the version of Liquid UI for iOS on your device is the same as the one you just synchronized from your computer. The version number will be located below the settings, as shown below:
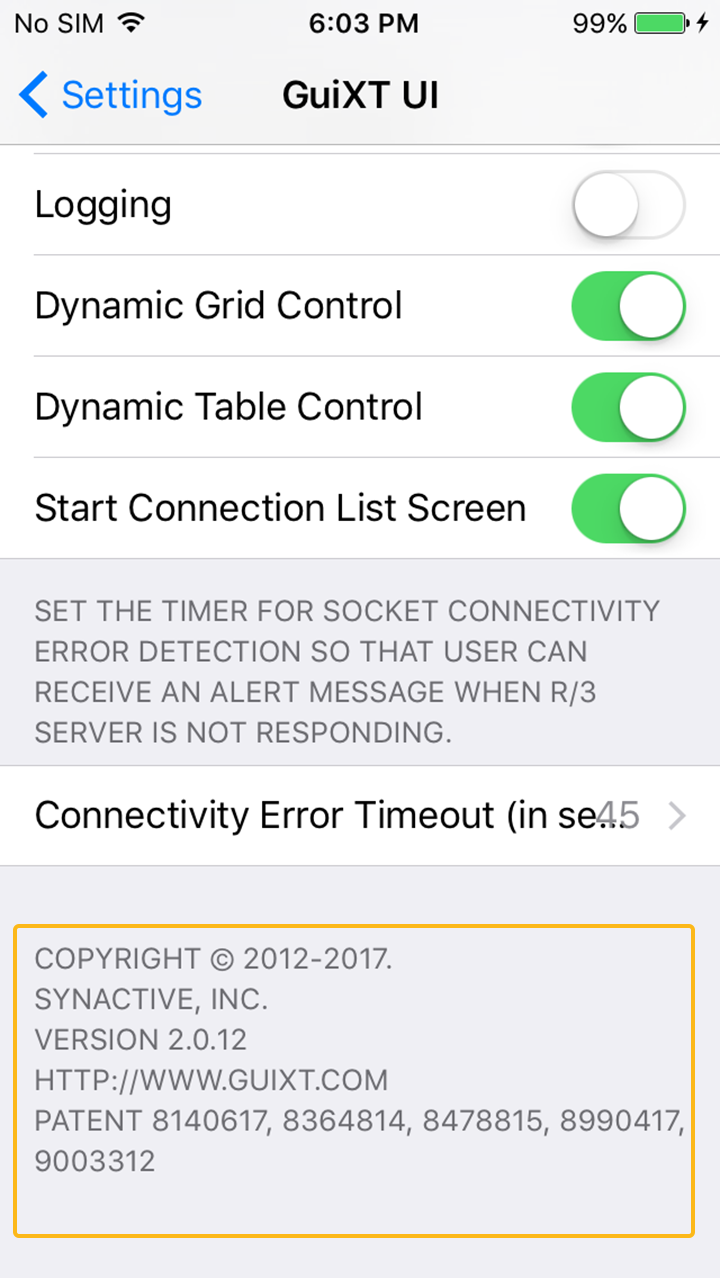
- Liquid UI is now successfully installed on your iOS device and is ready to use.




