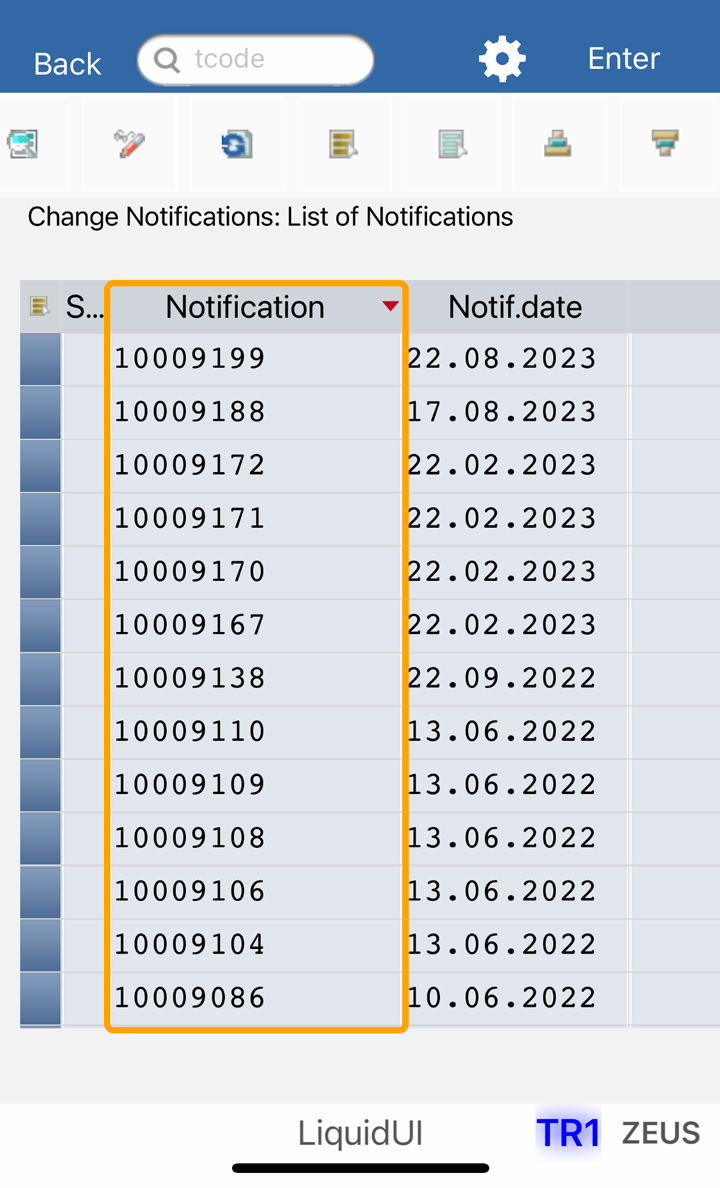Liquid UI for iOS enables users to view all the grid controls, just like they would in their SAP GUI. The grid control presents the data in a tabular format, including a toolbar, title, and data table, in an organized manner. Users can personalize the grid view by hiding elements and also include typical list functions such as sorting, filtering, and more.
In this article, you will learn how to use grid control with all the standard list functionality in the Liquid UI for iOS.
- Navigate to the IE05 transaction in your Liquid UI for iOS app and click Execute. You will be navigated to the Change Equipment: Equipment List screen. On this screen, you will see the following components.
- Toolbar
- Screen title
- Grid table
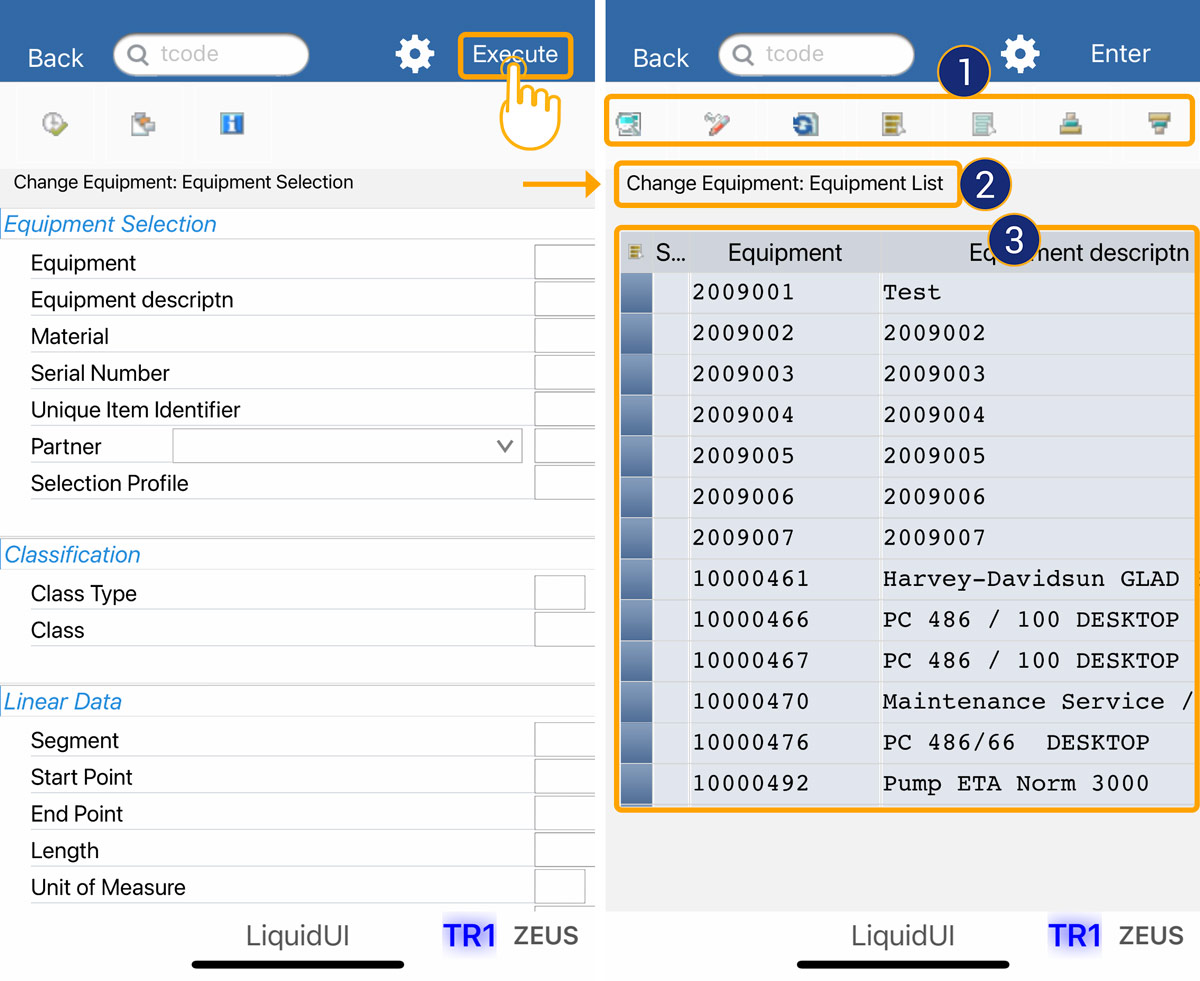
- Swipe left to view all the columns in the grid, as shown below.
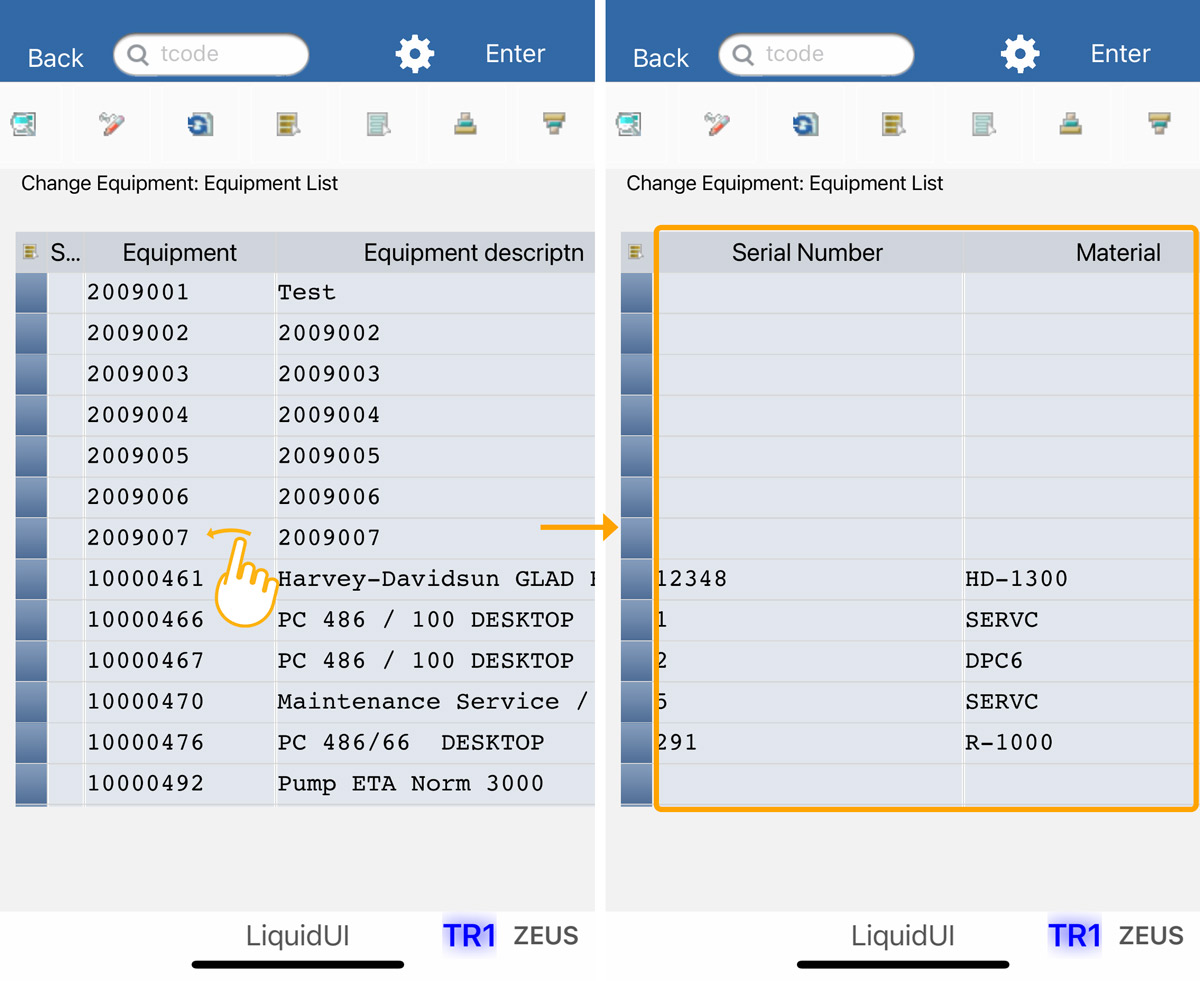
- Similarly, swipe up to view all the rows in the table.
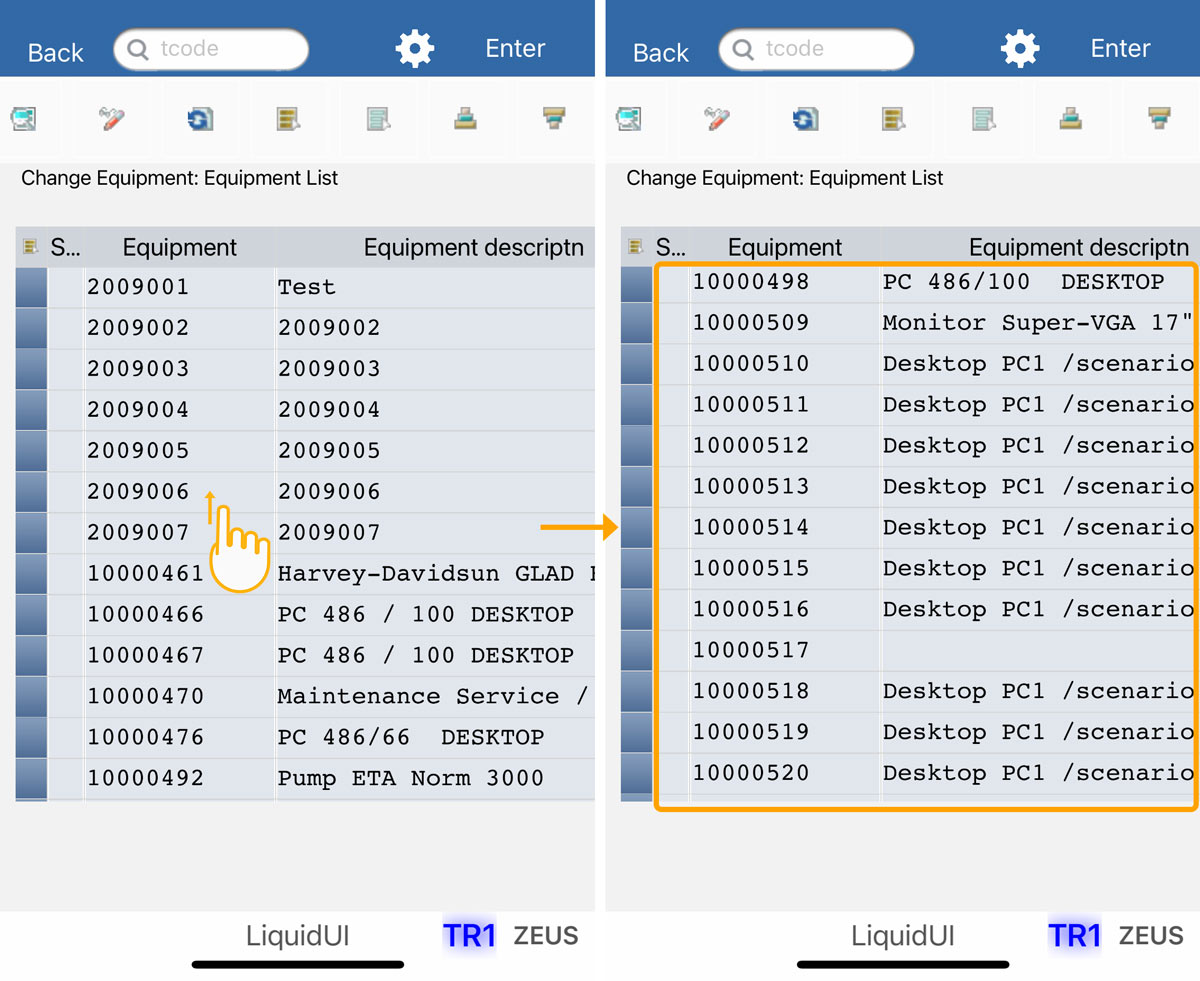
- To access the General Data screen for any grid cell in a column, double-click on it. For example, double-clicking on any grid cell in the Equipment column will navigate to the Change Equipment: General Data screen, as illustrated below.
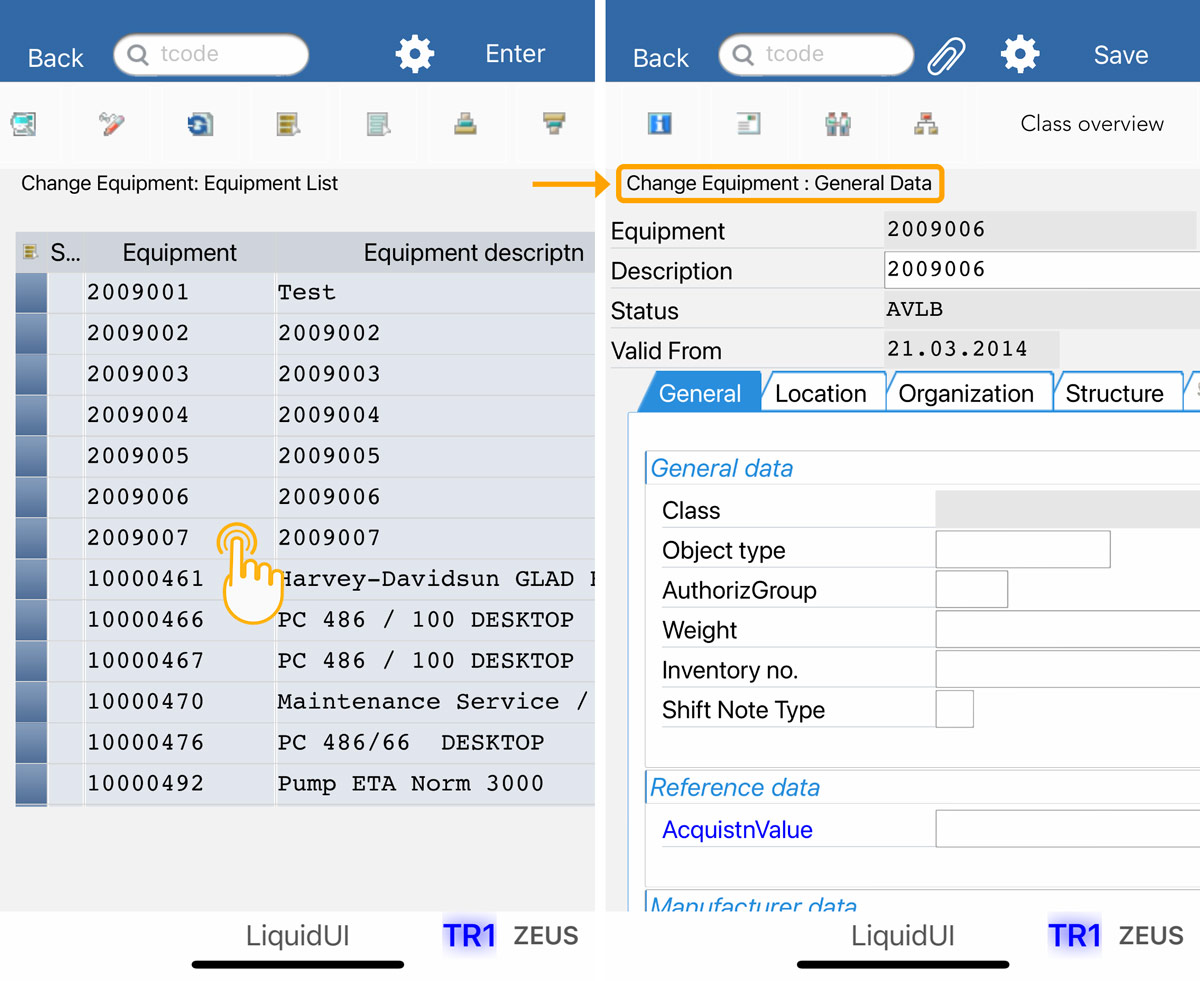
- Long-press on the required rows to select multiple rows on the grid, as shown below.
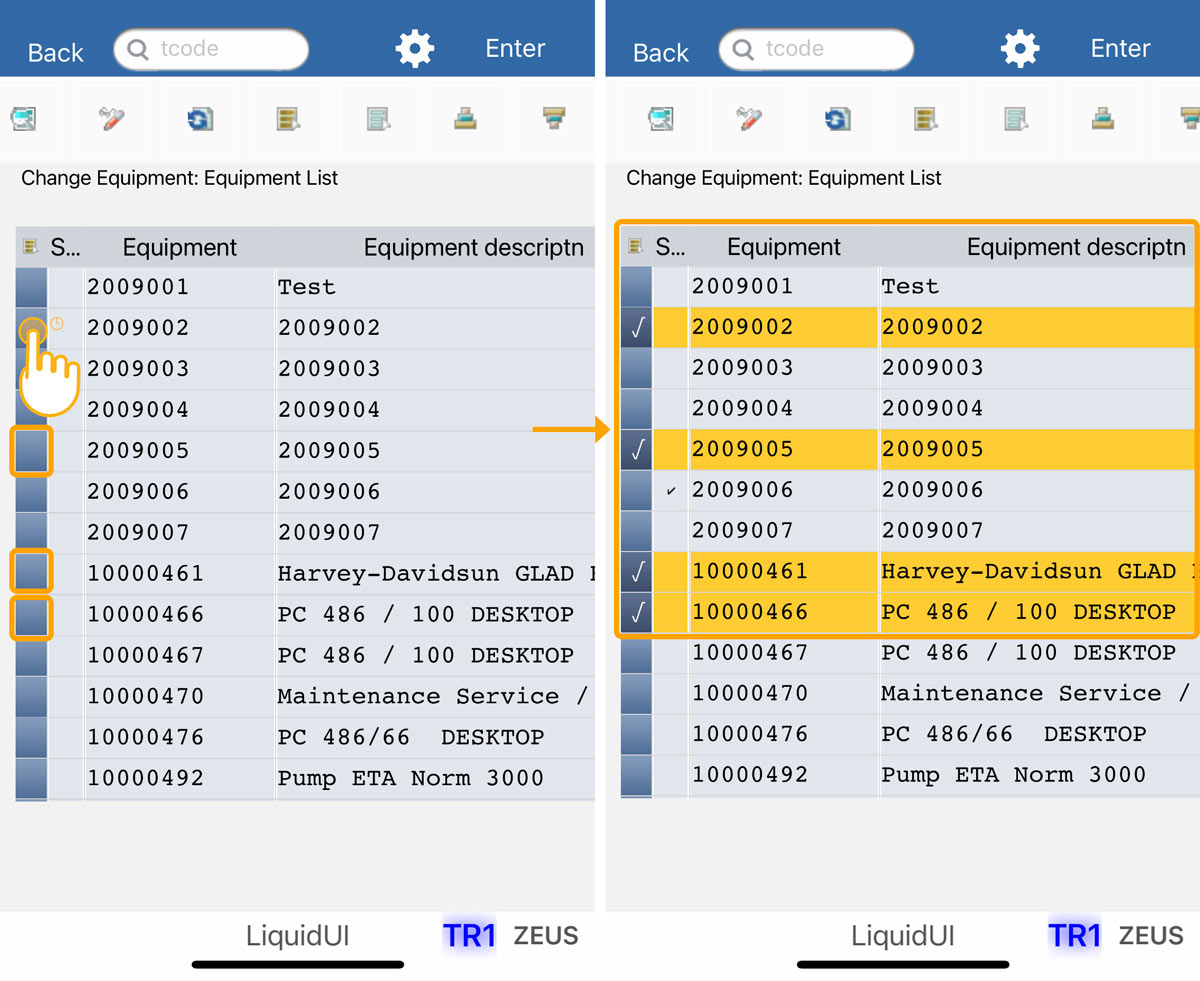
- To select all of the grid data, click the Select All button in the left corner of the grid control.
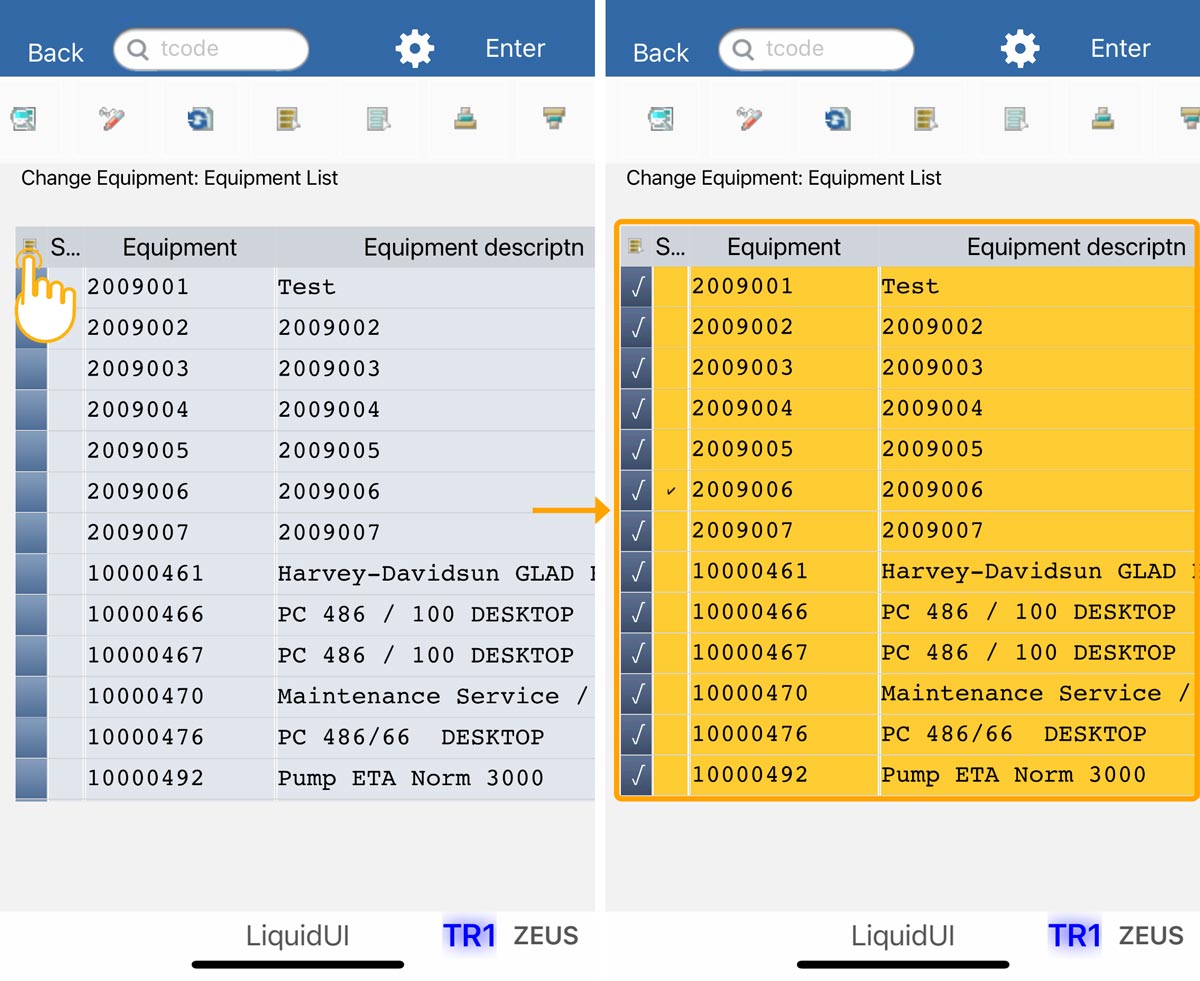
- Long pressing any grid cell brings up the Select and Help menus. The Select option allows you to select a specific grid cell, and the Help option corresponds to the F1 function key.
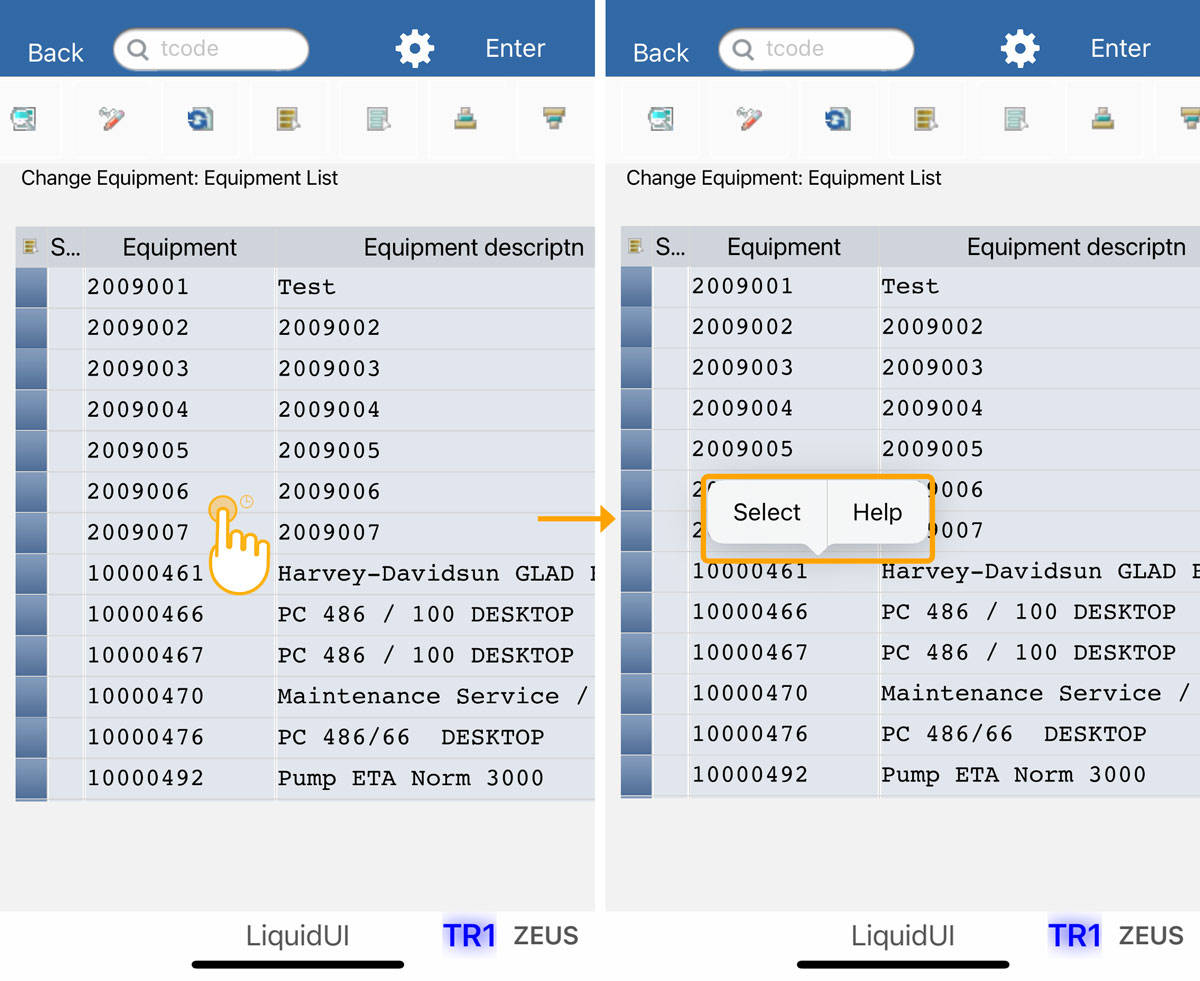
- Long pressing anywhere other than the grid displays a context menu that helps you customize and simplifies the process, with functions like sorting, filtering, and printing on the grid control screen, as shown below.
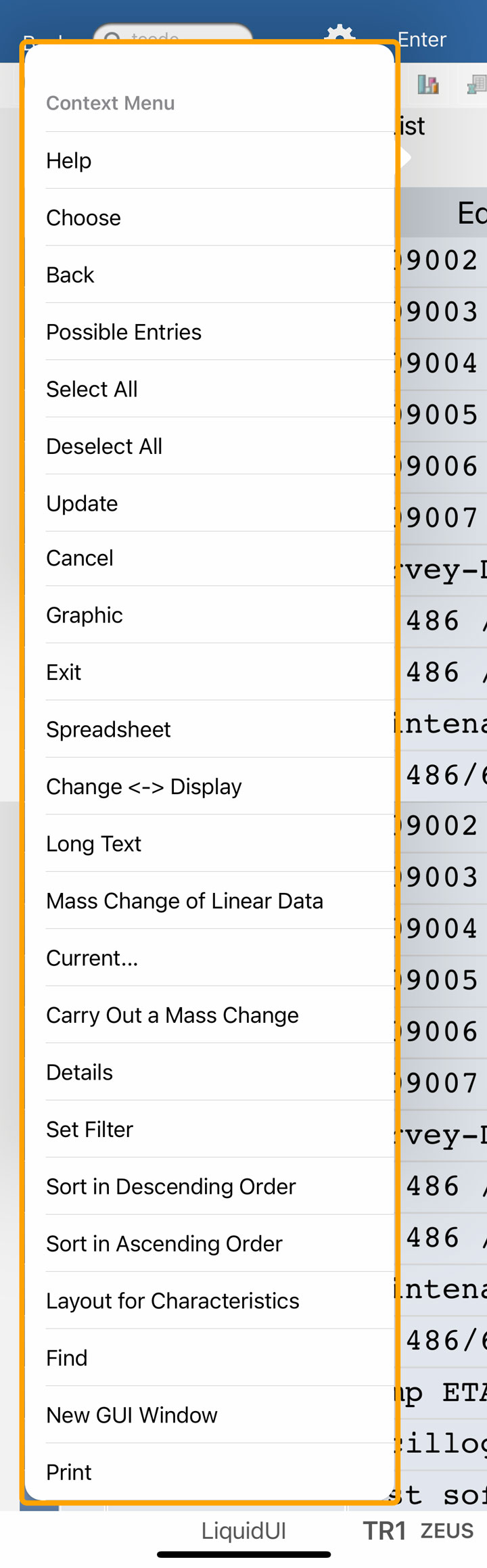
- For instance, to sort a column in ascending order, select the Sort in Ascending Order option and then select the desired column to sort. The values in the selected column would then be sorted in ascending order.
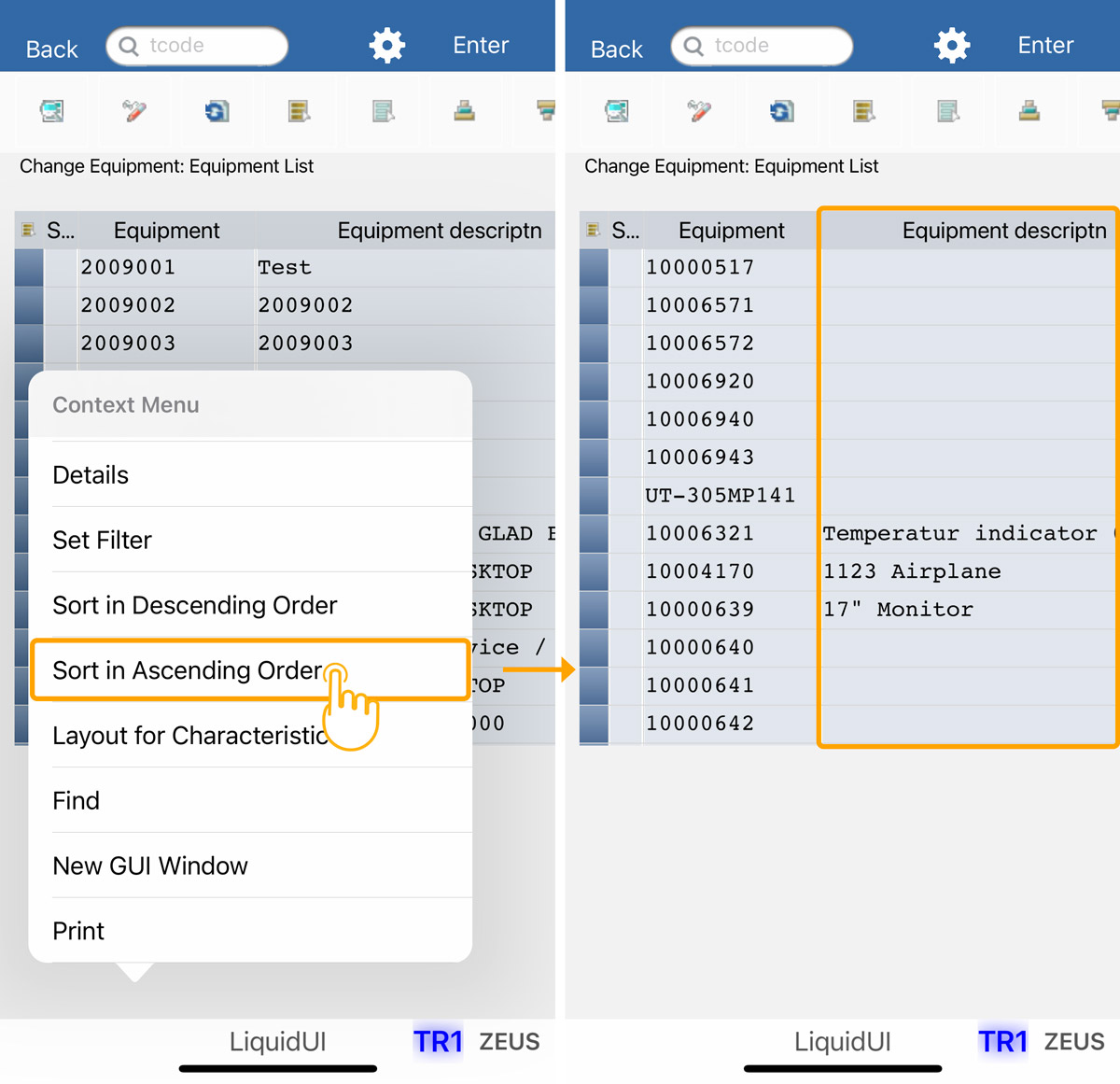

Note: You can sort the grid columns using the sort icon on the toolbar.
- Navigate to the IW28 screen and click the Execute button. In the screen that appears, select the Notification column, and click the Sort icon on the toolbar, as shown in the following image.
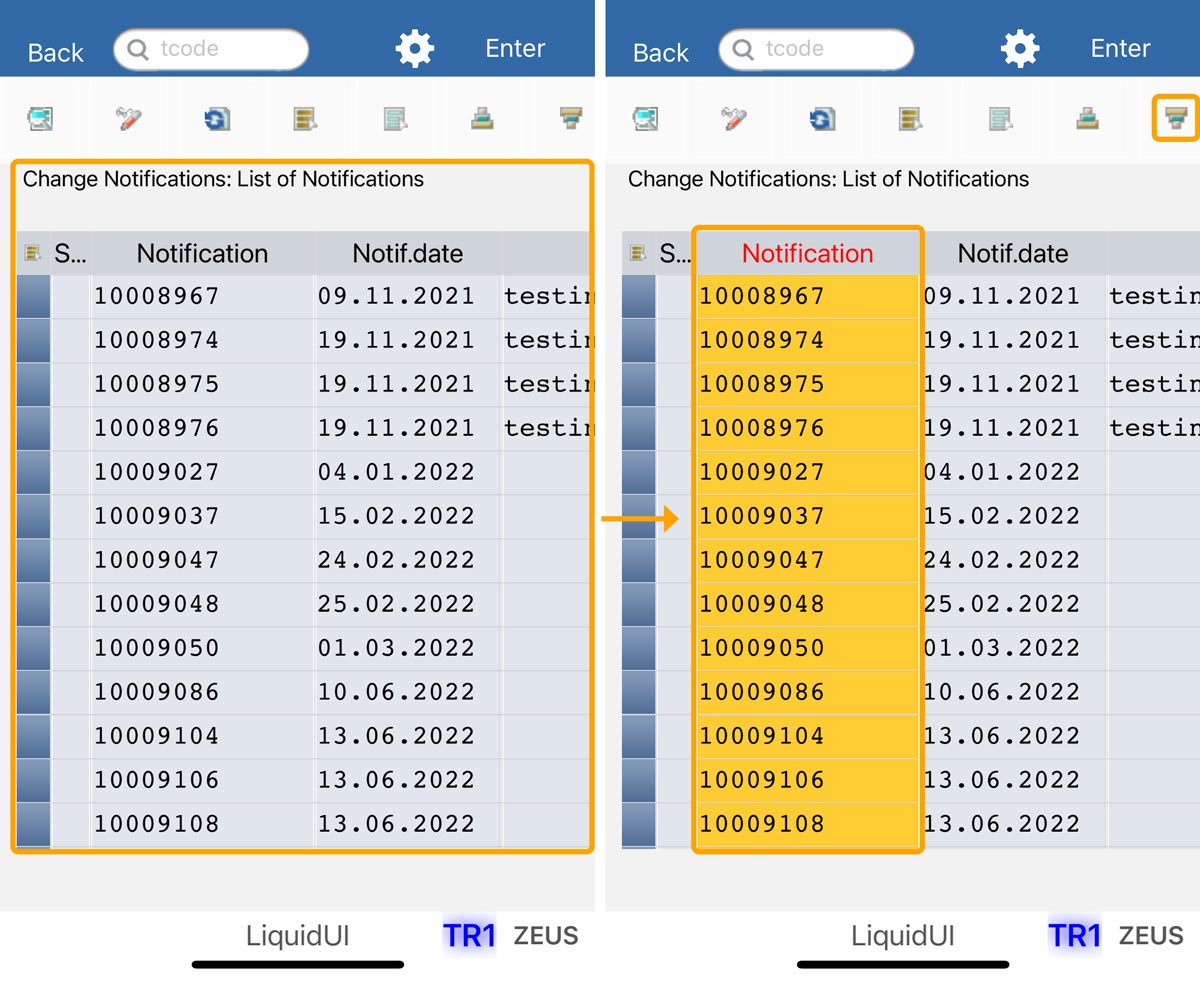
- The notification column data gets sorted, and the column header will display a sort icon, as shown below.