To install the Liquid UI Workbench, make sure that the target system can support the installation. The host system can be any of the following Microsoft operating systems. The following links will take you to the individual system requirements for each operating system.
- Windows 10
- Windows 8
- Windows 7
- Windows Vista
- Windows XP
- Windows Server 2012
- Windows Server 2008
- Windows 2003 Server (Standard Edition)
- Windows 2003 Server (Enterprise Edition)
In addition to the basic system requirements, the following are required for using Workbench.
- If you wish to use the PDF capability, you will need the Liquid UI Web Server.
- For Excel data transfers, you will need the WS Office extension, which is included with Workbench.
Please visit the Access and Offline documentation for more detailed assistance on creating scripts for those solutions.
Required Files
Workbench requires several files in order to function correctly. If you use the Workbench Install Wizard, these files will automatically be installed. If you are doing a manual install or an upgrade, you must place these into the Workbench directory. The files are listed as follows.
Workbench.exe
-
This is the executable file for the Workbench application.
webscript.dll
-
This file contains the JavaScript parser and libraries for WS. This file should already be installed with Liquid UI WS or Liquid UI Web Server.
- wsoffice.dll
-
This file contains the necessary components to enable the ActiveX integration for Microsoft Office. When this DLL is installed, it is possible to access the VBA properties and methods for the MS Office components - Word, Excel, Outlook, etc. Place the wsoffice.dll file in both the C:/Program Files/SAP/FrontEnd/SAP GUI/ directory for use with SAP GUI and the Workbench directory for use with Excel. Then, create an ELOGON.sjs file and use that file to load the wsoffice.dll file.
wslibxl.dll
-
This file contains the libraries for generating Excel spreadsheets, including the sample data.
- wspodofo.dll
-
This file contains the libraries for generating PDF forms.
- SynSerialManager.exe
-
This is the License Manager tool for adding and managing the Workbench license. It is explained in more detail in the Licensing section of this document.
- company_logo.JPG
-
This is the default logo file used for the generated PDF file. Currently, it is the Synactive logo but users can replace it with their corporate logo for personalized PDF forms.
Template Files
In addition to the application files listed above, Synactive will also provide several pre-fabricated template files. These templates are required to generate scripts with SAP, and these can be installed by the Install Wizard. All template files provided with the Workbench are housed in the Workbench directory by default. The default Liquid UI Workbench installation location on the Windows machine is as follows.
-
64-bit systems --> C:\Program Files (x86)\Synactive Inc\Workbench
-
32-bit systems -->C:\Program Files\Synactive Inc\Workbench
The available template files are listed as follows.
access.template
This template is used to create scripts for the Liquid UI Access client for smartphones.
- excel.template
-
This template is used to create scripts for performing bulk data uploads from PDF forms to SAP.
- pdf.template
-
This template is used to create scripts for performing bulk data uploads from Excel spreadsheets to SAP.
- offline_synchronization.template
-
This template is used to create upload/download processes and criteria screens on the Liquid UI Server. These are for use with Synactive's Offline solution and should be used with the complementary scripts created by the offline_UI.template for the Offline client device.
- offline_ui.template
-
This template is used to create upload/download processes and criteria screens on the Offline device. These are for use with Synactive's Offline solution and should be used together with those created by the offline_synchronization.template.
- standard.template
-
This template is used to create custom scripts for use with SAP GUI. Scripts created from the Standard template can also be used with Synactive's Mobile (for Windows handhelds) and WebUI solutions.
By default, the template files will be installed in the same directory as the Workbench DLL and EXE files. However, you may choose to store the templates in another location. If you store the templates elsewhere, make sure to change the paths in Workbench with the Settings tab described in the Configuration section of this document. The Settings tab appears, as shown below.
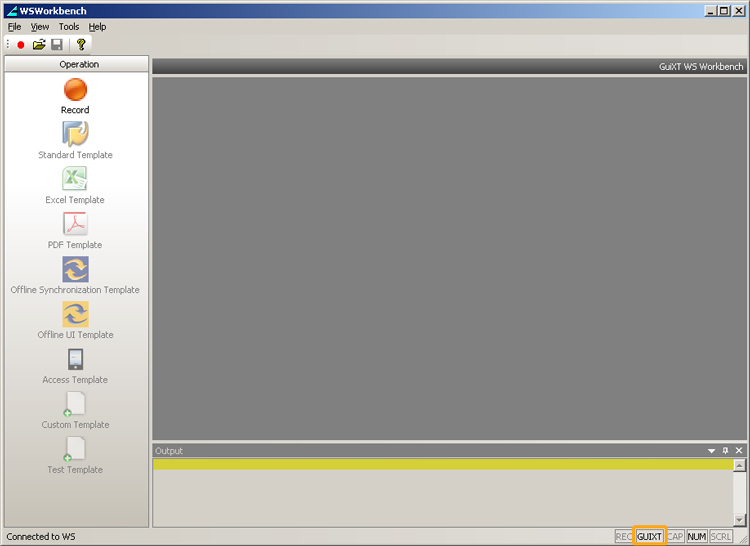
The templates can be stored in the following locations.
- Local directories
- Network directories (e.g. \\company.com\networkShare)




