Workbench licenses are contained in a file with the proprietary extension 'sy9' and are managed with the Synactive License Manager. Licenses are managed by the License Manager. This is a bundled tool and you use it to install, add, remove, validate, and request licenses from Synactive. However, you will use the License Manager tool to install the new licenses once you receive them.
This section explains to you how to manage the Liquid UI Workbench licenses in the License Manager using the following actions:
Importing Liquid UI Workbench Licenses
Once you receive your Liquid UI Workbench license from Synactive, you must import it into the License Manager. To import a license directly, first, locate the license file that you received from Synactive. Follow the below steps to import a license using the Licensing Manager.
- Launch Liquid UI Workbench and select the License Manager option available under the Tools menu, as shown below.
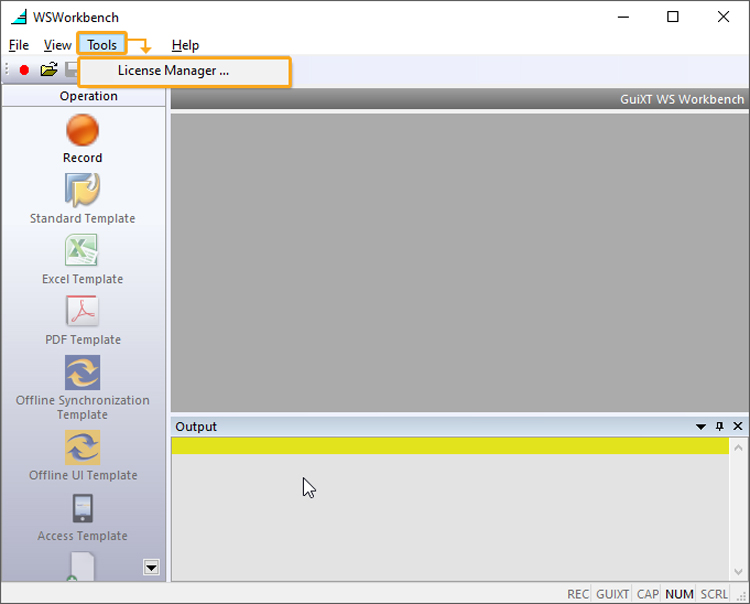
- The License Manager application will launch and appears, as shown below.
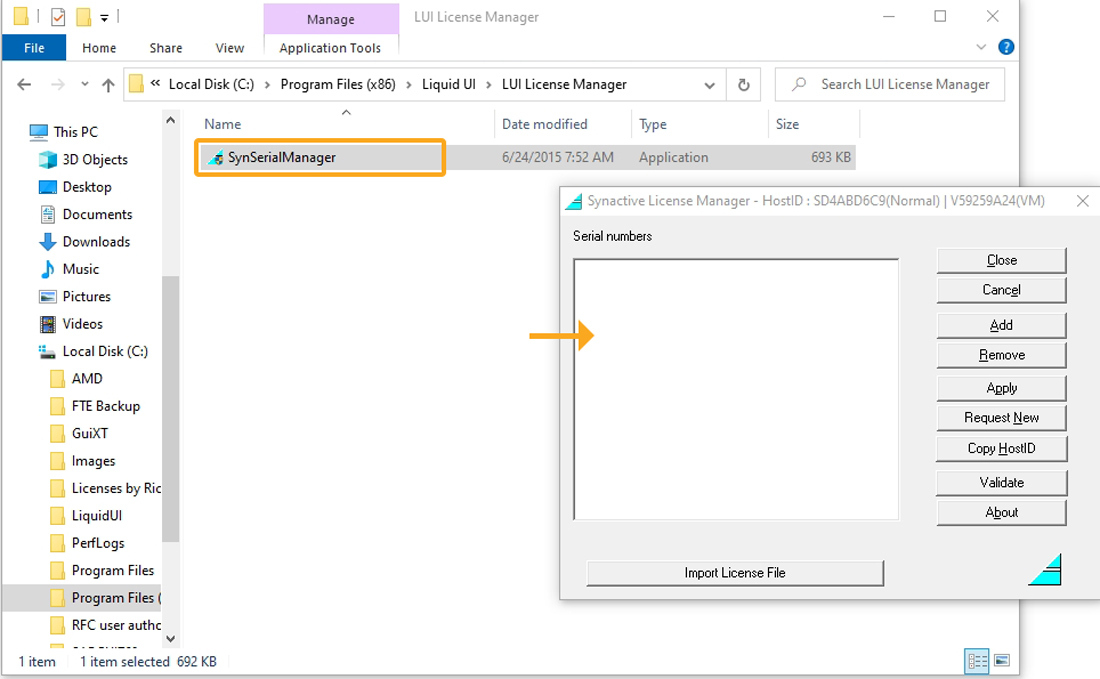
- In the License Manager window, click the Import License File located at the bottom.
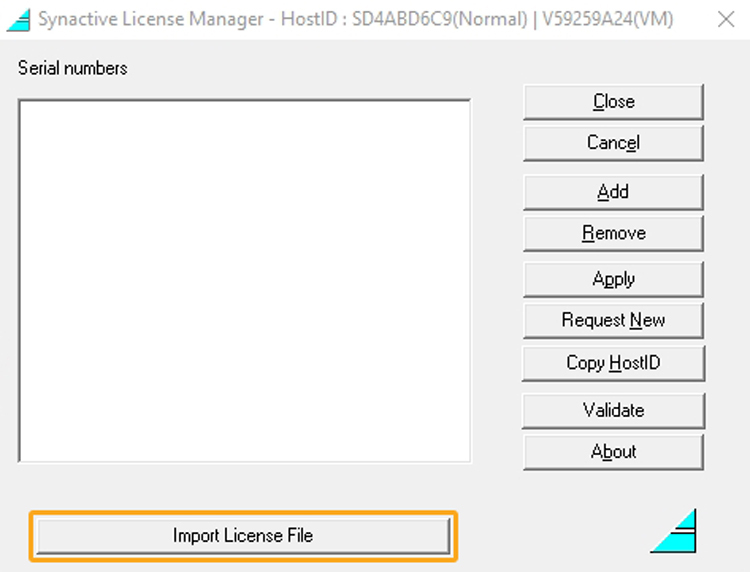
- Now, navigate to the folder, where the previously received license file is stored. Select the Liquid UI Workbench license file which you got from Synactive and then click on the Open button in the Windows file open utility.
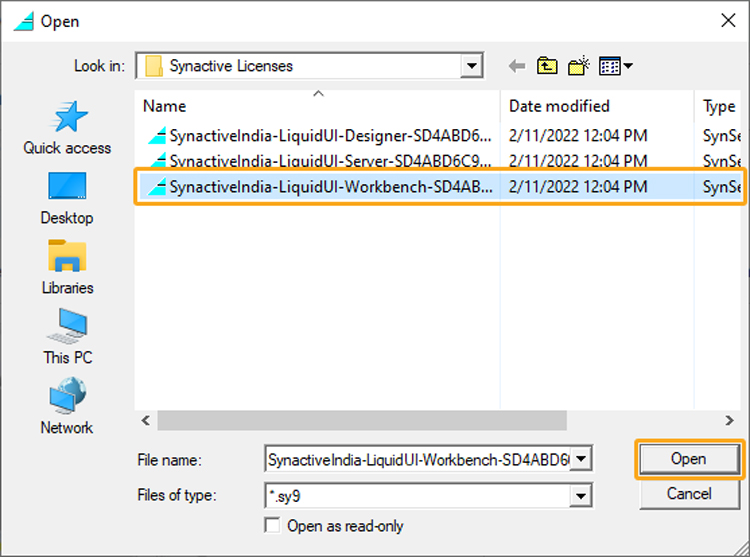
- Then, the license will be imported into the License Manager, as shown in the following image. In the appeared Window, click Apply to apply the license to your Liquid UI Workbench.

Validating Liquid UI Workbench Licenses
The License Manager provides the license information of all the Liquid UI products installed in your system. By validating the license, you can obtain the following information:
- License validity in days
- License expiry date
- Launch the License Manager and select the license to validate, as shown below.
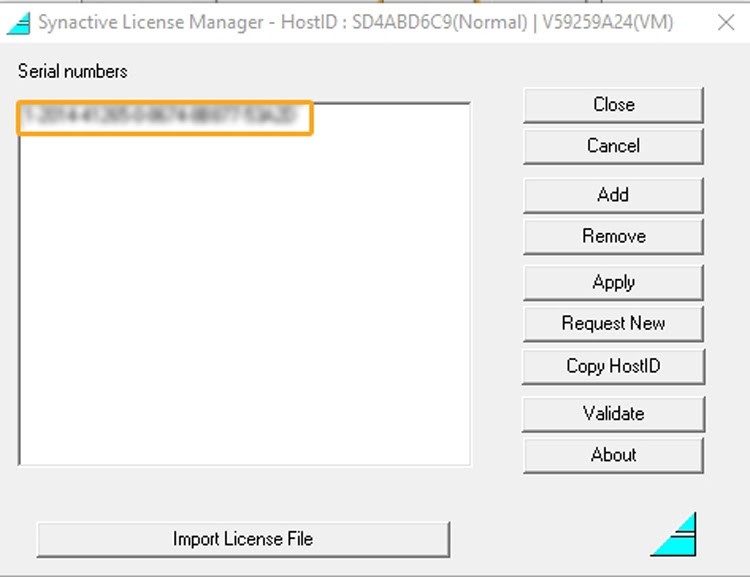
- Click Validate to verify the expiry date of the Liquid UI Workbench license installed on the system.
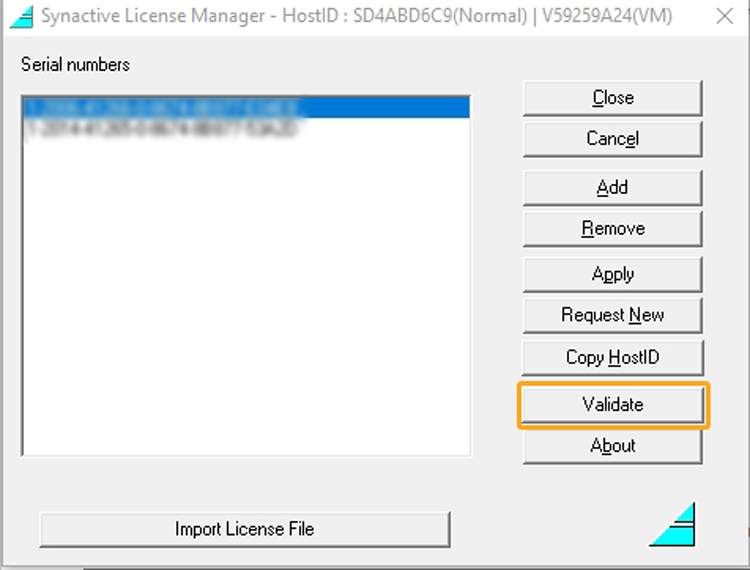
- The License Manager will check the status of your license and return a window. In this window, you can verify the number of days remaining and the actual date when the license will expire.
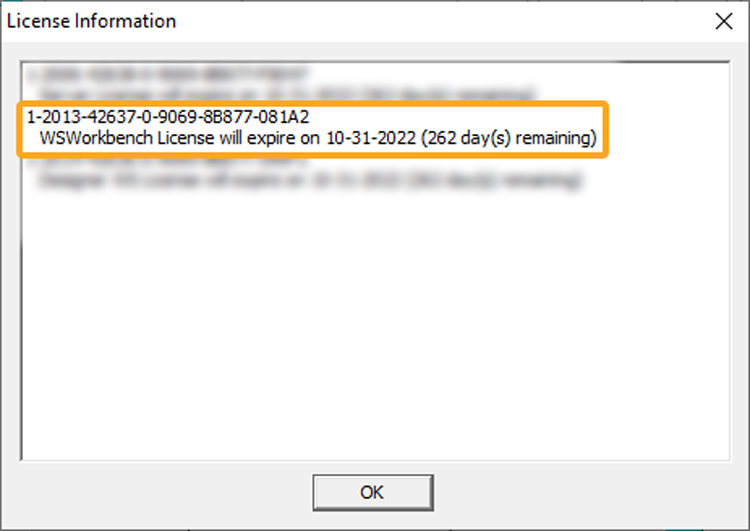
- Click the Close button to close the message dialog.




