Liquid UI Server – Network Architecture
Getting Started with the Liquid UI Server:
- Configure Liquid UI Server (guixt.sjs and sapproxy.ini). Click here for details on configuring the Liquid UI Server.
- Start Liquid UI Server.

Note: You can also add Liquid UI Server as a service to the Windows service.
To learn more about adding Liquid UI as a Windows service, click here.
- Configure your SAP client (SAP GUI, Liquid UI for Android, or Liquid UI for iOS).
Configuring SAP Clients
You can configure the SAP connection in three ways, as follows:
- Adding Liquid UI Server connection to SAP GUI
- Adding Liquid UI Server connection in Android
- Adding Liquid UI Server connection in iOS
Adding Liquid UI Server connection to SAP GUI
- In SAP GUI, right-click Connections and select Add New Entry or click New icon on the toolbar. In the Create New System Entry window, select User Specified System and click Next.
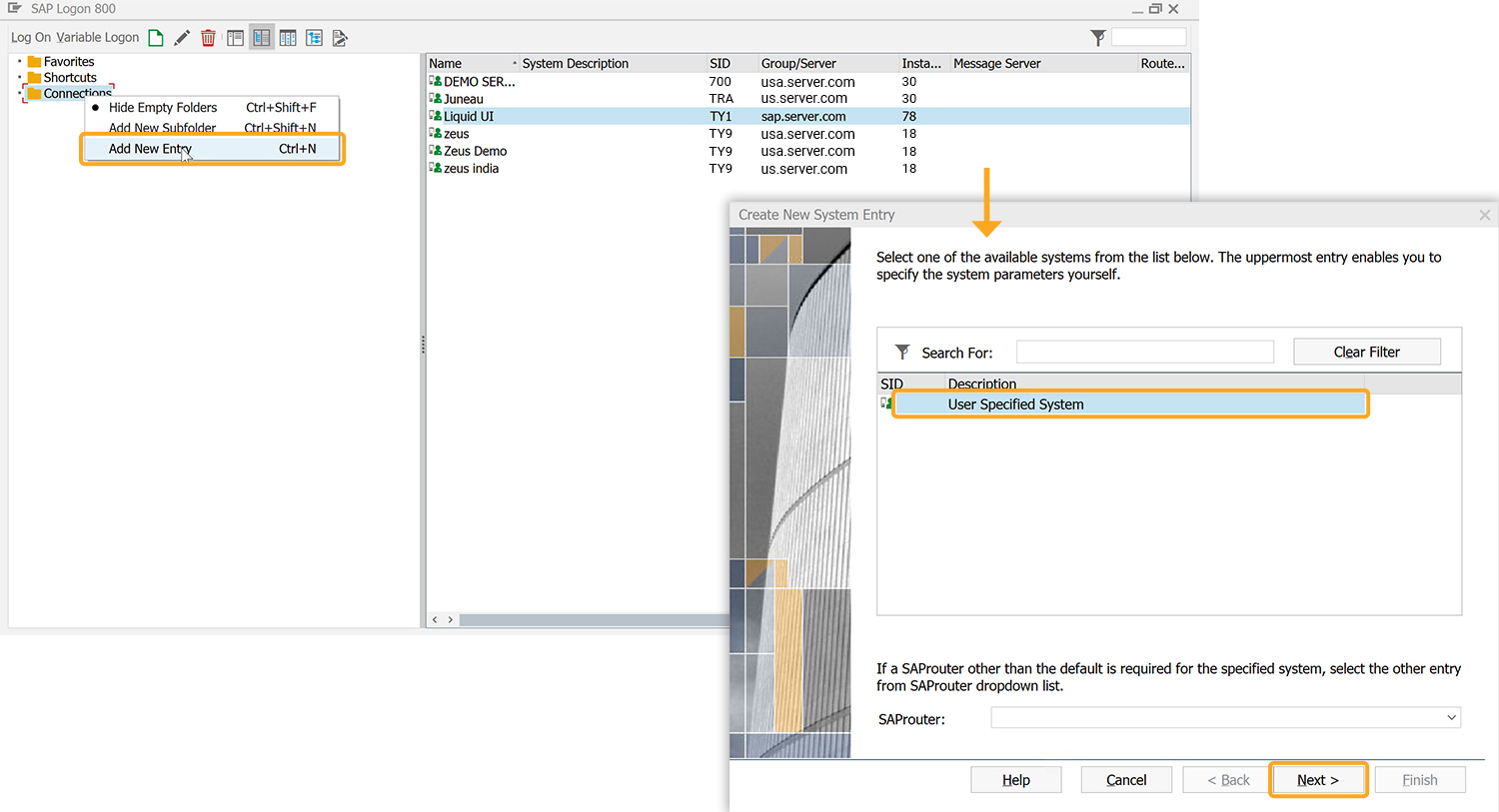
- On the Create New System Entry window, fill out the required System Connection Parameters and click Finish to proceed.
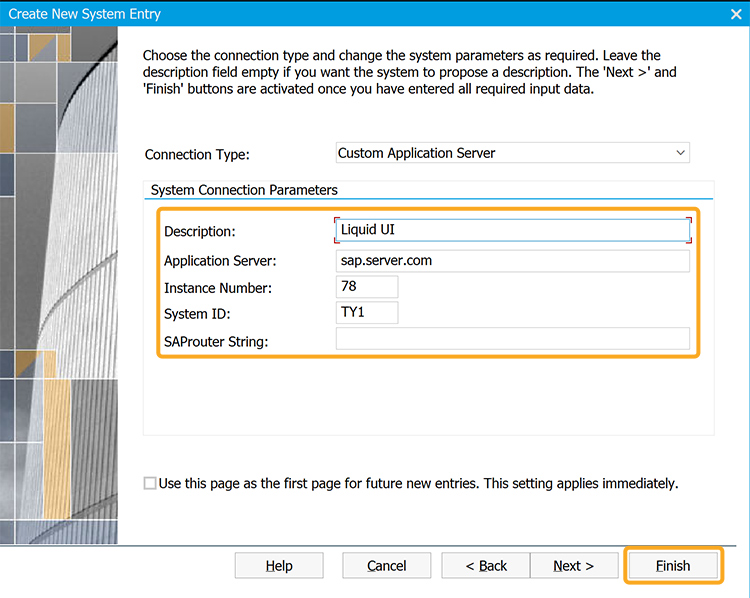
As per the above image, the System Connection Parameters have the following details:
- Connection Type - Refers to the user-connected custom application server.
- Description - Specifies information about the server.
- Application Server - Localhost (if on network machine, IP address).
- Instance Number - Unique ID of the corresponding instance in the SAP Landscape, represented by digits.
- System ID - The system ID of your SAP server.
- SAProuter String - Specifies router address if you are connecting to the SAP server using a router (optional).
- Then, the connection appears in the list of connections on your SAP Logon window, as shown below.
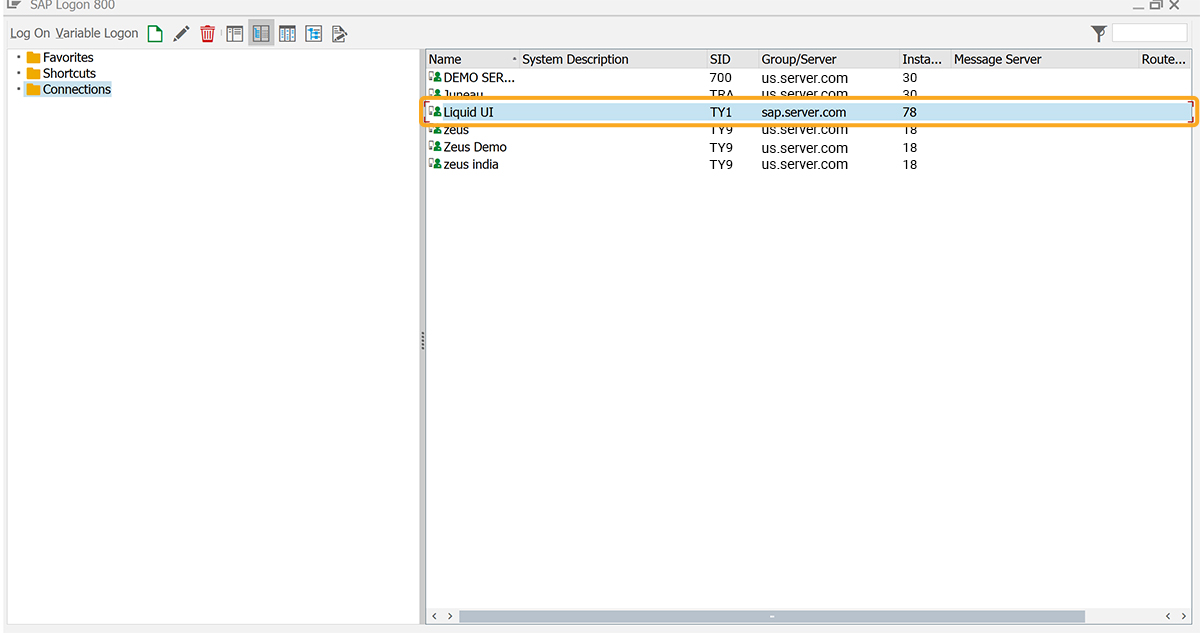
Adding Liquid UI Server connection to Android and iOS
Adding Liquid UI Server connection to Android and iOS devices offers seamless integration with SAP systems, facilitating access to real-time data.
Click here for details on adding an SAP connection to Liquid UI for Android
Click here for details on adding an SAP connection to Liquid UI for iOS




