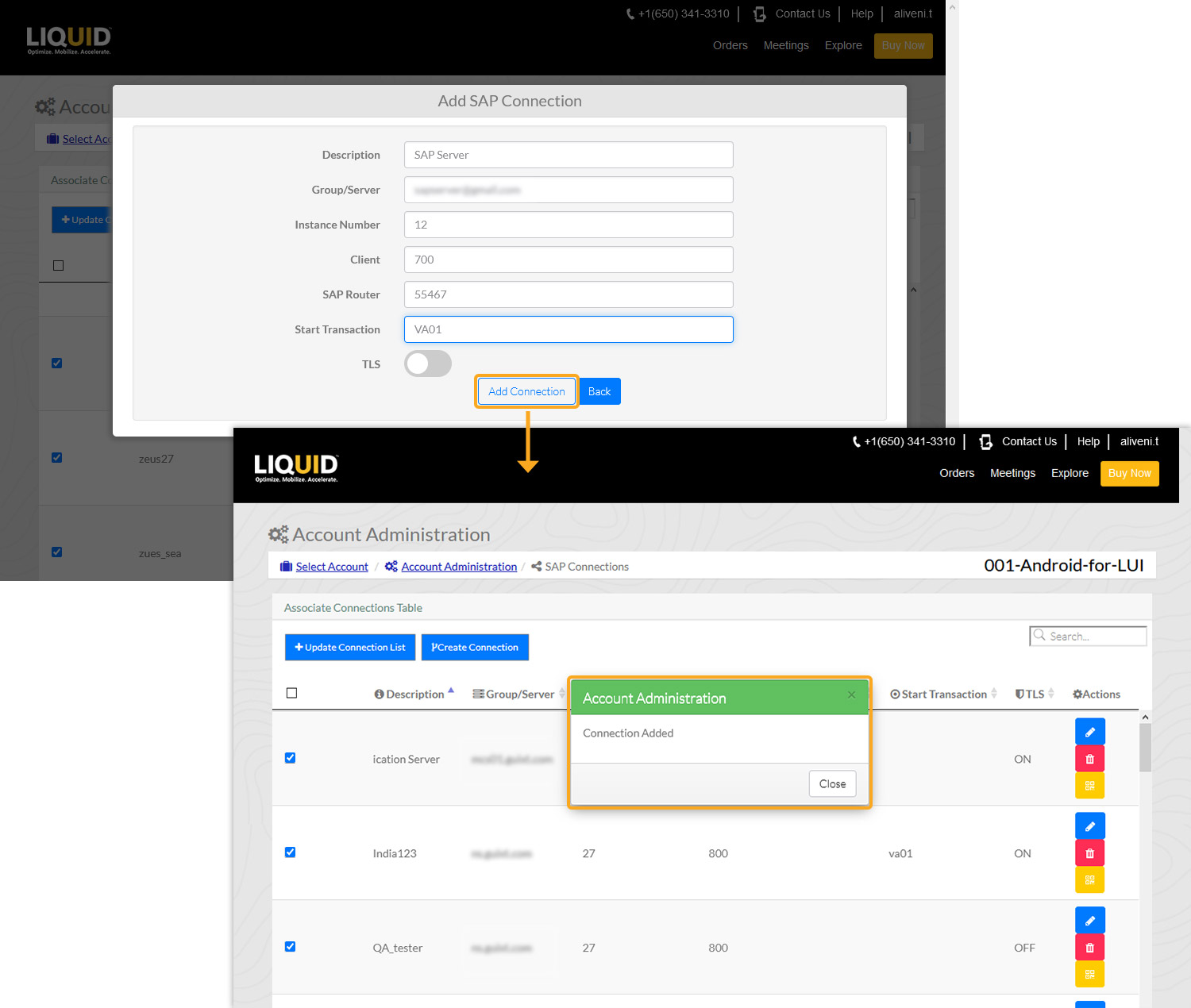Purpose
LAMP now allows users to specify the Start Transaction and TLS status when creating an SAP connection. After synchronizing your Android/iOS license with LAMP, the specified details will be visible in the profile list. This article describes the process of configuring the Start Transaction and TLS options in LAMP.

Note: Make sure to link the desired user and Android/iOS device to your User Group in LAMP before synchronizing your Android/iOS license.
To Link a User:
- Log in to LAMP and navigate to your Account Administration screen. Under the Explore menu, click on the User Groups tab. From the available options, select the desired user group to navigate to the User Group Details page. Locate and click on Link/Unlink user(s) button to proceed.
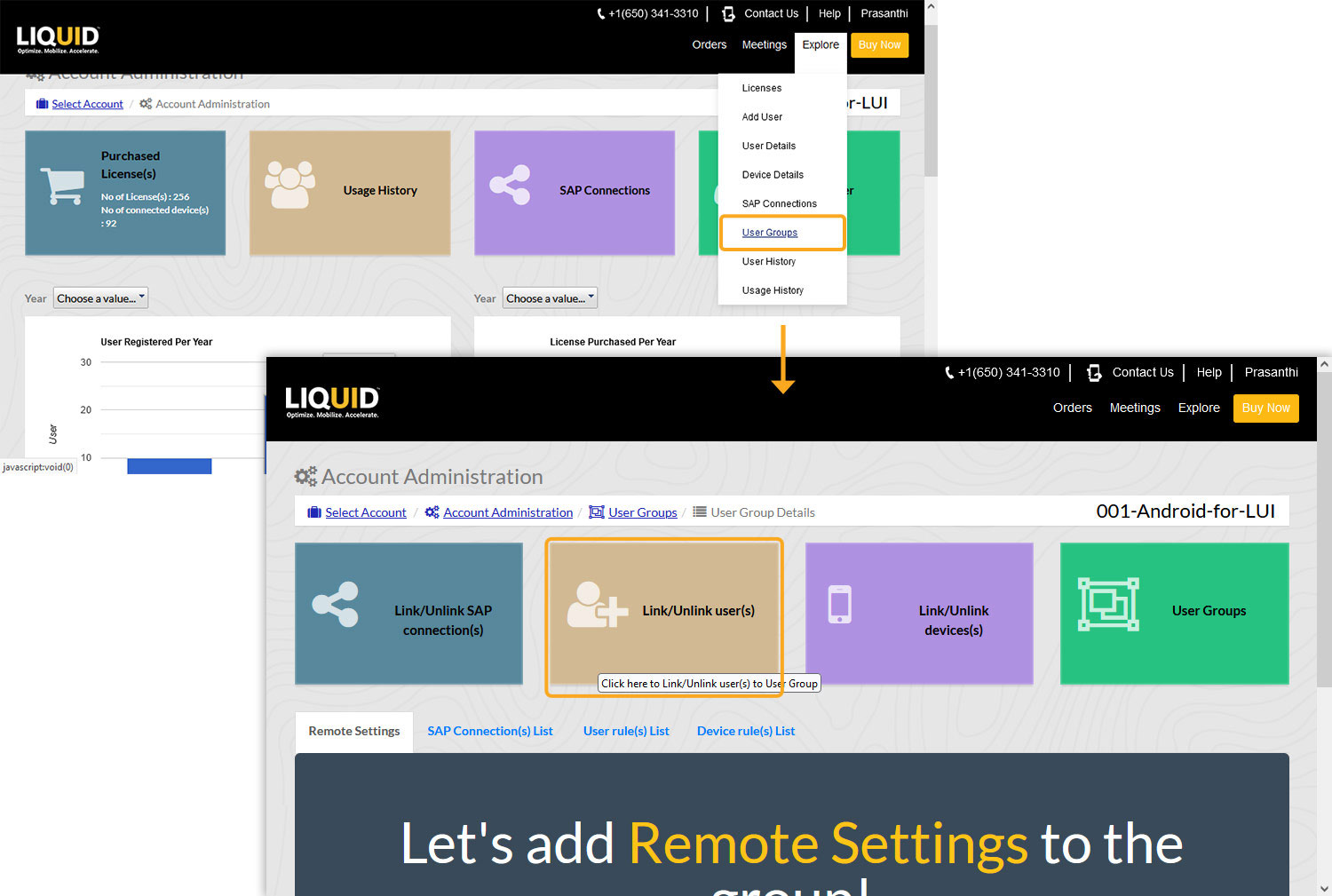
- From the list, select the user you want to link, and click the Update User(s) List button. A pop-up window will appear confirming the successful update. Click Yes to proceed.
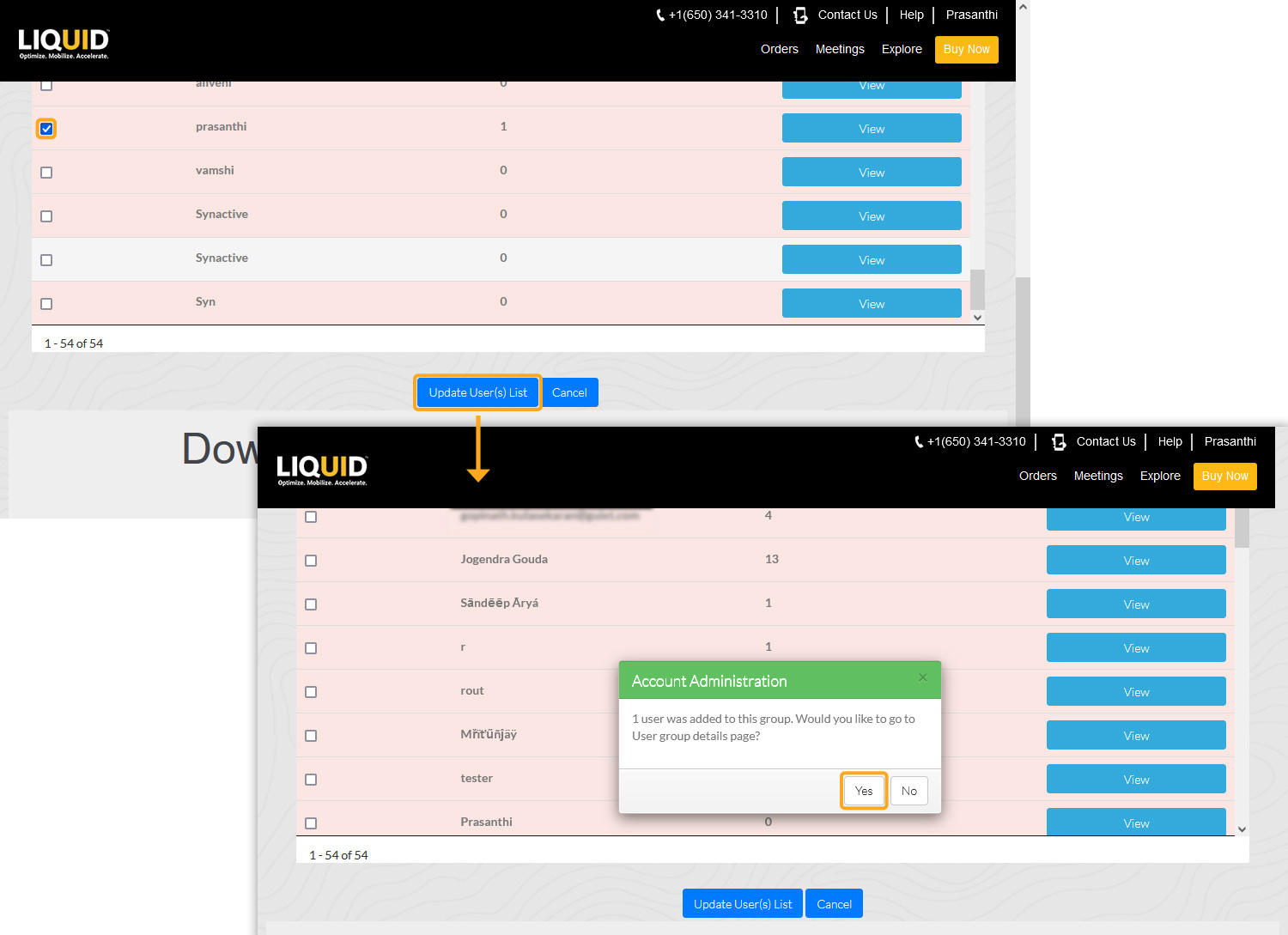
To Link a Device:
- On your User Groups Details page, click Link/Unlink device(s).
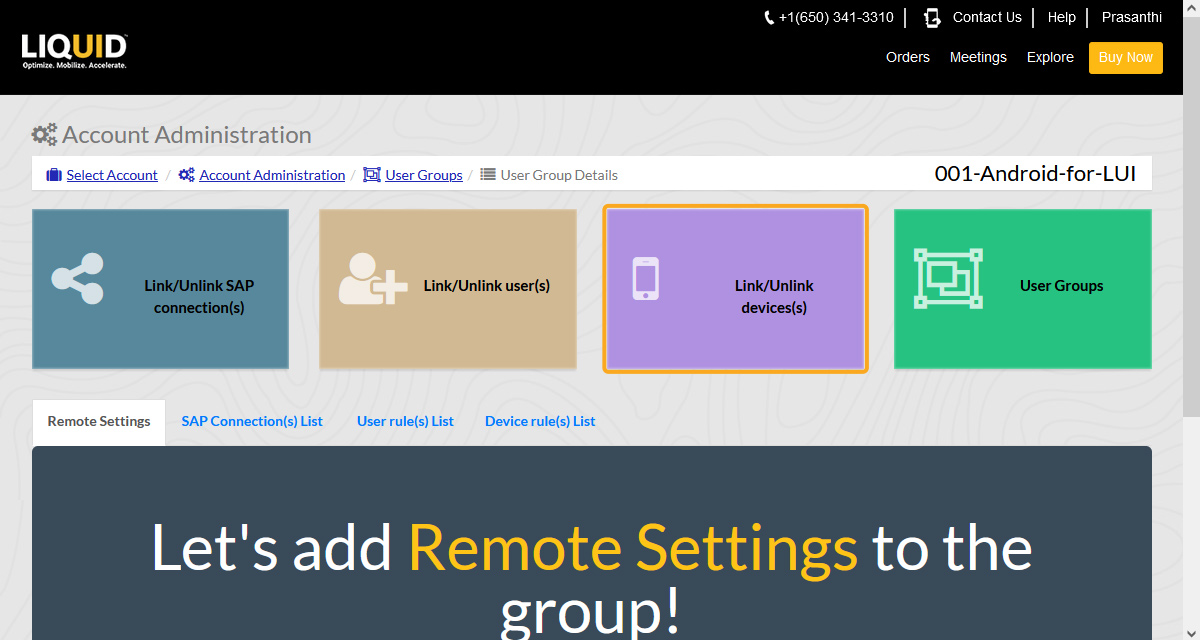
- From the list, select the device you want to link, and click the Update device(s) List button. A pop-up window will appear confirming the action. Click Yes to proceed.
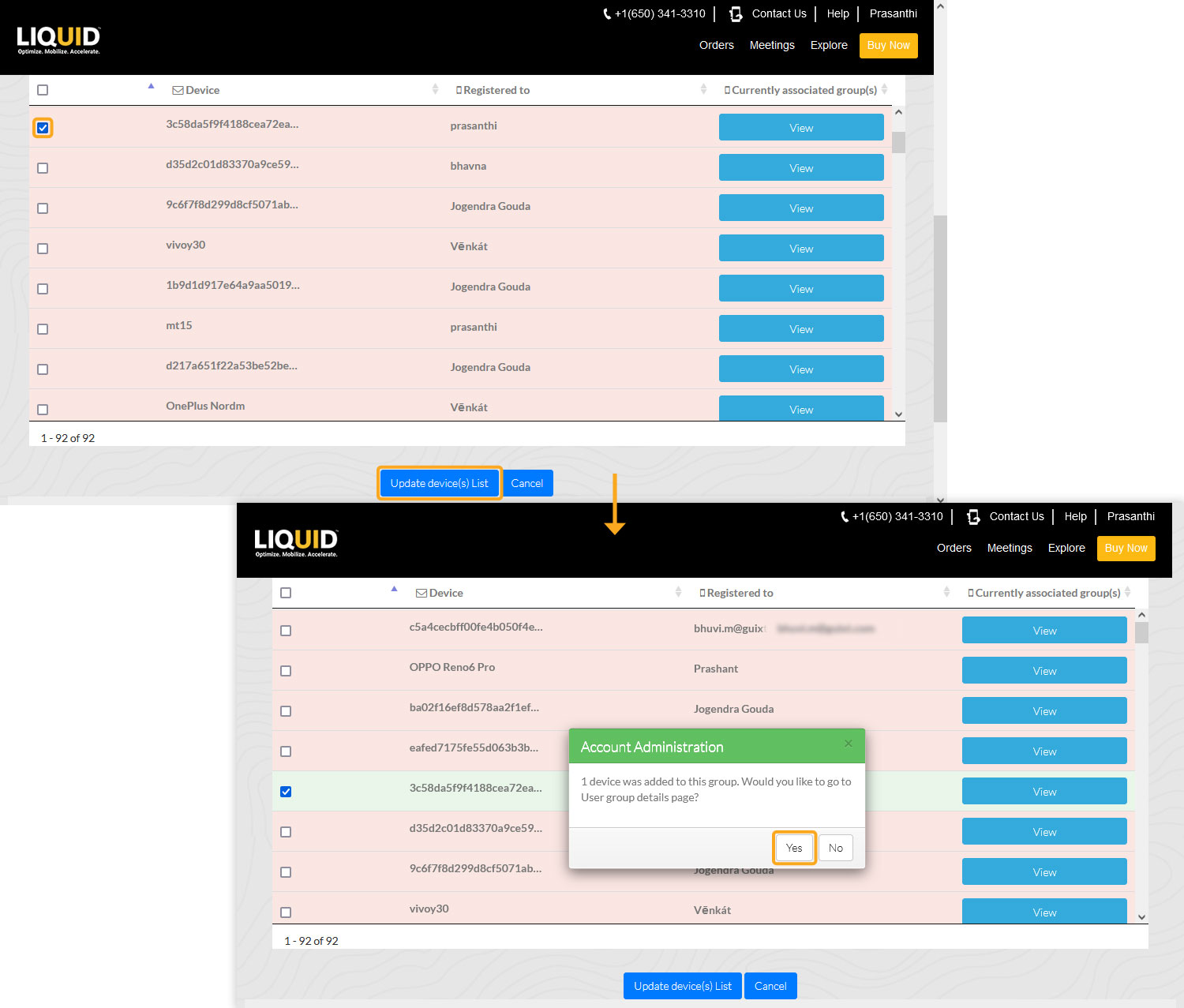
Configuring Start and TLS Options
The below sequence demonstrates the configuration of the Start Transaction and TLS options while creating an SAP connection.
- Click SAP Connections tab on the Account Administration screen or from the Explore menu and select Create Connection tab to create a new SAP Connection.
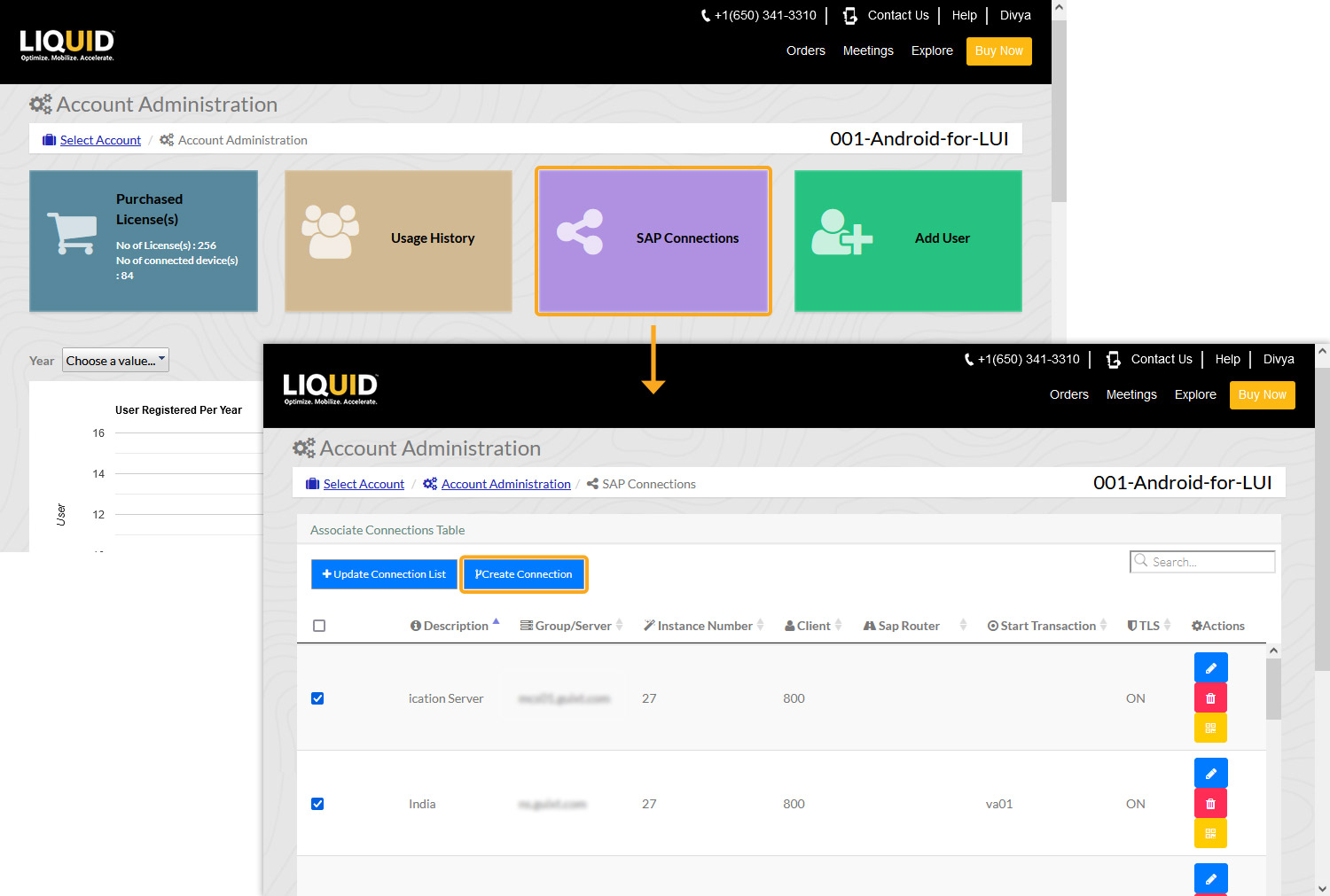
- The Add SAP Connection window appears, with the following fields. Fill out the required details, and specify the Start Transaction (in this case, VA01) and the status of the TLS (enable/disable) option. Once you have done so, click Add Connection.