LAMP allows users to modify and remove the existing SAP connections through the SAP Connections tab.
To establish a connection to SAP using Liquid UI for Android or iOS, you can generate a QR code for your SAP connection and then scan it using the Liquid UI app. This will add the connection to their Server Connection screen.
Learn more about scanning the QR code to add this server connection to your Liquid UI for Android app.
Follow the instructions below to modify your SAP connection details.
- Log into LAMP and navigate to your Account Administration screen click on the SAP Connections tab.
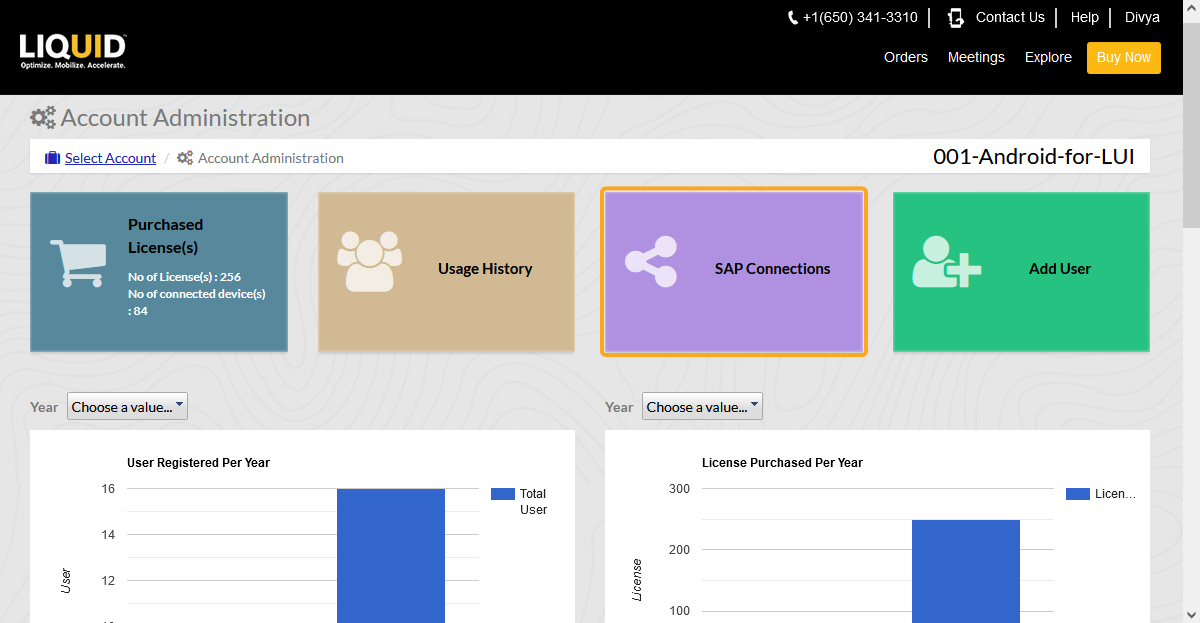
- On the SAP Connections window that appear, click the Modify icon to edit the SAP connection details. Once you have finished editing the fields, click the Submit button, located under the Actions section.
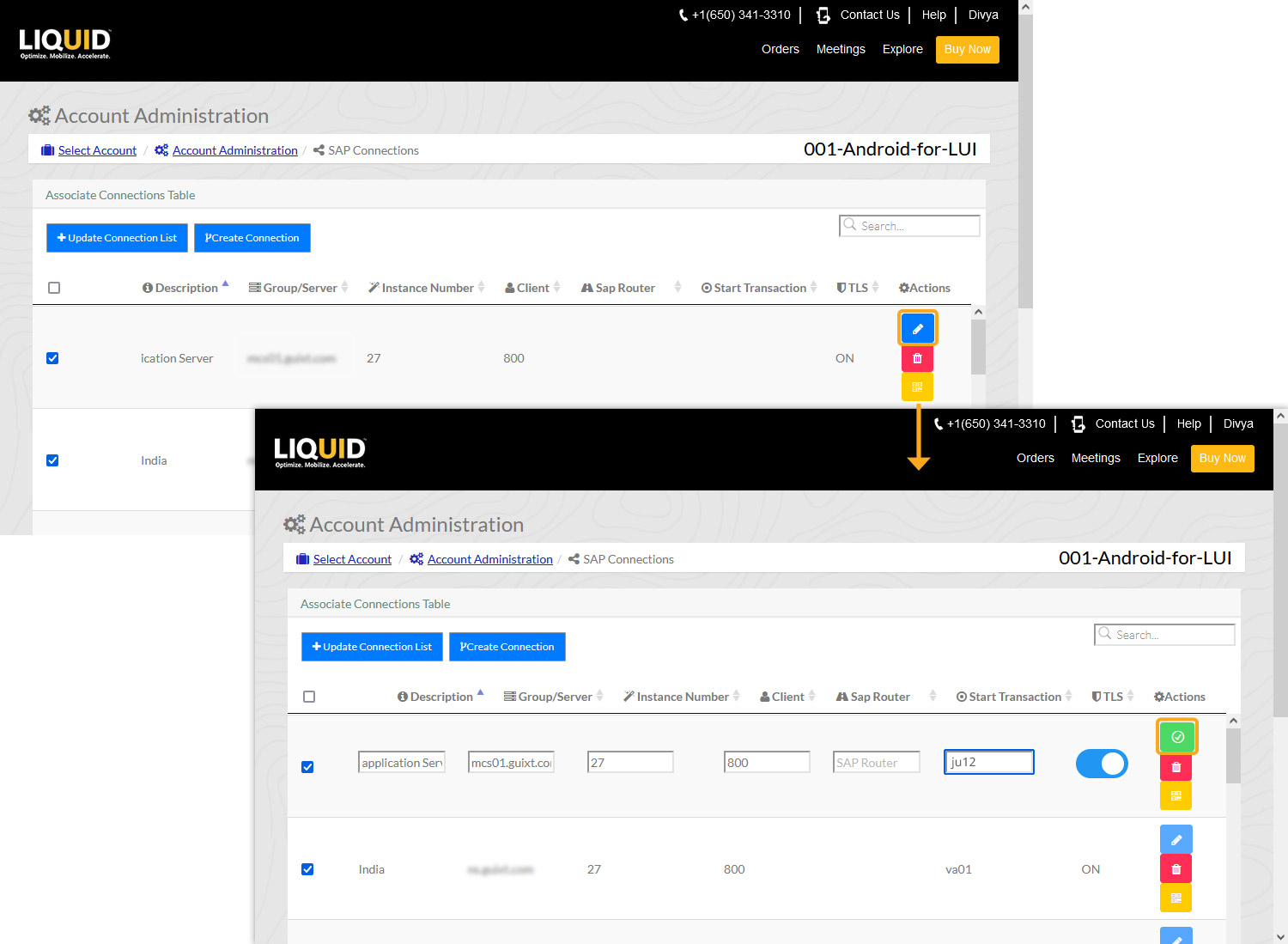
Below are the fields you can modify on this page:
- Description: Information about the server
- Group/Server: The name or IP address of the SAP application server is required. Enterprise Edition users should specify the name or IP address of the Liquid UI Server if one is deployed.
- Instance Number: Target port that connects to SAP or Liquid UI Server.
- Client: SAP Client ID (optional value).
- SAP Router: Router address if you connect to your SAP Server using a router.
- Start Transaction: Transaction code of the SAP screen.
- TLS: Enable or disable this option to control communication between the web app and the server.
- Actions: Includes the Modify and Revoke buttons to edit and remove the existing SAP connections.
- A pop-up will appear to confirm the successful SAP connection update.
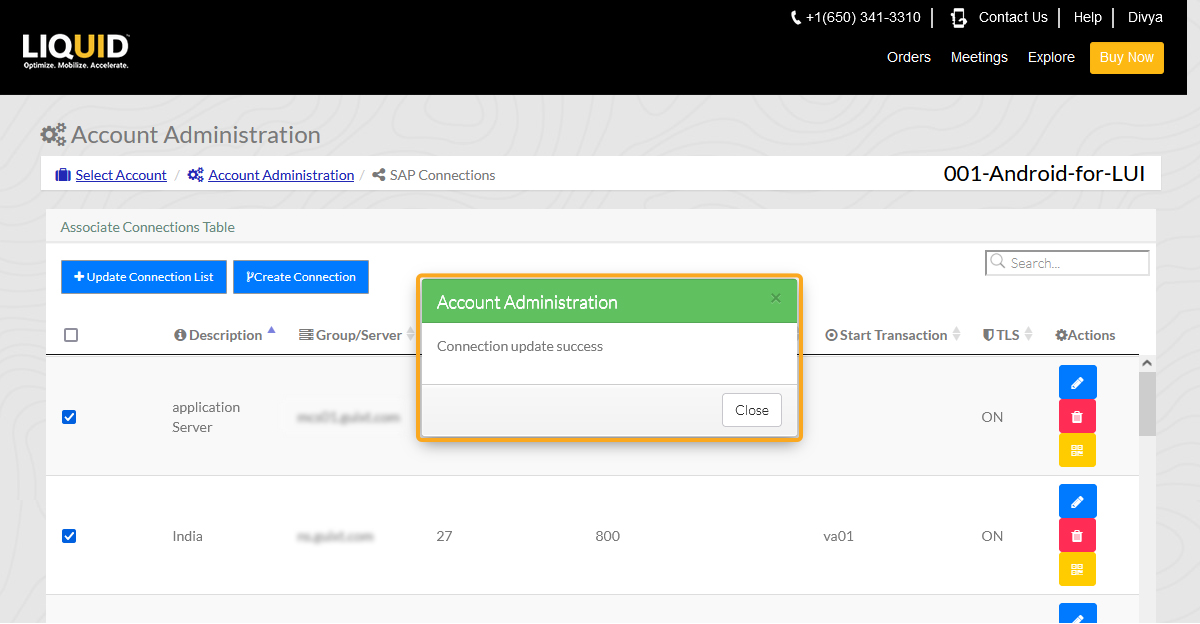
QR Code of SAP Connections
You can generate a QR code for an SAP connection that helps you add an SAP connection to your Liquid UI for Android and iOS without manual entry. Under the SAP Connections tab, generate a QR code for an SAP connection, as shown below.
- You can see the SAP connections, as shown below. Click the QR code button. A QR code is generated for the SAP connection. You can scan the code using Liquid UI for iOS or Android devices, which automatically adds the connection to it when you synchronize your license.
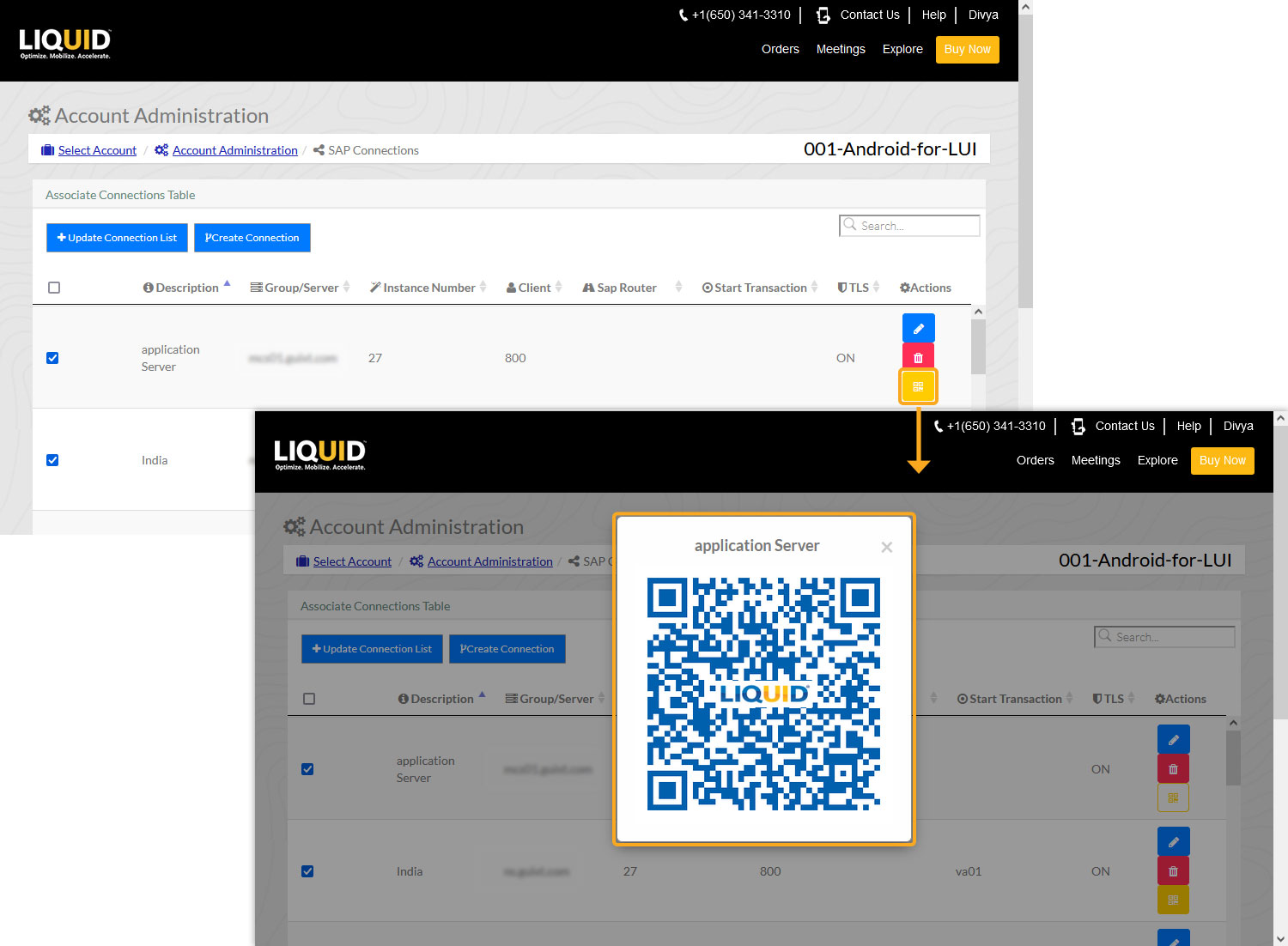
Learn more about how to scan QR Code to add the server connection to your Liquid UI Android App.




