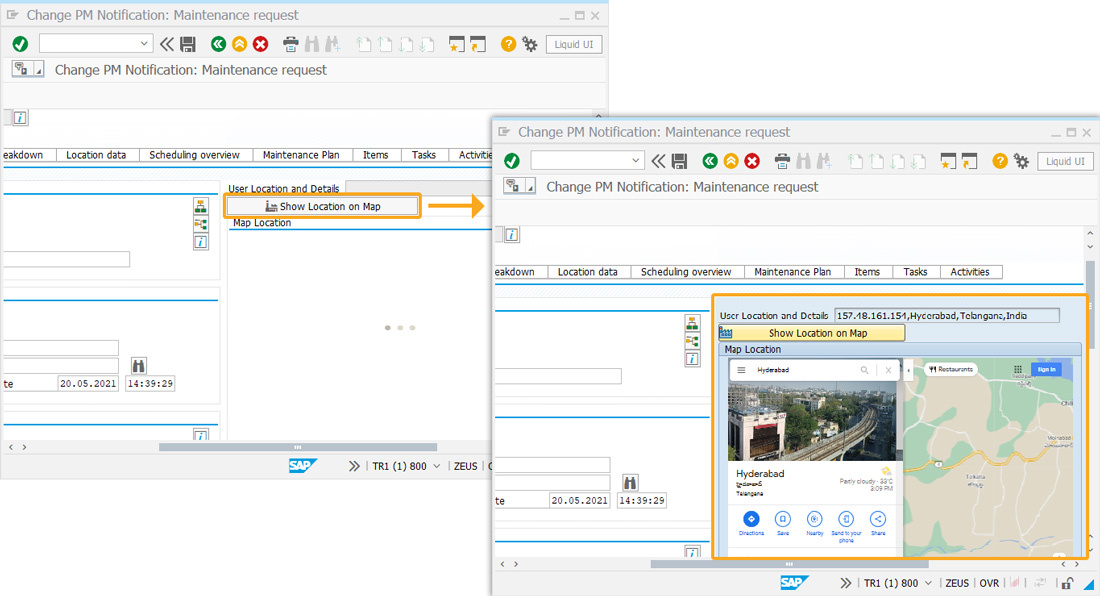Prerequisites
- Products: Liquid UI WS, Liquid UI Server or Local DLL, Client Software
- Commands: pushbutton(), box(), view(), set(), load()
- File: wscurl.dll
Purpose
In this article, you will learn how to:
- Identify the IP address and location details of a particular user using the wsCurl command in SAP.
- Populate the captured location details into the Liquid UI fields using the pushbutton created on an SAP screen.
To demonstrate the above aspects, we'll walk you through the following:
- Create a notification on the IW21 screen
- Add a toolbar pushbutton to call the function
- Create a function to get location details
- Add a box to display the identified IP address and location details
User Interface
Create this file inside your script folder for customizing the Create PM Notification: Maintenance request screen SAPLIQS0.E7200.sjs
//Now, let's start adding the Liquid UI script to the above file and save it.
Customization
- Log into SAP, and navigate to the IW21 (Create PM Notification: Initial Screen).).
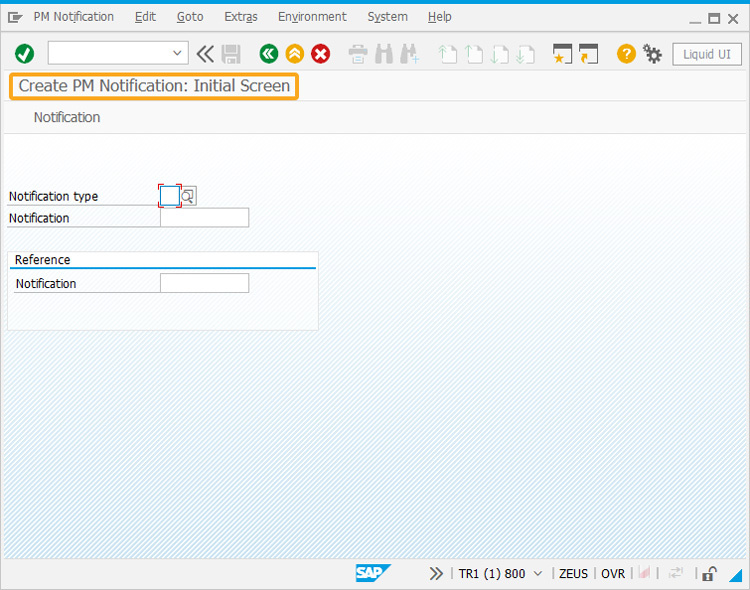
- Create a notification with notification type M1, and then press enter.
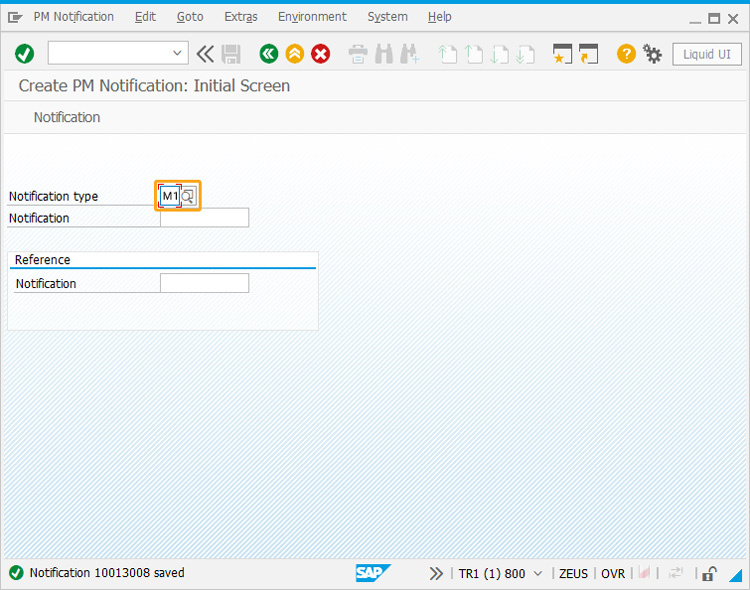
- Now, navigate to the IW22 (Create PM Notification: Maintenance request) transaction. Then, enter the Created Notification Number as 10013008 in the Notification input field (notification created on IW21 transaction), and then click enter.
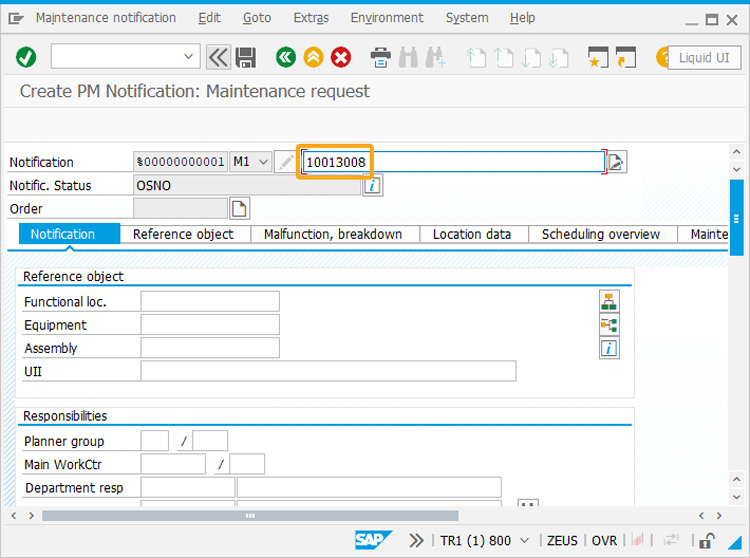
- Now, create a pushbutton with the label Show Location on Map, as shown in the following image.
//Creates a pushbutton with the label as Show Location on Map to display the location details on click. pushbutton([[6,86],"@A8@Show Location on Map,{"process":showOnMaps});
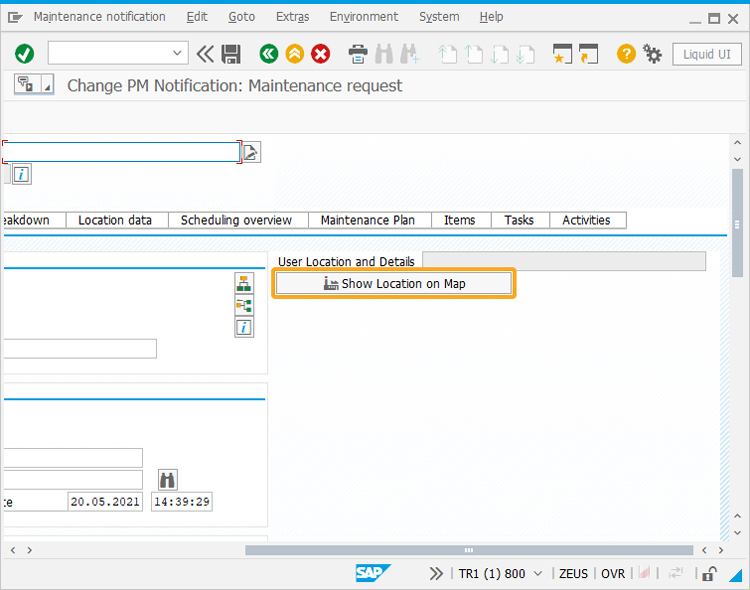
- Now, create a box with the label Map Location to display the identified location on the SAP screen, as shown in the image below.
// Creates a rectangular box with the label as Map Location to display the location. box([[7,86]],[23,150],{"Map Location"});
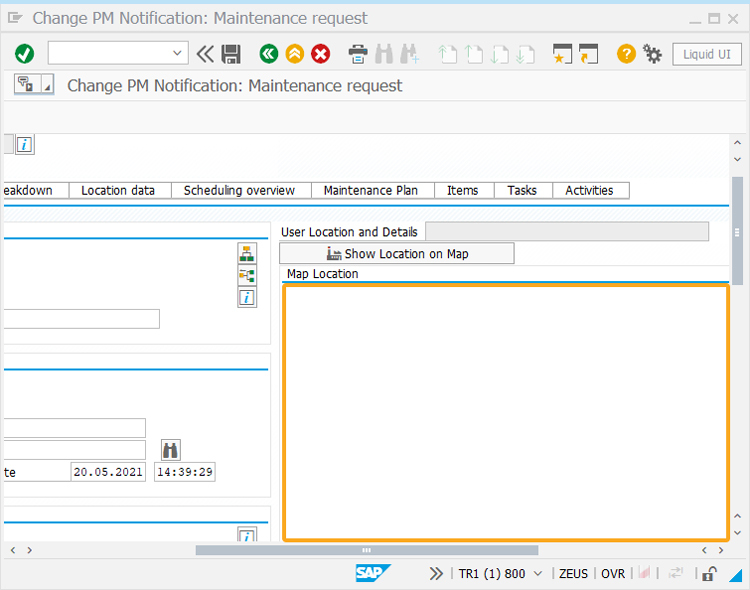
 Note: You need to place the wscurl.dll file in your scripts folder.
Note: You need to place the wscurl.dll file in your scripts folder. - Use load command to add wscurl.dll file; this allows you to access the functions included in it.
// wscurl.dll is required to be installed load('wscurl');
- Now, add the following Liquid UI script to this file and save it.
z_userdetails=[];
var city;
var cflag;
//Function to check if the string value is blank
function isBlank(jvar) {
if(jvar==void 0 || jvar=="" || jvar==null) {
return(true);
}
else {
return(false);
}
}
function callfunction(){
set("V[z_cflag],"X");
if(z_cflag=="X"){
println("Inside the if loop z_cflag");
V[[z_cflag]]","");
enter({"process":getLocationdetails"});
}
function getLocationdetails(){
println("Inside the getlocation");
var wsCurl = new Curl();
var completeURL = "https://api.ipify.org/?format=text";
wsCurl.setopt(Curl.CURLOPT_URL,completeURL);
var response = wsCurl.exec();
var url = "http://api.ipinfodb.com/v3/ip-city/?key=87a58495dd687d6a0ca9bfad a301bf44fc2697afeb0220d4a6bffff74f18623&ip=";
var baseurl = url + response;
wsCurl.setopt(Curl.CURLOPT_URL,baseurl);
var JSON_Data = wsCurl.exec();
var JSON_Data = JSON_Data.toString().split(";");
var ipaddress = JSON_Data[1];
var country = JSON_Data[4];
var state = JSON_Data[5];
city = JSON_Data[6];
set("V[ip_address]",response);
set("V[city_name]",city);
set("V[state_name]",state);
set("V[country_name]","country");
wsCurl.close();
wsCurl= NULL;
set("V[z_valflag]",state","X");
enter("/11");
}
z_userdetails.push(ip_address);
z_userdetails.push(city_name);
z_userdetails.push(state_name);
z_userdetails.push(country_name);
if(z_valflag=="X"){
set("V[z_valflag]","");set("V
[z_valflag]","");
set("F[VIQMFE-FETXT]","z_userdetails");
}
if(_transaction=="IW22" && _page.exists("Notification")){
pos("F[Text]", [5,107],{ "value":true});
pos("F[Text]", [5,86],{ "text":true});
text("F[Text]", "User Location and Details",{ "text":true});
noinput("F[Text]");
}
if(_transaction=="IW22" && z_map=="X" && _page.exists("Notification")){
box([7,86],"23,150",{"Map Location"});
view([8.5,88.6],[23,149],[http://maps.google.com/?q="+z_userdetails[1]);
set("F[z_map]","");
}
function showOnMaps(){
set("V[z_map]","X");
}
function disablesave(){
return("W: Save Button is Disabled, Click on the Create Notification Button");
}
onUIEvents["/11"]={"process":disablesave};
SAP Process
- Now, refresh the IW22 (Create PM Notification: Maintenance request) screen. Then, click the Show Location on Map pushbutton to get the IP address and location details in the created box Map Location, as shown below.