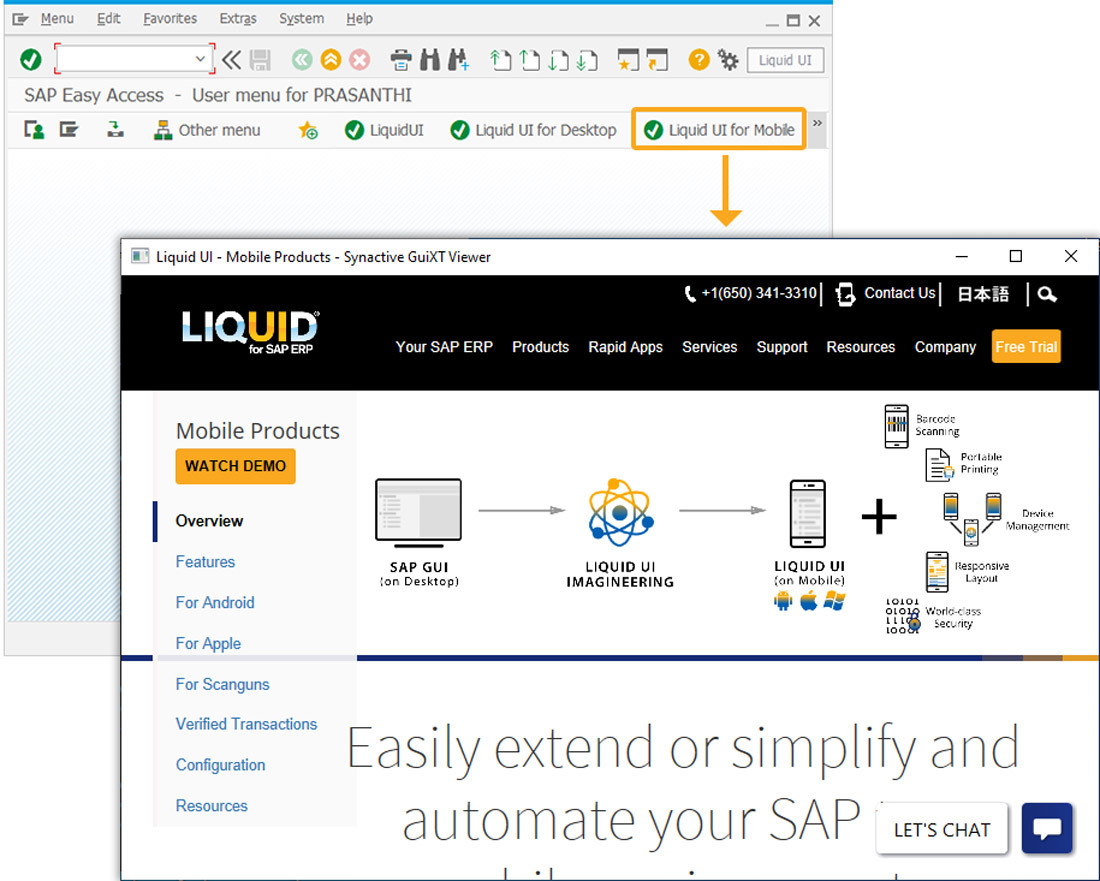Prerequisites
- Products: Liquid UI WS, Liquid UI Server or Local DLL, Client Software
- Commands: pushbutton(), view(), set(), del()
Purpose
In this article, you will learn how to:
- Open a webpage using the Liquid UI toolbar pushbutton created on the native SAP screen.
- View the webpage opened using the view command.
To demonstrate the above aspects, we’ll walk you through the following steps:
- Delete unnecessary elements on the SAP screen using the del command.
- Add three toolbar pushbuttons to call the function that opens the respective web pages.
- Create a function to open and view the web pages mentioned.
User Interface
Create the file SAPLSMTR_NAVIGATION.E0100.sjs inside your script folder for customizing the SAP Easy Access screen.
//Now, let's start adding the Liquid UI script to the above file and save it.
Customization
- Logon to SAP, and delete the image container on it using the del command, as shown below:
// Deletes an image container on the SAP Easy Access screen. del("X[IMAGE_CONTAINER]");

- Add three toolbar pushbuttons with labels LiquidUI, Liquid UI for Desktop, and Liquid UI for Mobile to open the web pages https://www.liquid-ui.com, https://www.liquid-ui.com/products/desktop, and https://www.liquid-ui.com/products/mobile respectively, when clicked.
// Creates three pushbuttons with labels as LiquidUI, Liquid UI for Desktop, and Liquid UI for Mobile to open the web pages mentioned. pushbutton([TOOLBAR,"@01\\@01\\Qwww.liquid-ui.com@LiquidUI", "?",{"size":[1,25]",{"process":pm_launchpad,"using":l_layout":"htmlview", "l_html":"https://www.liquid-ui.com/"}}); pushbutton([TOOLBAR,"@01\\Qwww.liquid-ui.com/products/desktop@Liquid UI for Desktop", "?",{"size":[1,25]",{"process":pm_launchpad,"using":l_layout":"htmlview", "l_html":"https://www.liquid-ui.com/products/desktop"}}); pushbutton([TOOLBAR,"@01\\Qwww.liquid-ui.com/products/mobile@Liquid UI for Mobile", "?",{"size":[1,25]",{"process":pm_launchpad,"using":l_layout":"htmlview", "l_html":"https://www.liquid-ui.com/products/mobile"}});
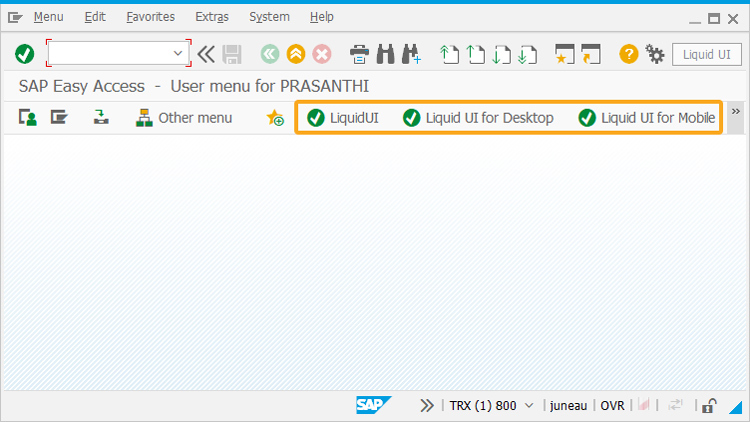
- Now, add the following Liquid UI script to this file, and save it. Here, the function pm_launchpad allows you to view the respective web pages by clicking the pushbuttons.
function pm_launchpad(param){
pm_layout = param.l_layout;
pm_html = param.l_html;
}
if(pm_layout=="htmlview"){
view([3,38]),[30,193(["&V[pm_html]",[27,118]),{""floating":true"});
set("V[pm_layout]"," ");
set("V[pm_html]"," ");
SAP Process
- Now, refresh the SAP screen, and click on the LiquidUI toolbar pushbutton to open and view the webpage https://www.liquid-ui.com, as shown in the image below.
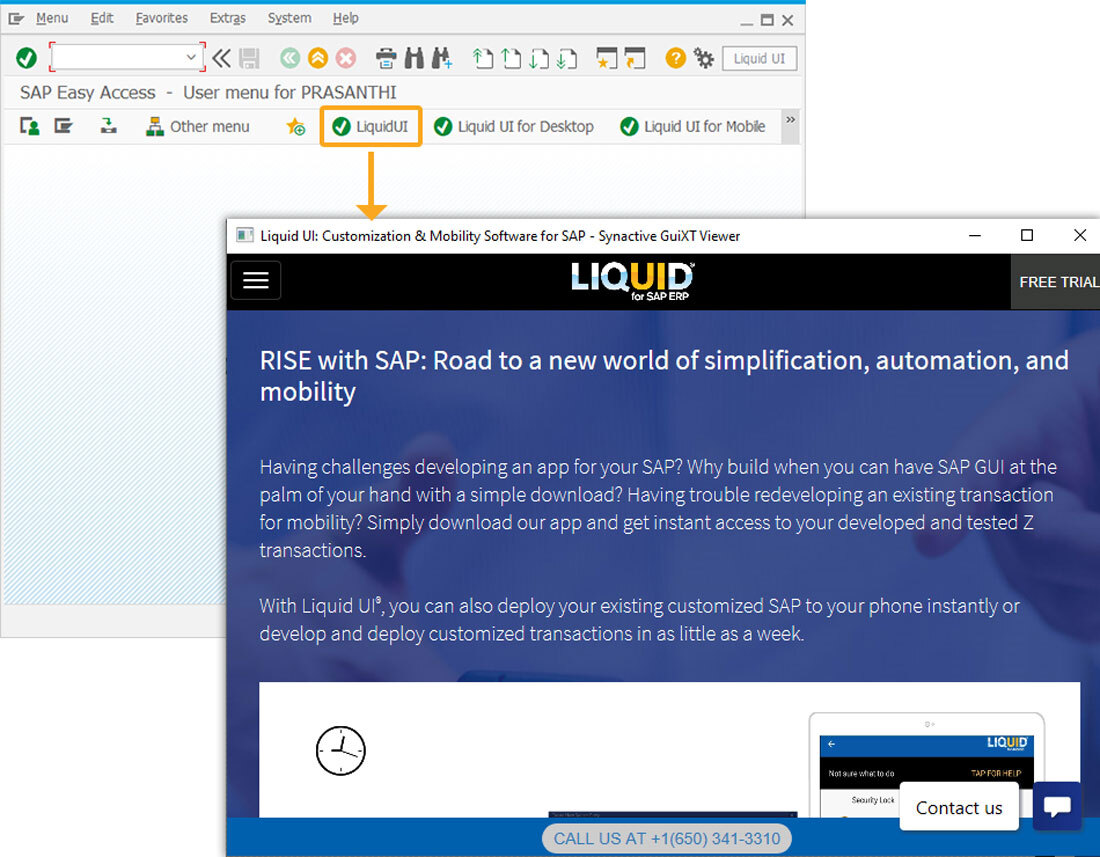
- To view the webpage http://www.liquid-ui.com/products/desktop, click the Liquid UI for Desktop toolbar pushbutton, as shown below.
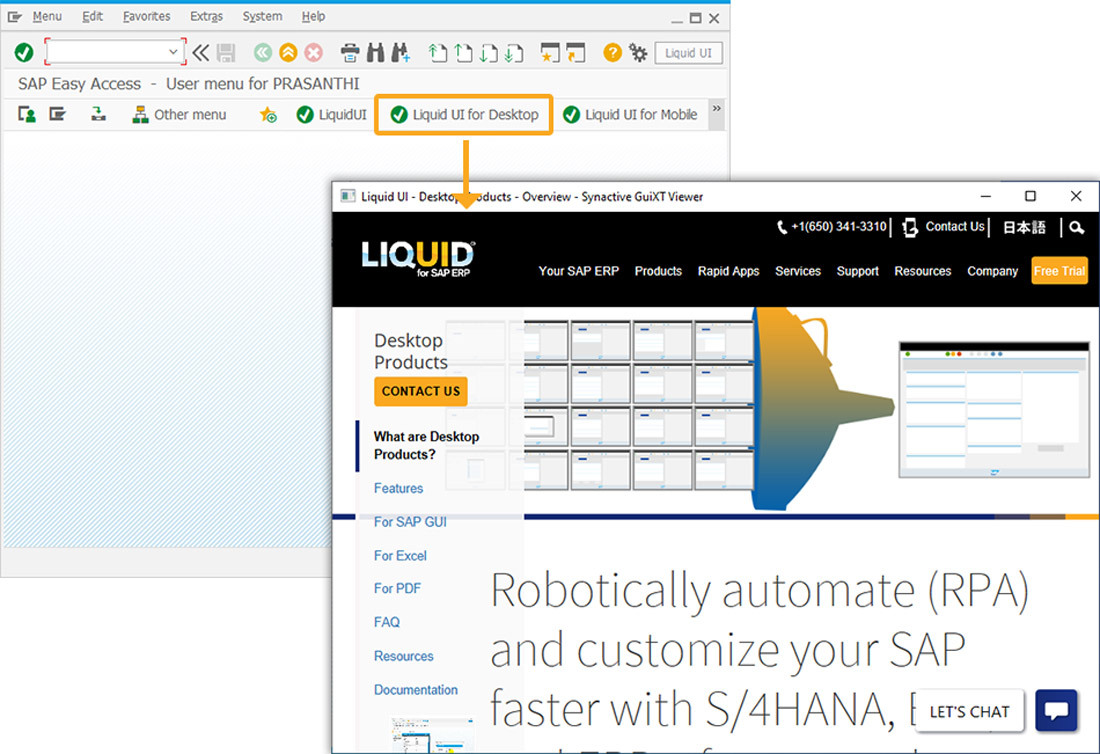
- Similarly, to view the webpage http://www.liquid-ui.com/products/mobile, click the Liquid UI for Mobile toolbar pushbutton, as shown below.