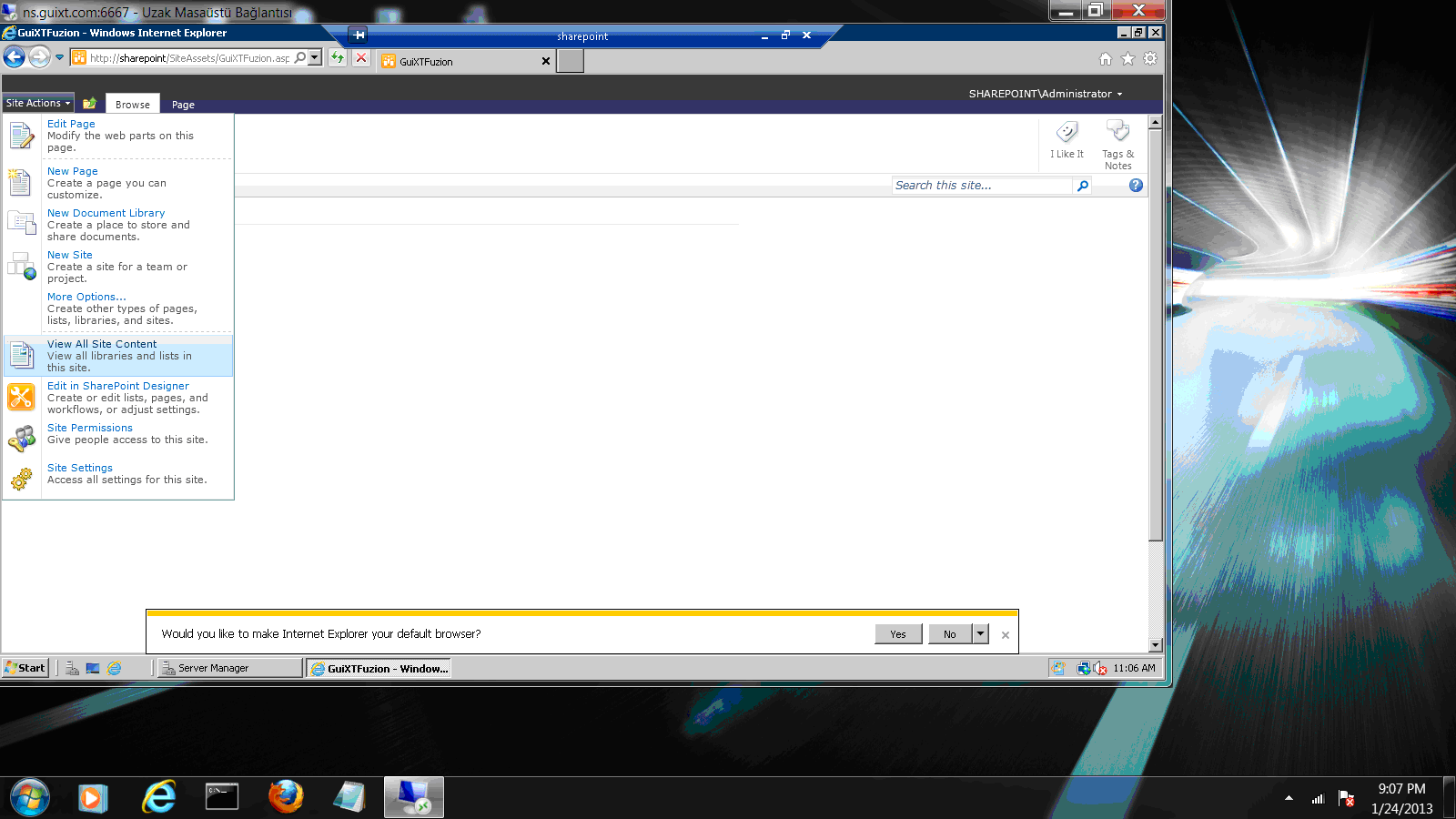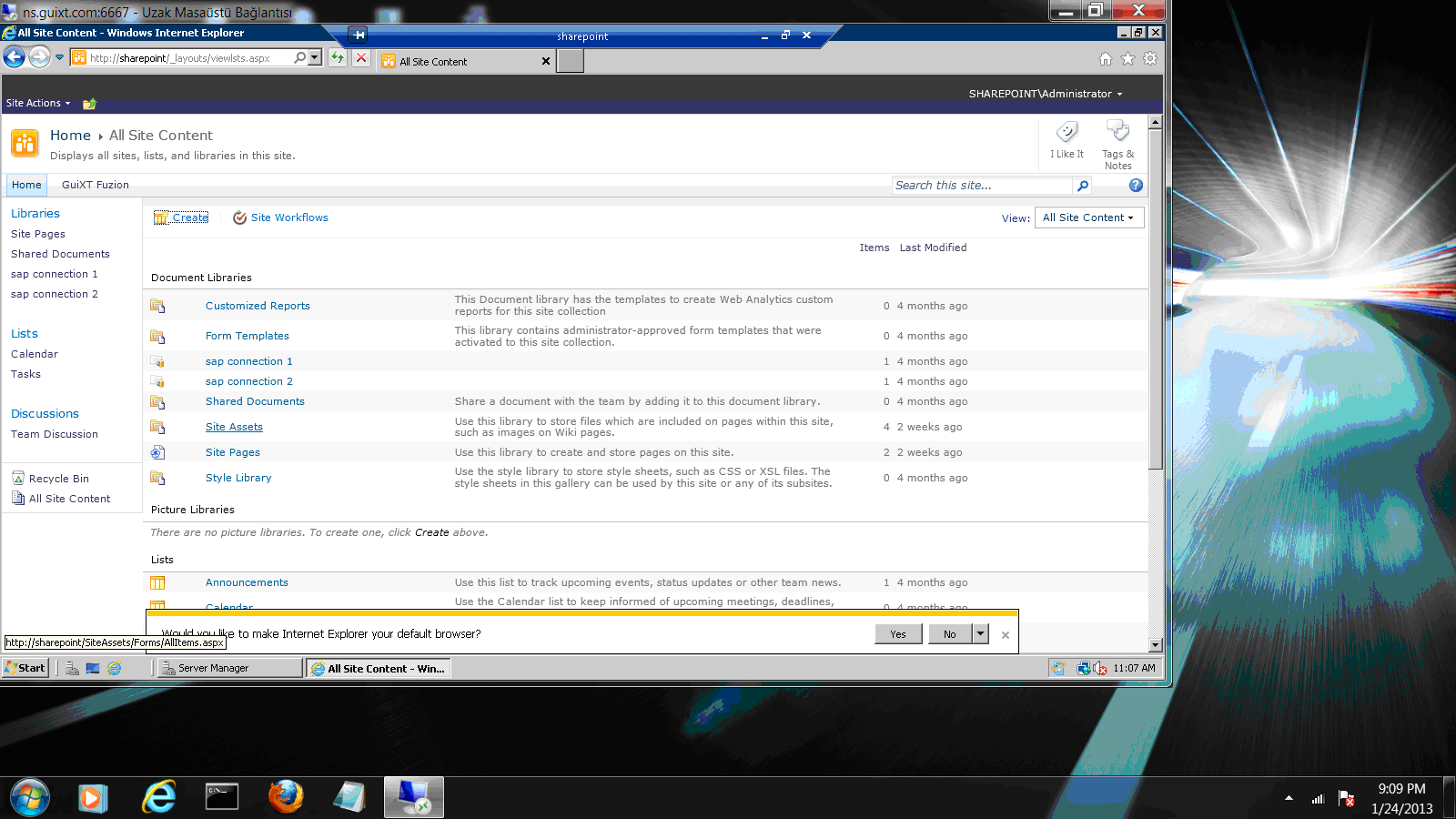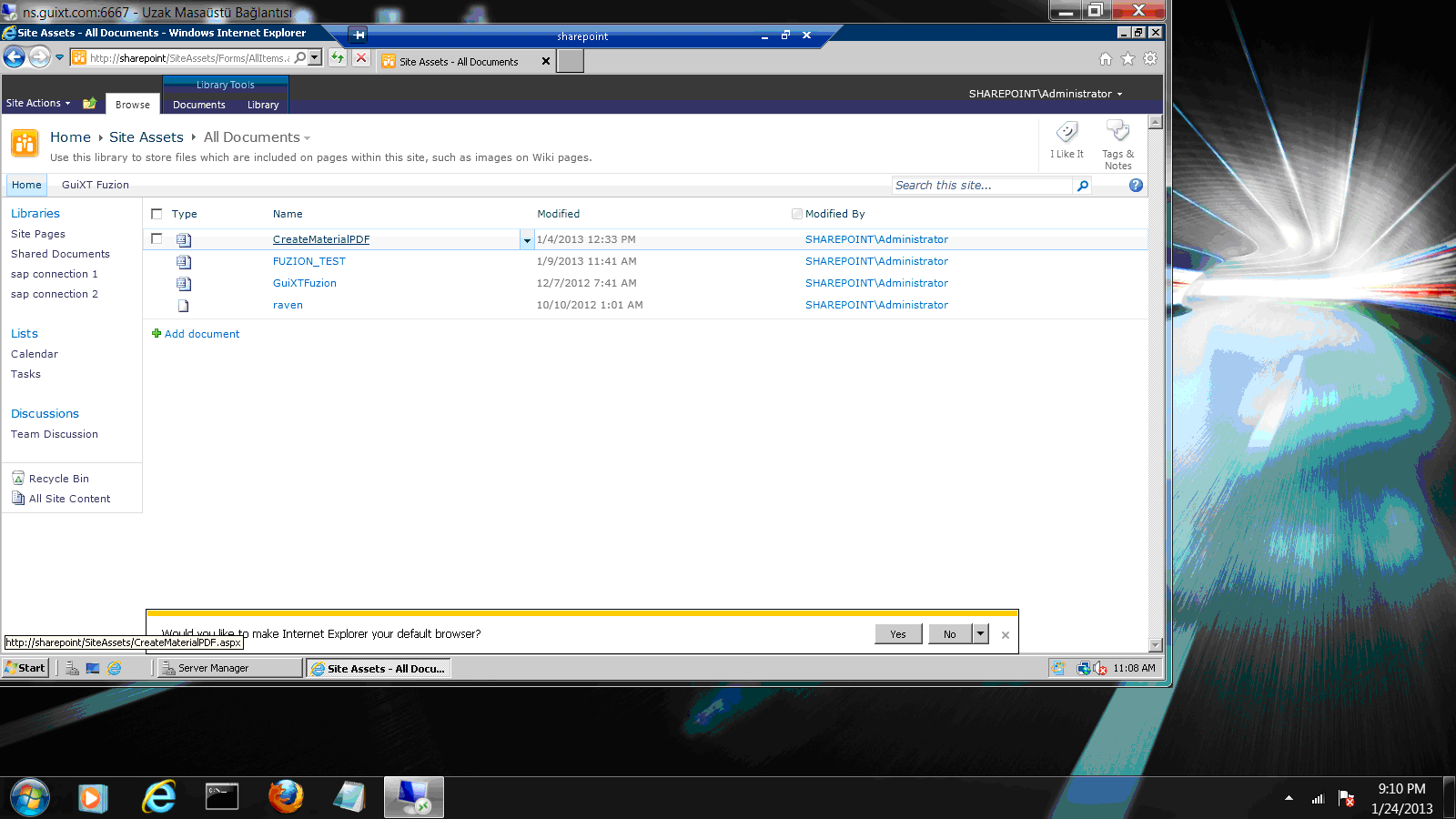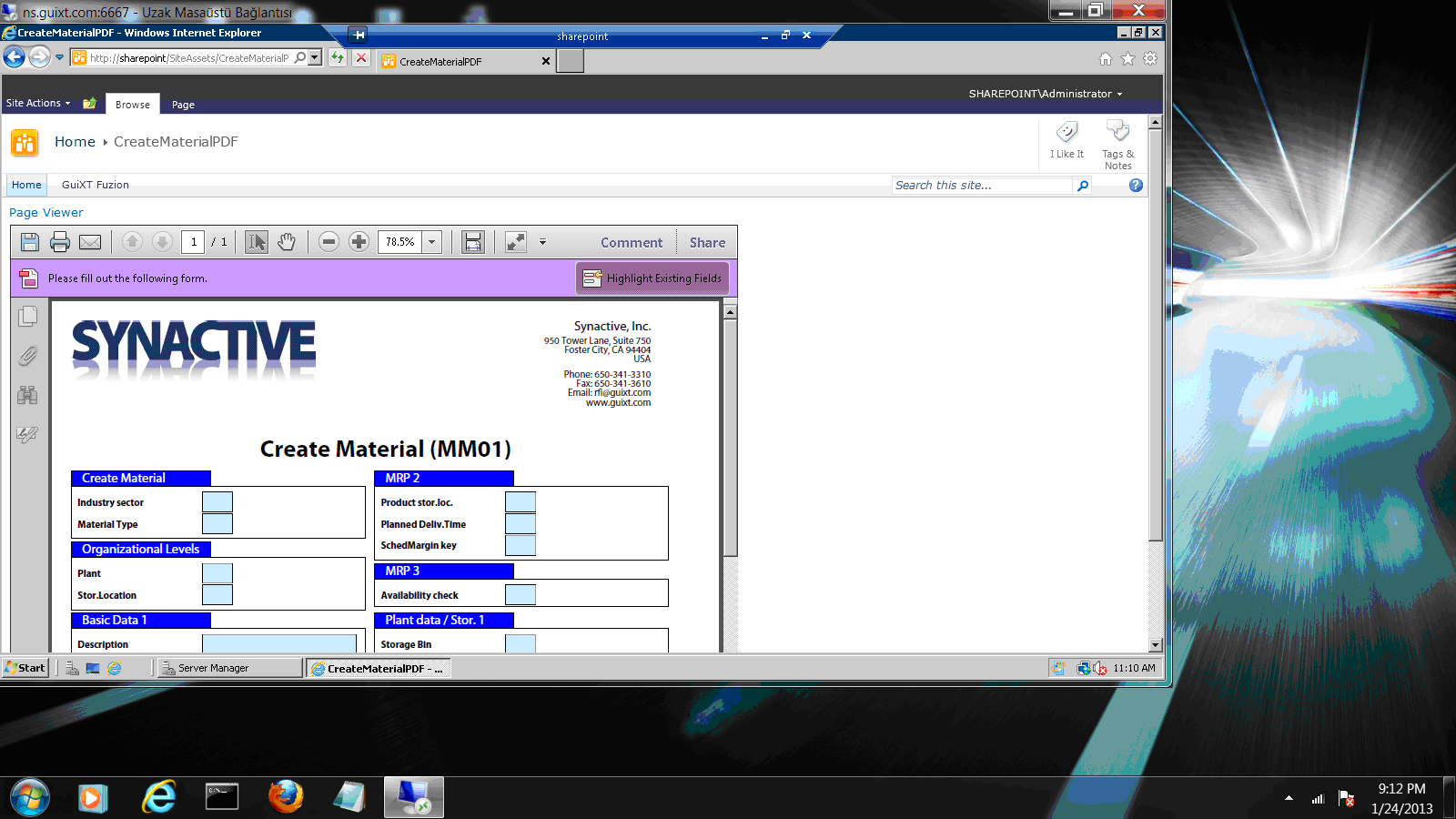PDF forms can be embedded in sharepoint as a iFrame. This document shows how to execute PDF forms maintained in sharepoint.
- Launch Start > Run and enter mstc.
Note: You will need to enter the DNS, user name, and password. You can obtain this information from your administrator
- Open a browser and type sharepoint.
Note: You must input your user credentials. You may also need to ensure that you are connected to the correct domain.
Windows may ask for your user name and password. Use the following format:
- User Name: <domain>\<userName>
- Password: <domain_password>