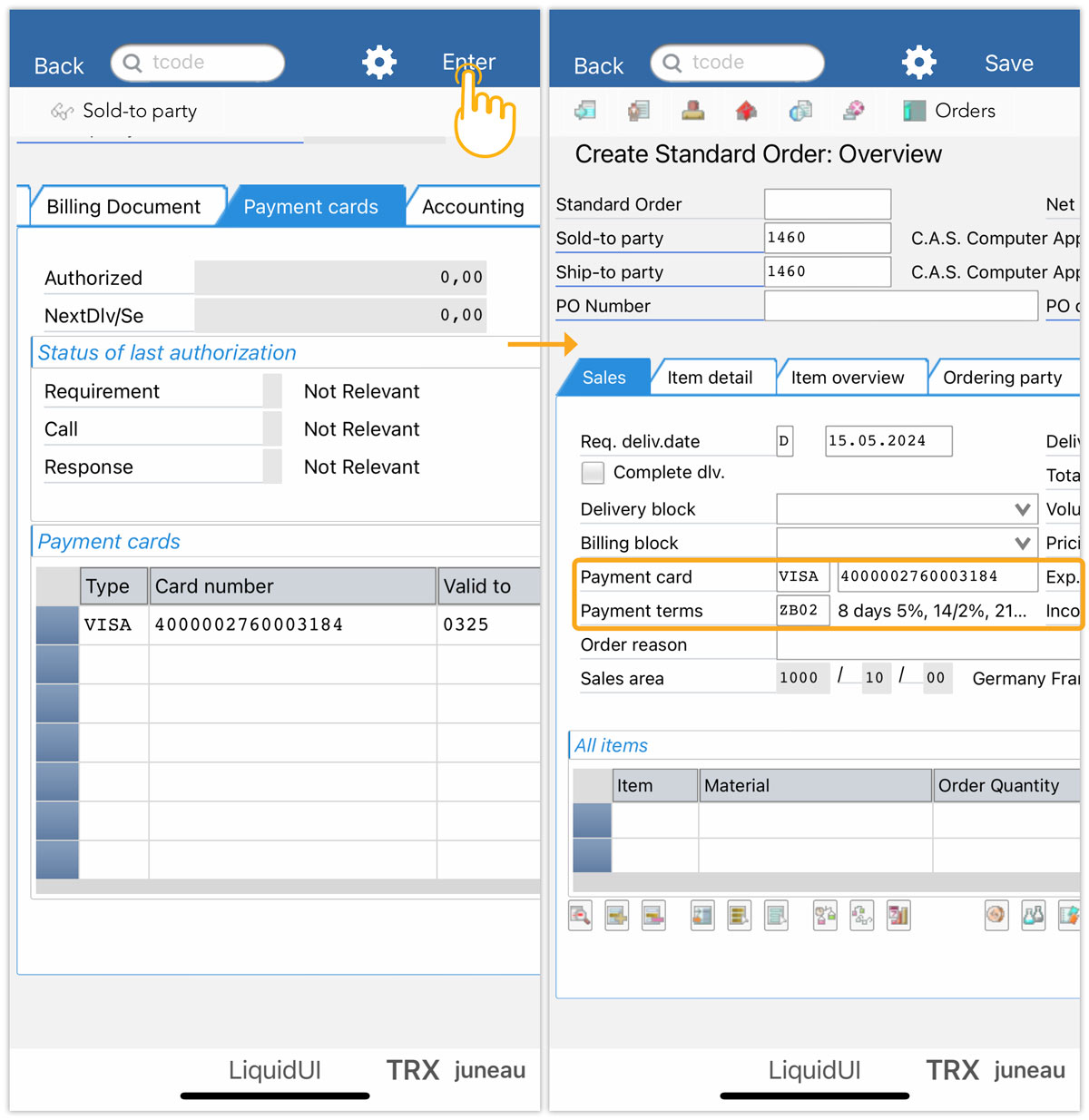With Liquid UI for iOS, you can seamlessly scan Credit Card information into the input fields, native SAP, and Liquid UI tables. Liquid UI's Scan feature efficiently captures Credit Card numbers, expiry dates, and CVVs, eliminating errors and reducing the time spent on payment information entry.

Note: A valid Liquid UI client license is required to use the Liquid UI Scan feature.
Follow the steps below to scan a credit card.
- Navigate to your device Settings and scroll to the Liquid UI app. Enable the Dynamic Listview option from the available settings.
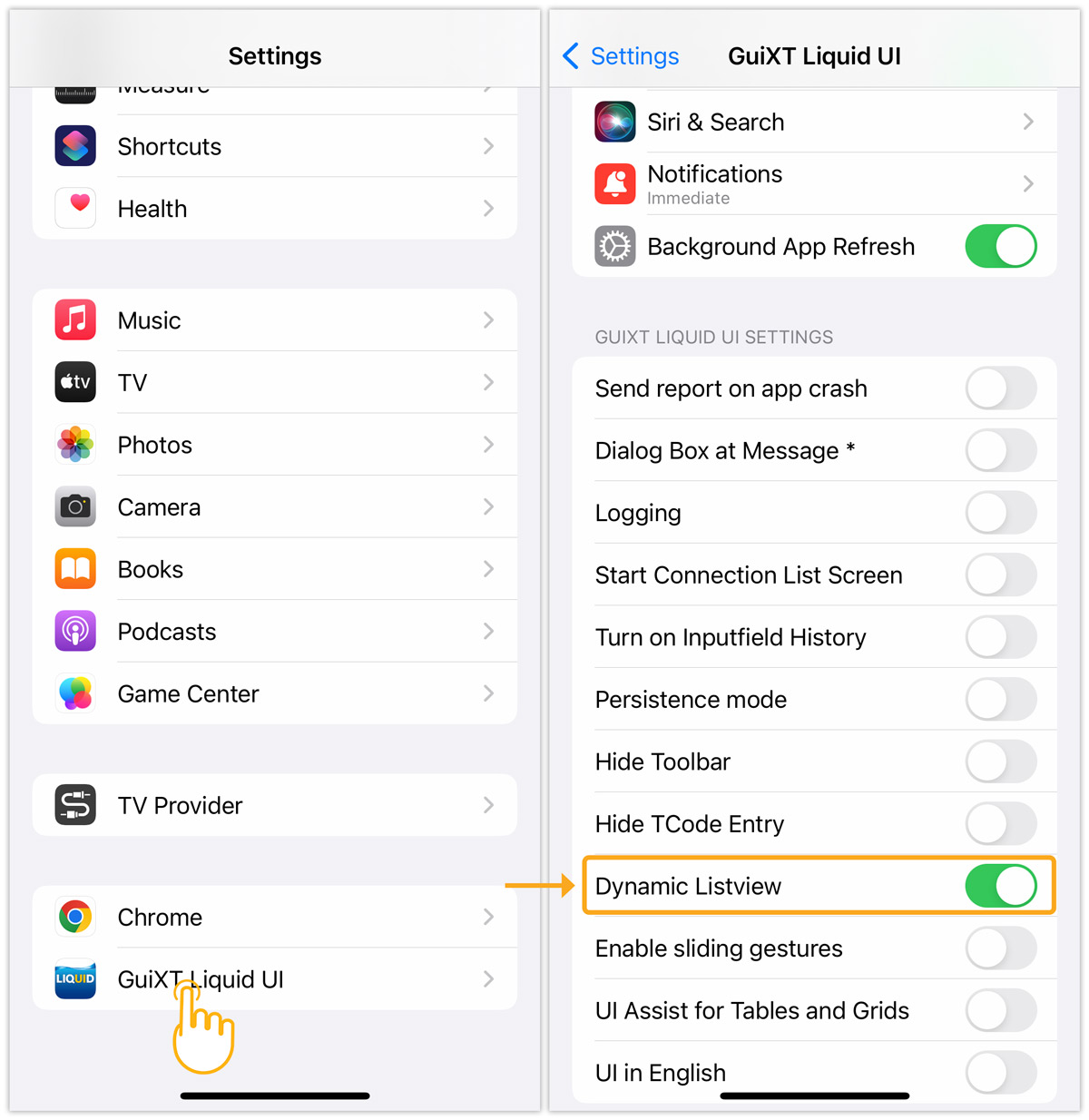
- Open Liquid UI for iOS app. Navigate to the VA01 screen, input the Order Type, and tap Enter to proceed.
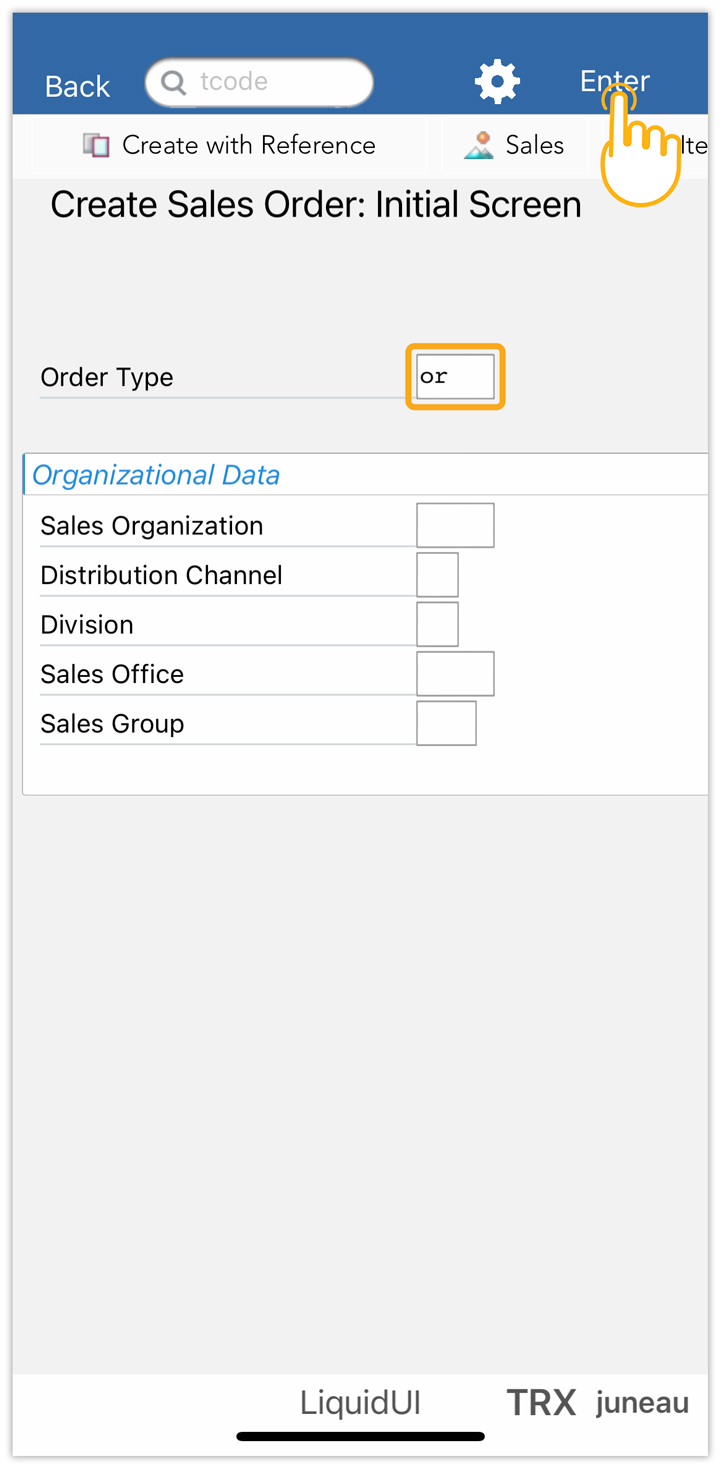
- On the Overview screen, enter Sold-to-party and Ship-to-party and click on Header from the toolbar. Select the Sales area and proceed.
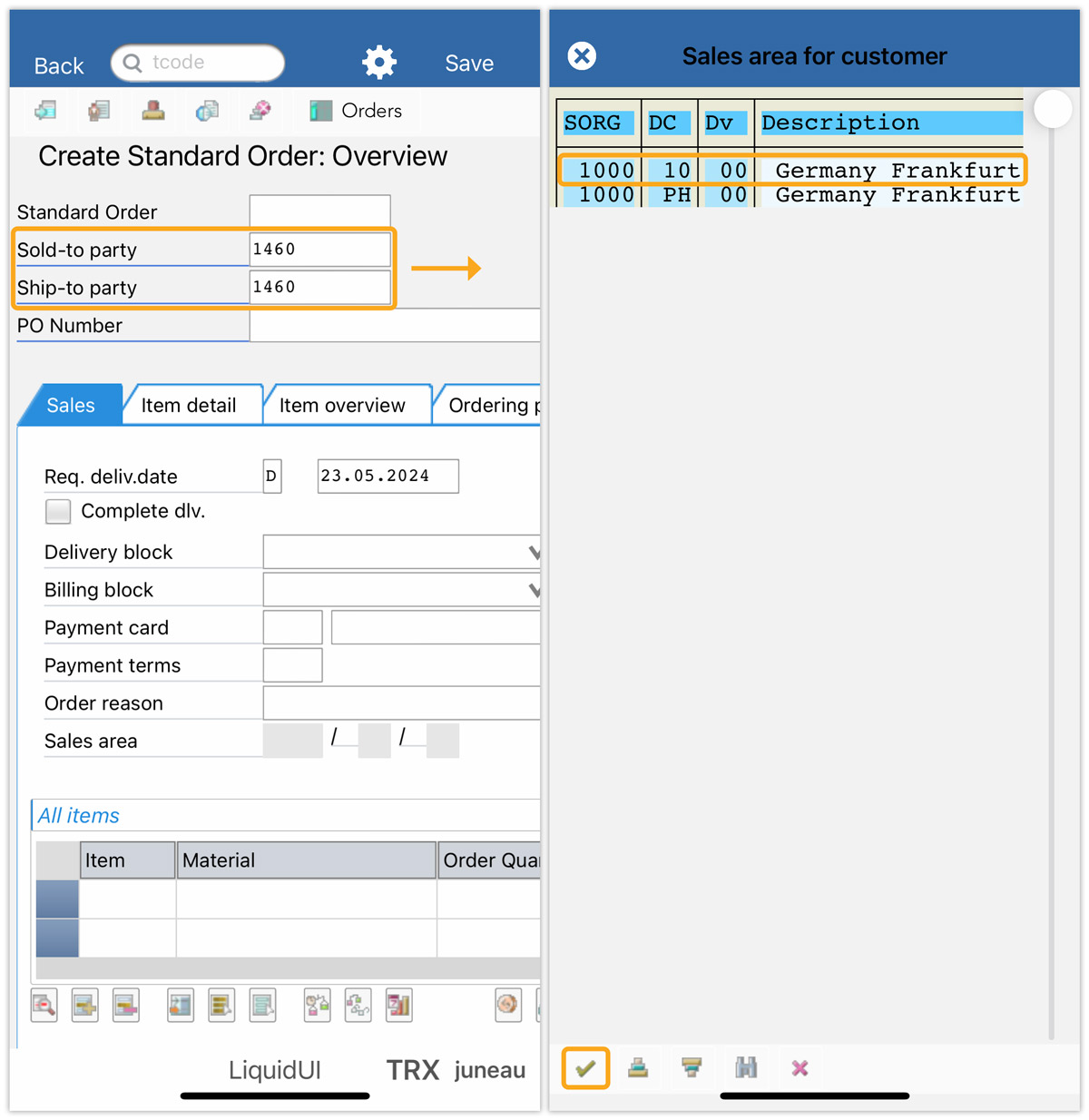
- Next, click System Menu->Goto->Header->Payment cards.
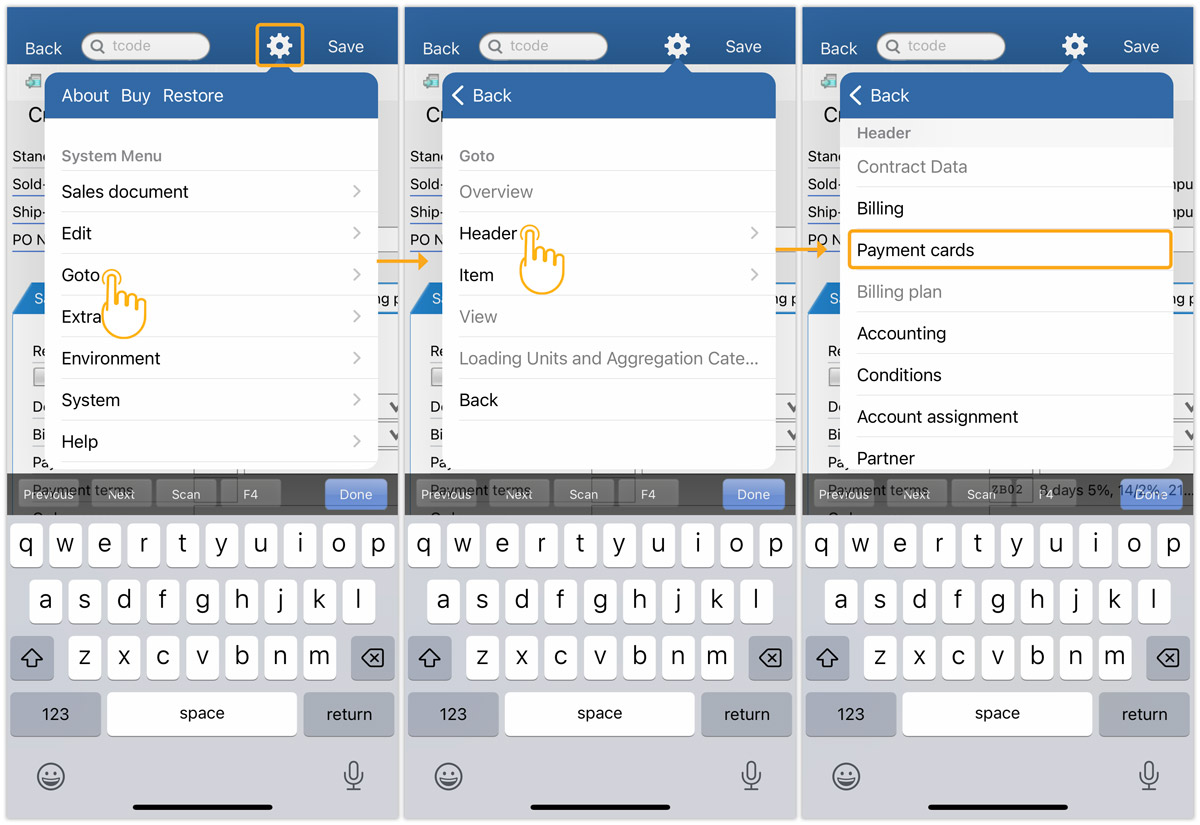
- Tapping on the cell under the Card number displays a numeric keyboard along with Previous, Next, F4, Scan, and Done options.
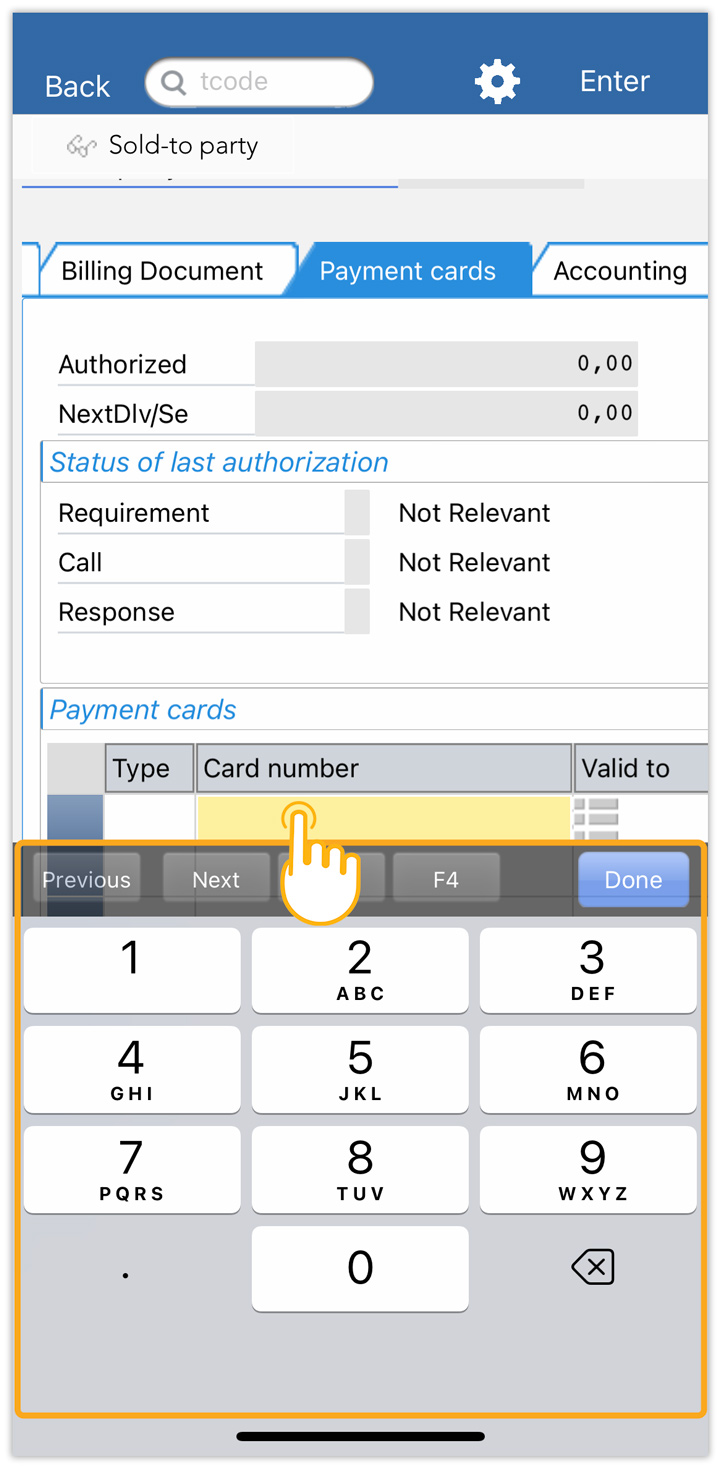
- You can either scan the credit card details or enter them manually. On selecting the Scan option, the built-in camera gets activated. Scan the card details using the camera, as shown below.
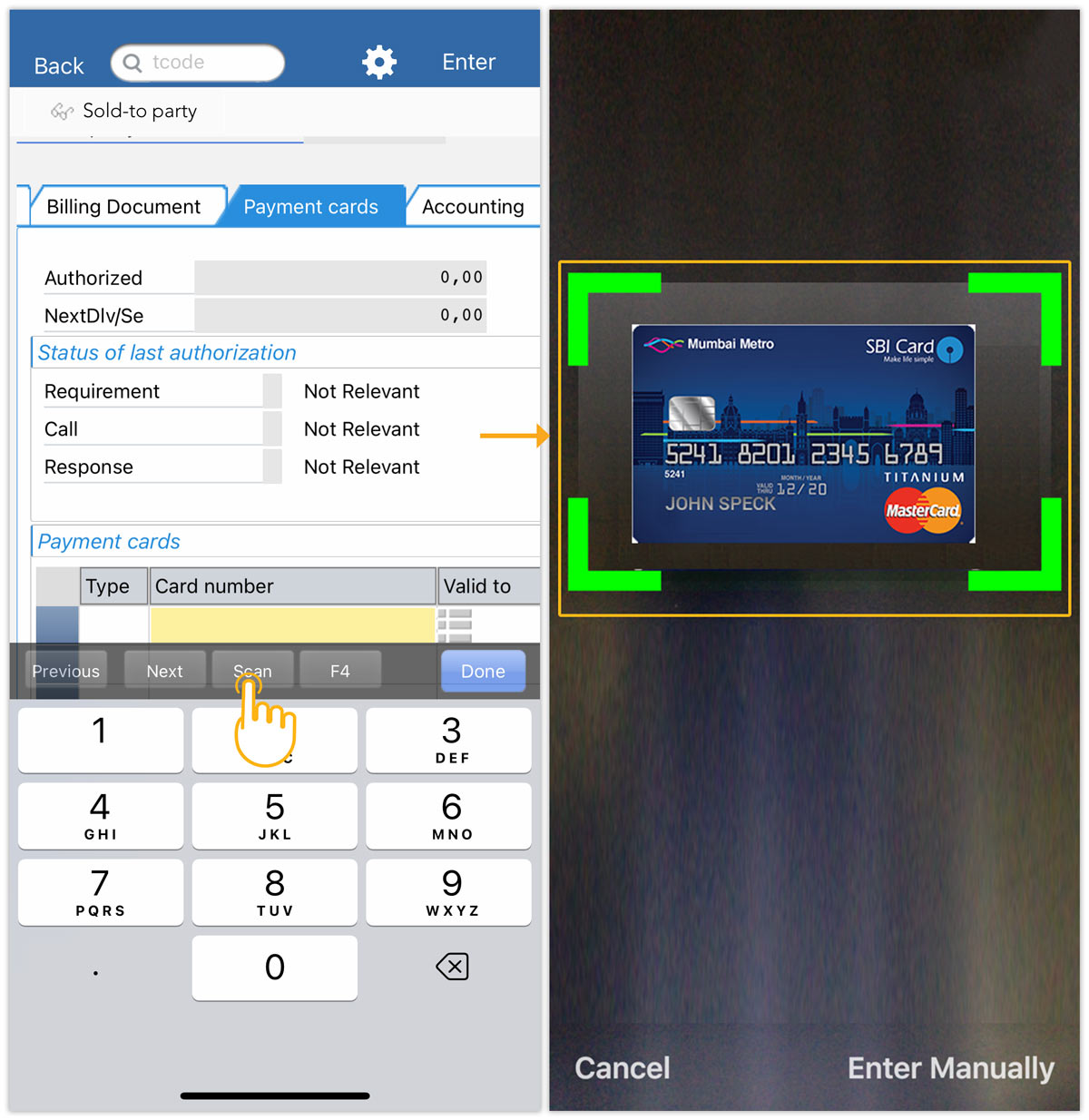
- Once Scanning is done, it populates the card and asks to enter the Expiry date and CVV number of the card.
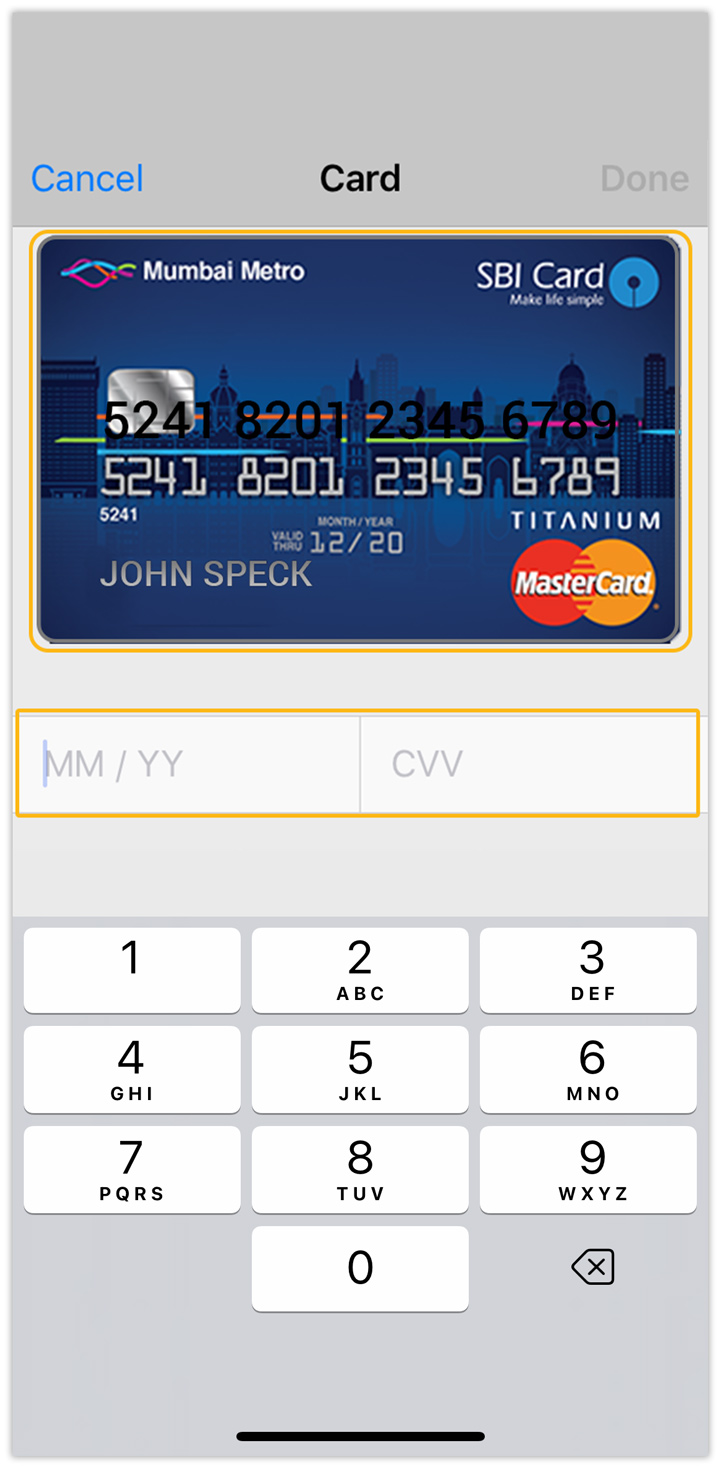
 Note: Based on the column, it will scan specific info. The identifiers are:
Note: Based on the column, it will scan specific info. The identifiers are:- CCNUM - Credit card number field
- CCDate - Date field
- CCARD_CVV - CVV field
- If you choose manual entry, you need to enter the Card number along with the expiry date and CVV and then tap Done to proceed.
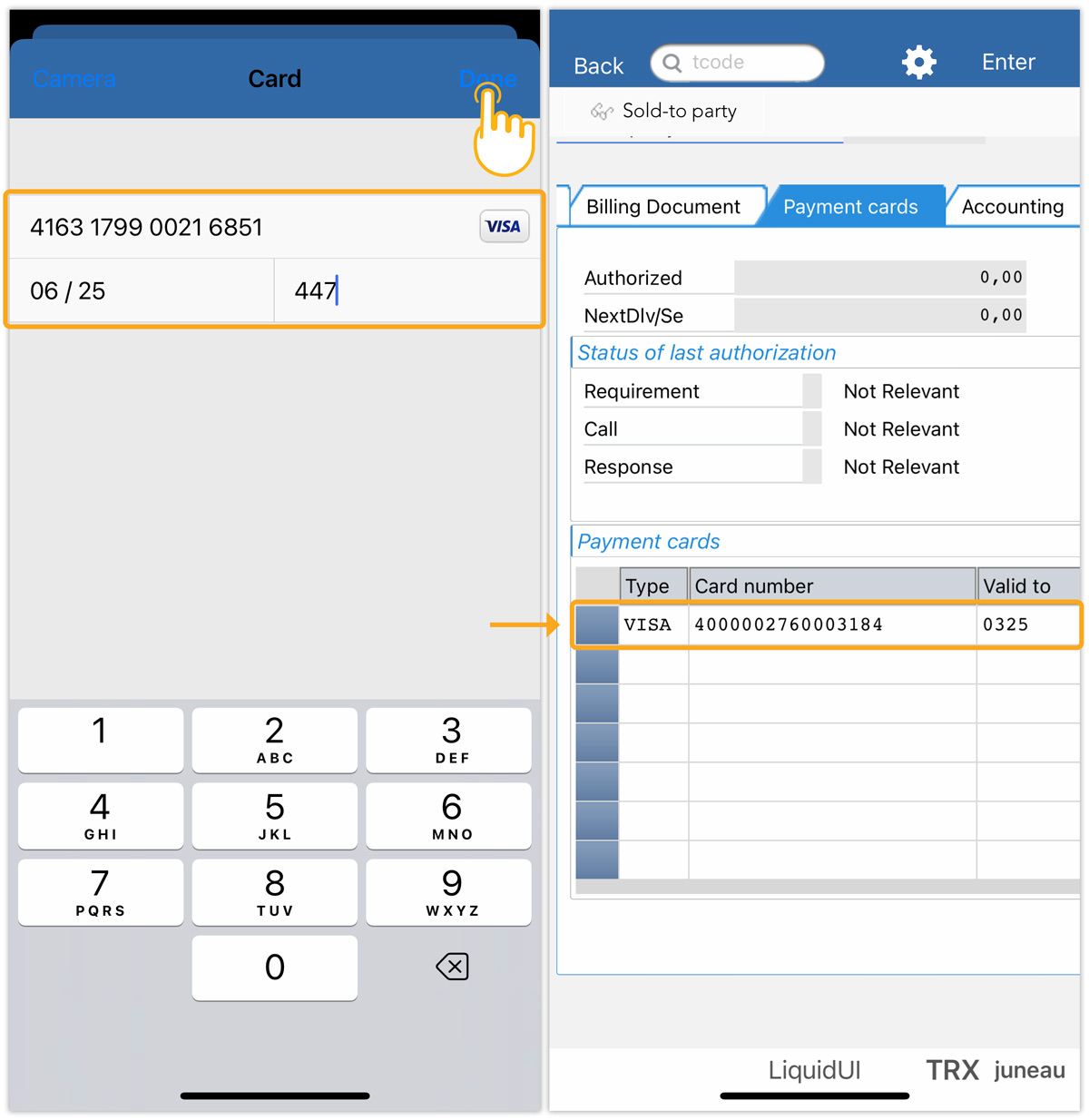
- Upon pressing Enter, you will be directed to the Create Standard Order: Overview screen where you can view the added card details under the Sales tab.