Purpose
Liquid UI for iOS allows you to easily attach files, such as address proof, photos, or emergency contact details, to SAP transactions directly from your iOS device. This feature supports various file formats, including .doc, .docx, .jpg, .pdf, and more. Liquid UI for iOS offers the following three options to attach files or view existing attachments within the SAP transactions.
- Create Attachment: Upload a new file of any type, such as a document, image, video, or signature, to the transaction.
- Store business document: Attach or drag and drop a document to the transaction and save it as a BDS document in SAP.
- Attachment list: View and manage existing attachments.
In this article, we’ll demonstrate how to attach, view, and download different types of files within an SAP transaction considering the IW32 transaction.
- Navigate to the IW32 transaction, enter 810802 in the Order input field, and click Enter.
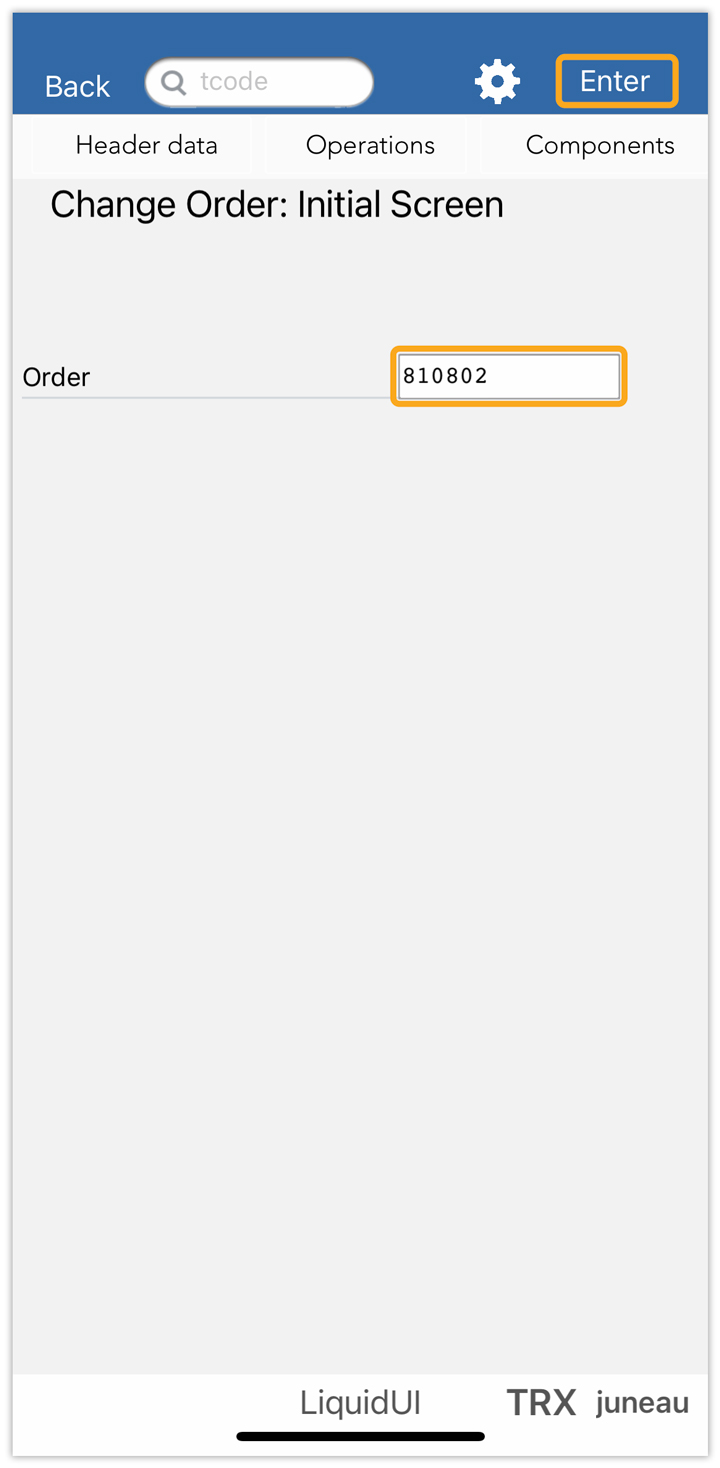
- Click on the Attachment icon that navigates you to the screen to choose an object, as shown below.
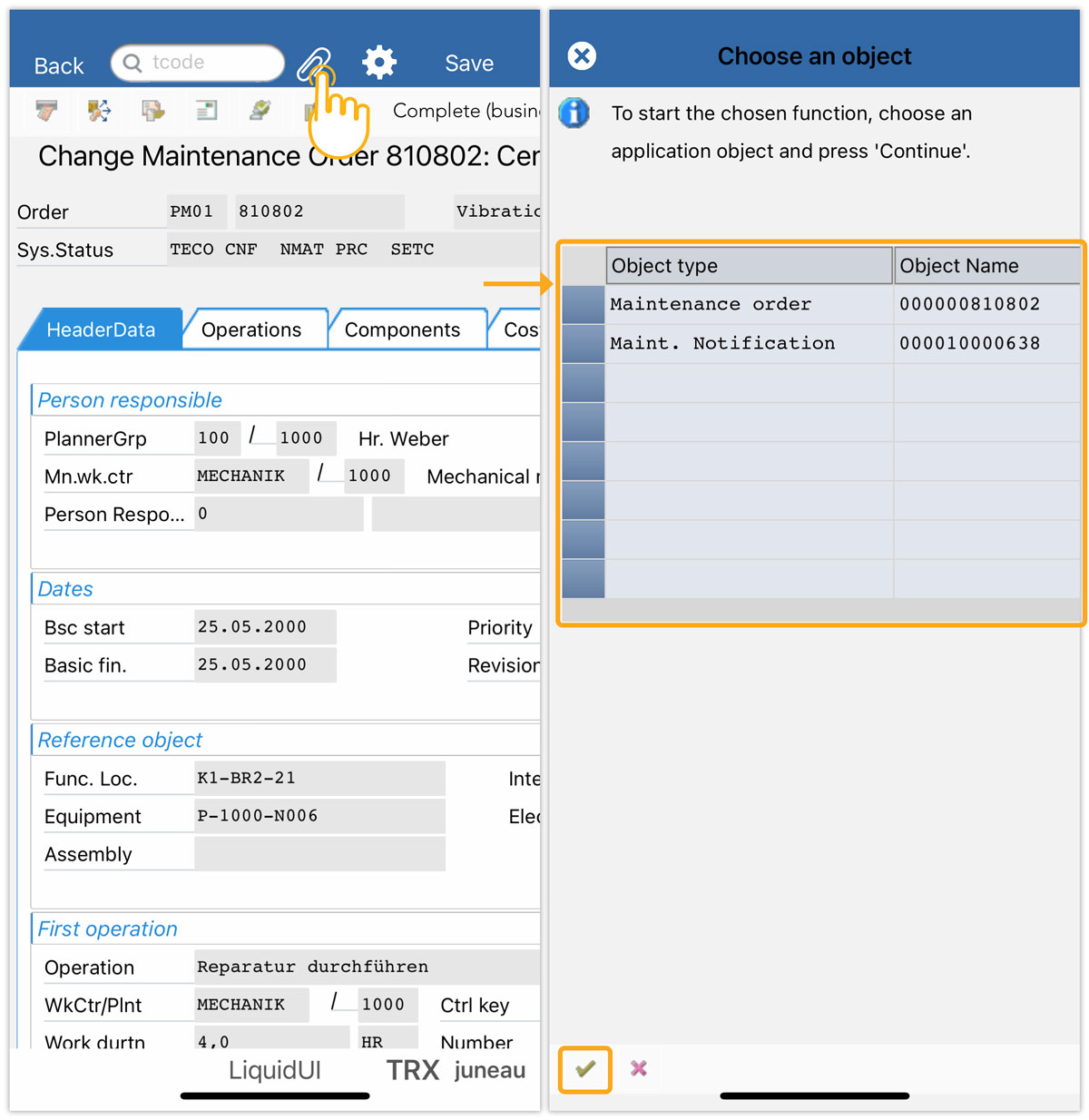
- Now, select the object and Continue. You will observe the attachment options, as shown below.
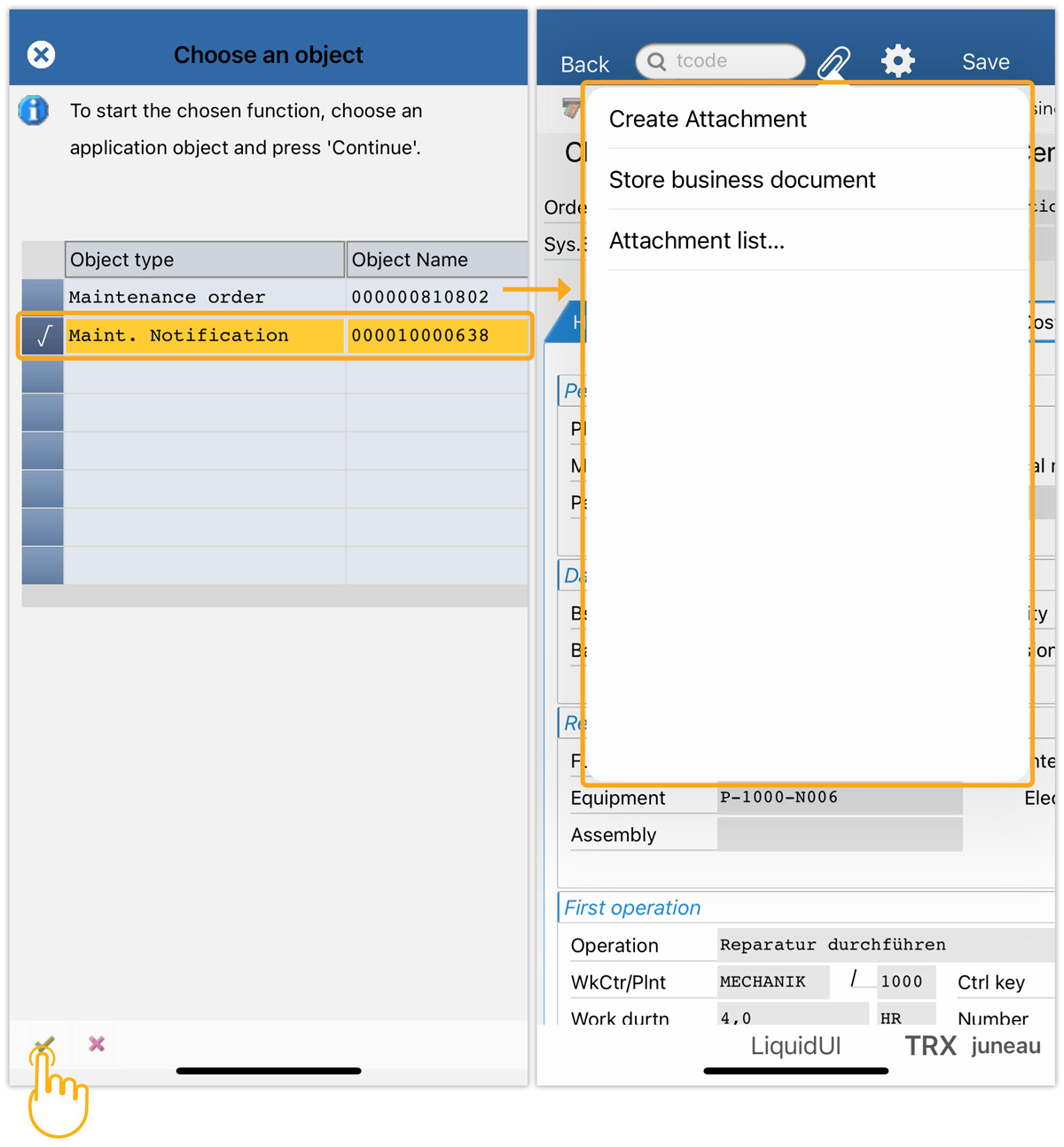
Create Attachment
Click Create Attachment to upload the files from the device. This displays, a context menu with the following upload options:
- Select a document from iCloud
- Take picture or video
- Choose picture from album
- Signature
- Cancel
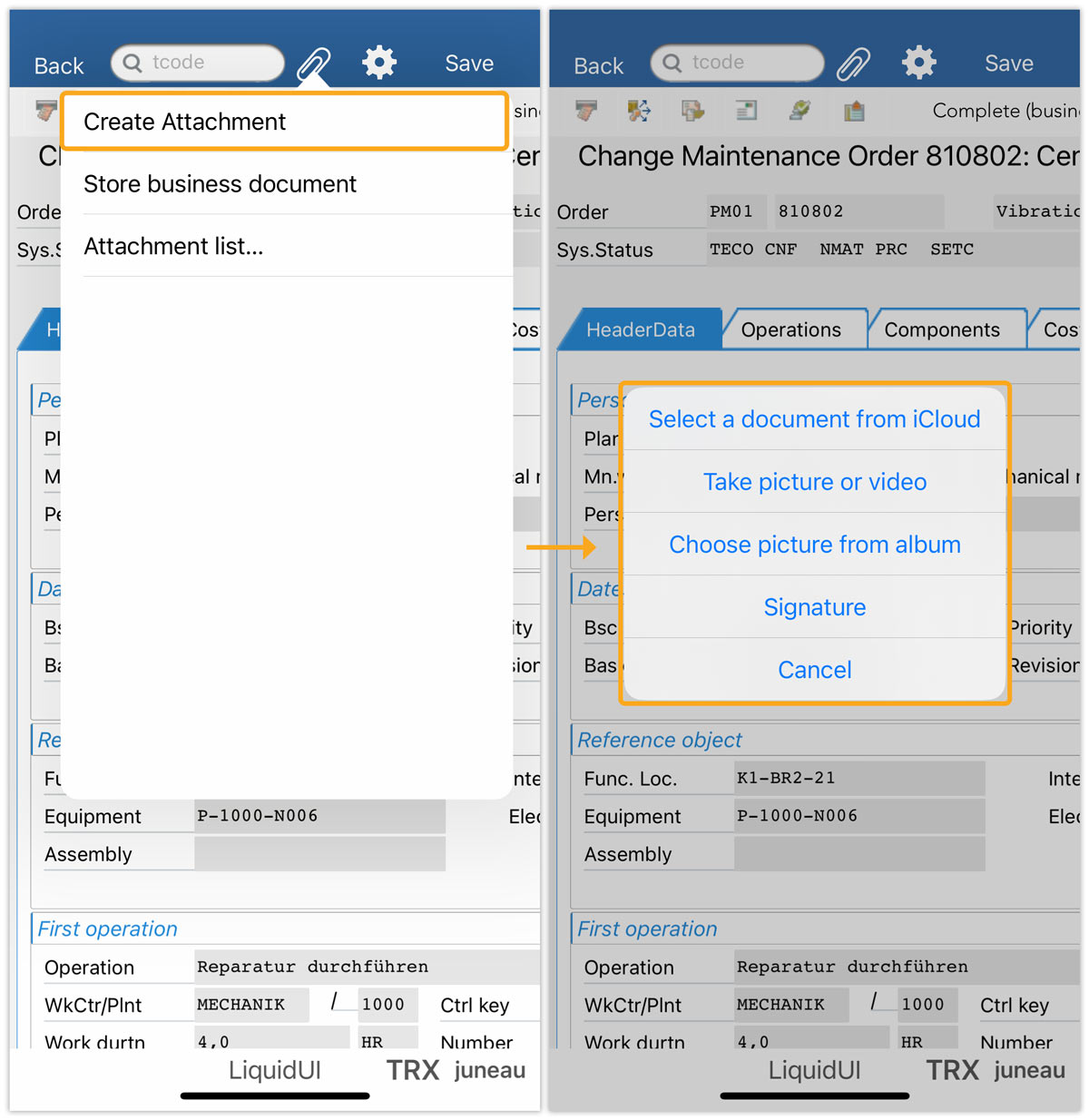
- Select a document from iCloud
Choose Select a document from iCloud to upload the files from iCloud Drive.
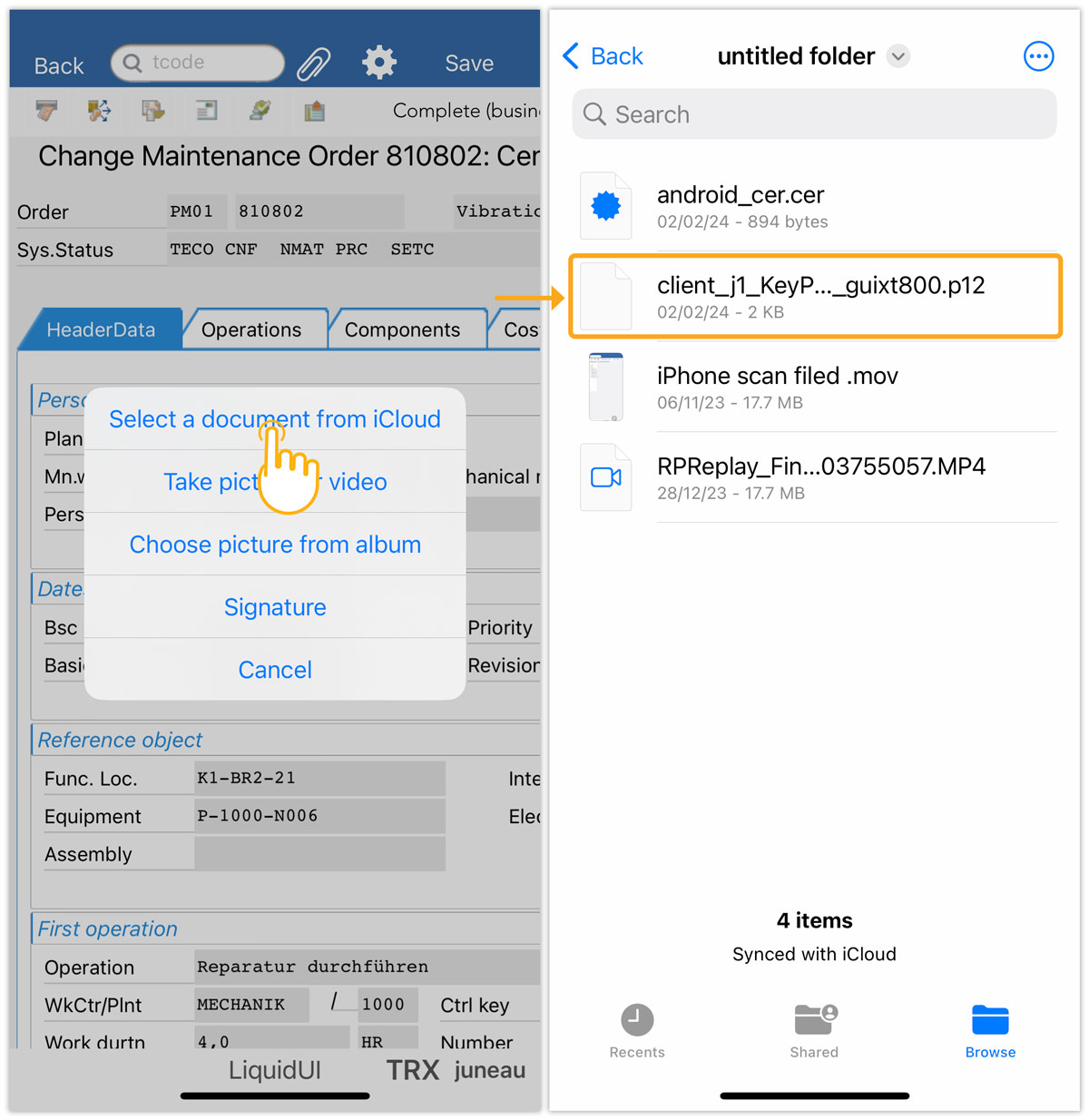
- Take a picture or video
To demonstrate the Take a picture or video option under Create Attachment, we’ll guide you through the following sequence.
- Choose the Take picture or video option to capture and upload the image using the device’s built-in camera, this enables the camera where you can click the picture and upload it instantly.

- Select the image size as per the requirements and modify the file name according to the established naming convention.
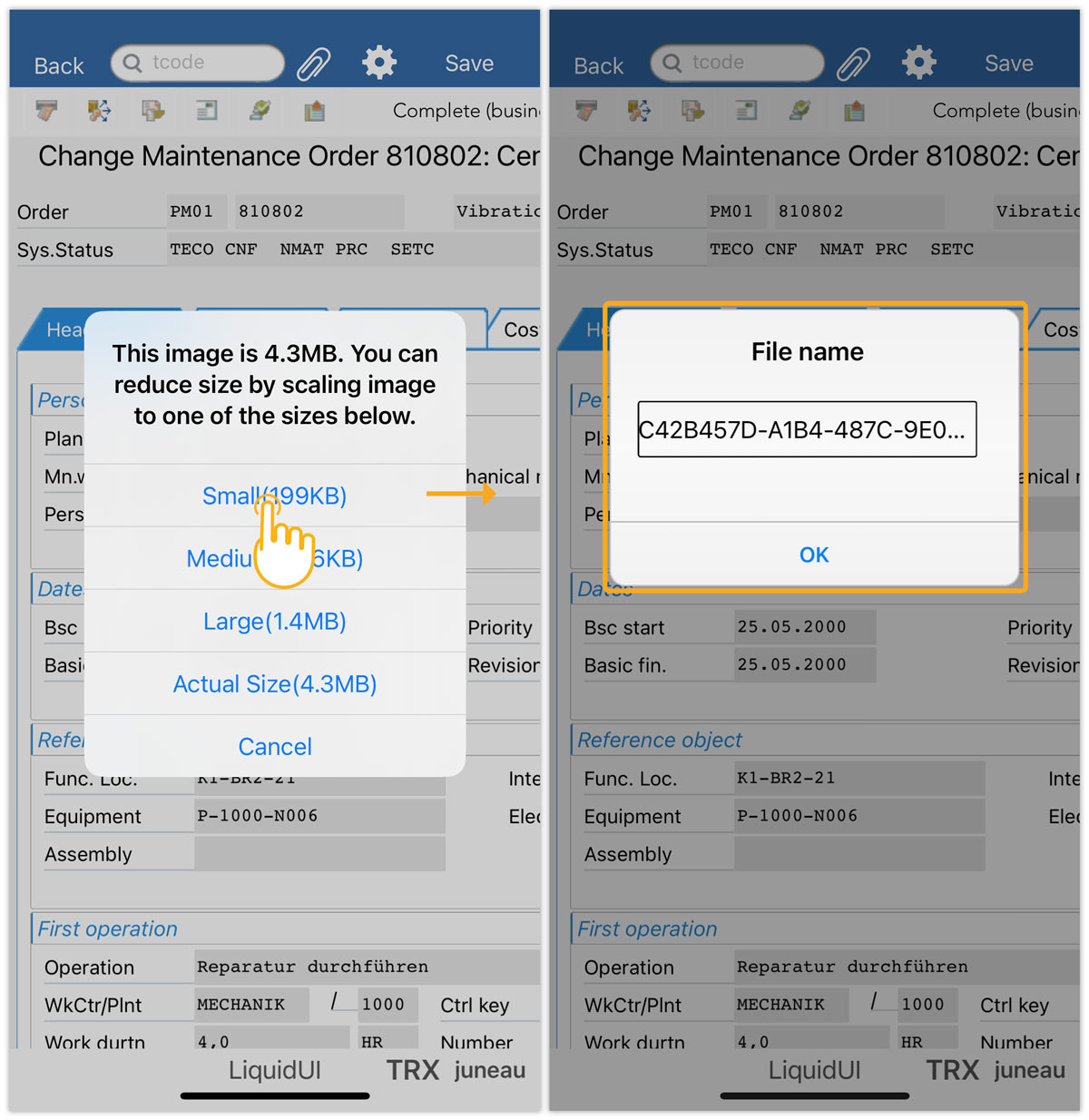
- Choose the Take picture or video option to capture and upload the image using the device’s built-in camera, this enables the camera where you can click the picture and upload it instantly.
- Choose picture from album
- Similarly, when selecting an image from an album, set the size and name before attaching it to the transaction.
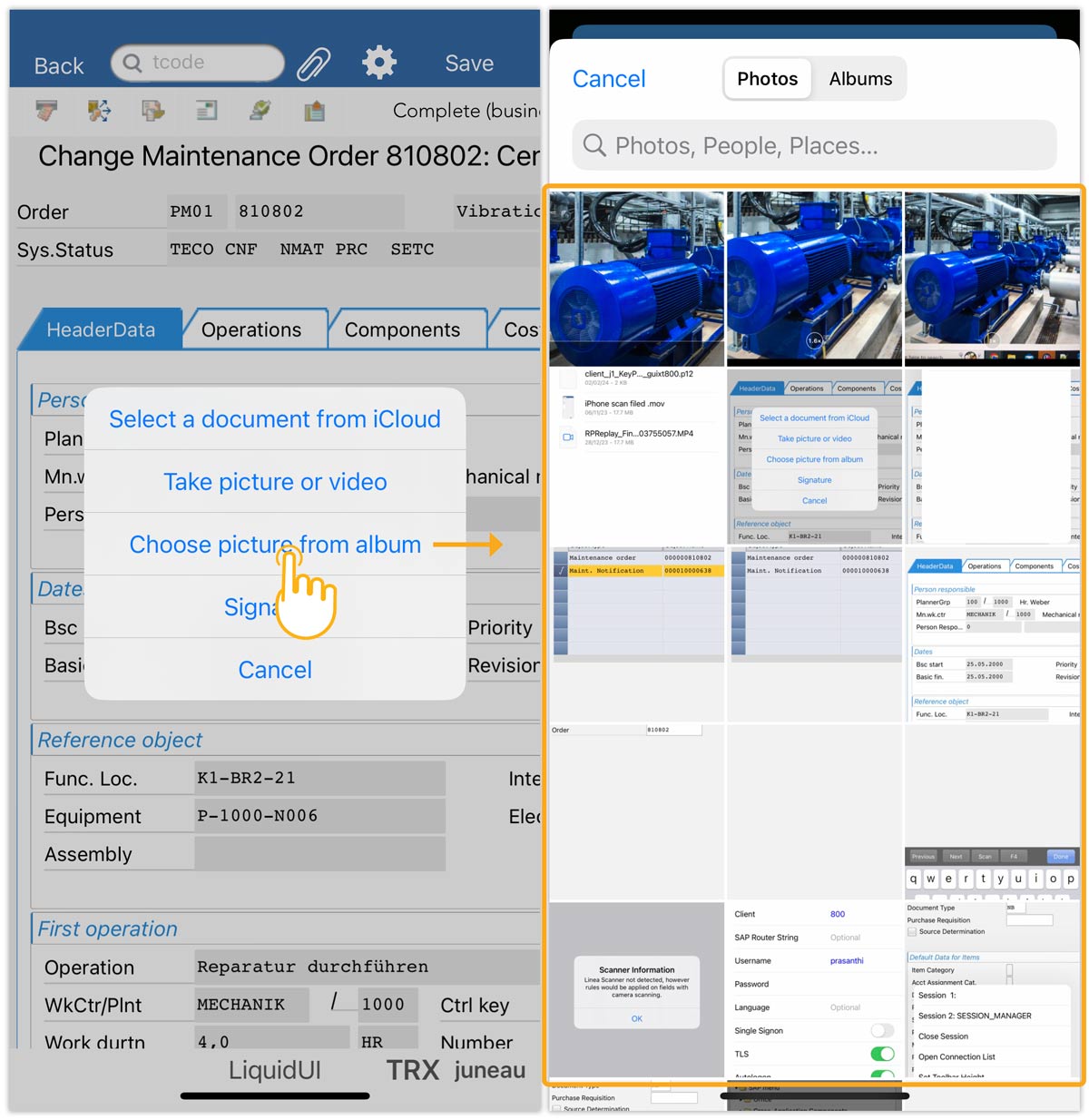
- After selecting the image, a popup window appears that allows you to select the image with reduced size options before attaching it to the transaction. A default name appears on the popup window. You can also edit the filename and click OK to save the file.
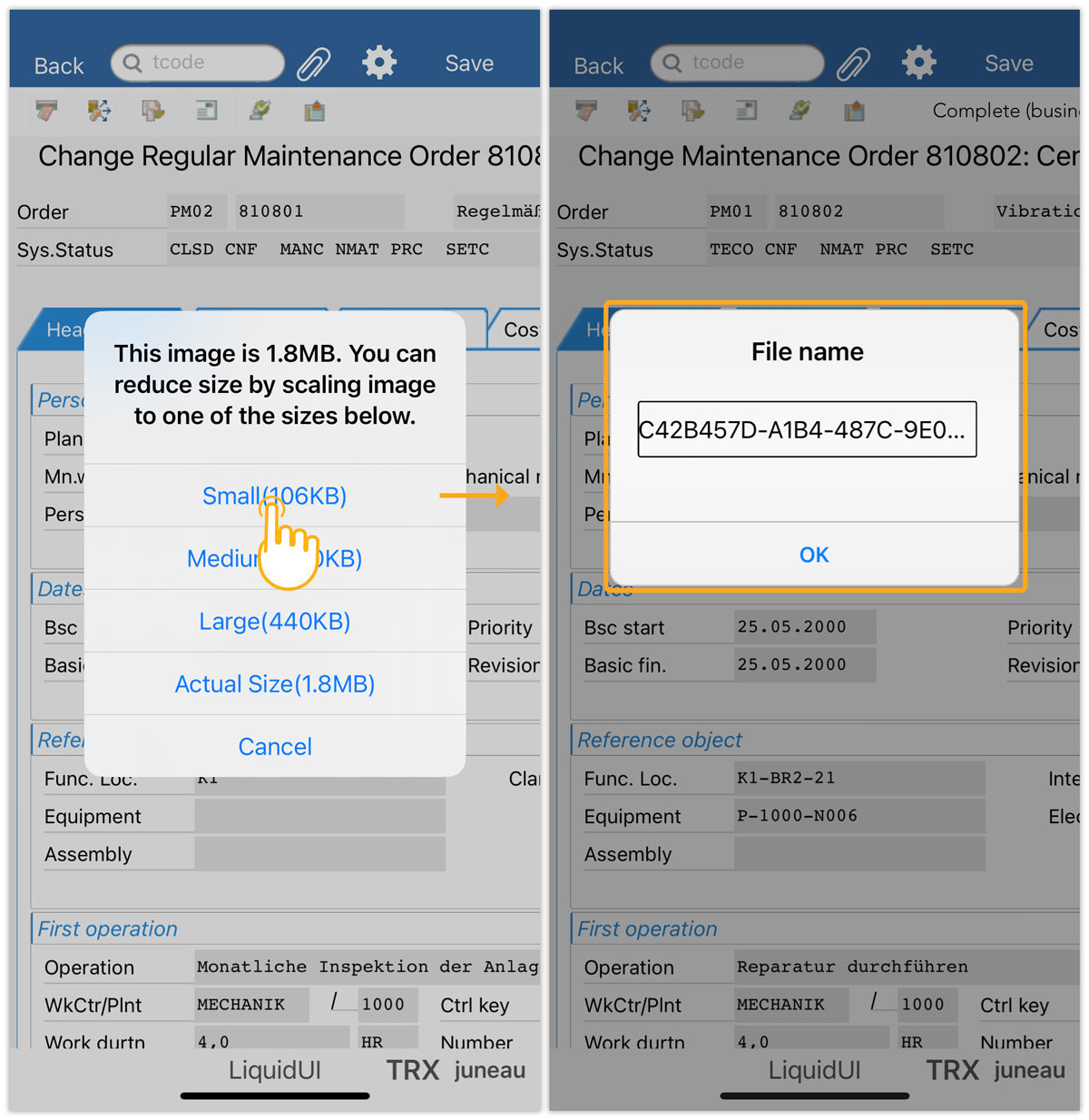
 Note: All files created and uploaded will be stored in the service attachment list for future utilization.
Note: All files created and uploaded will be stored in the service attachment list for future utilization.
- Similarly, when selecting an image from an album, set the size and name before attaching it to the transaction.
- Signature
Choose the Signature option to record and attach your signature as a file. Sign on the device’s screen and click Done.
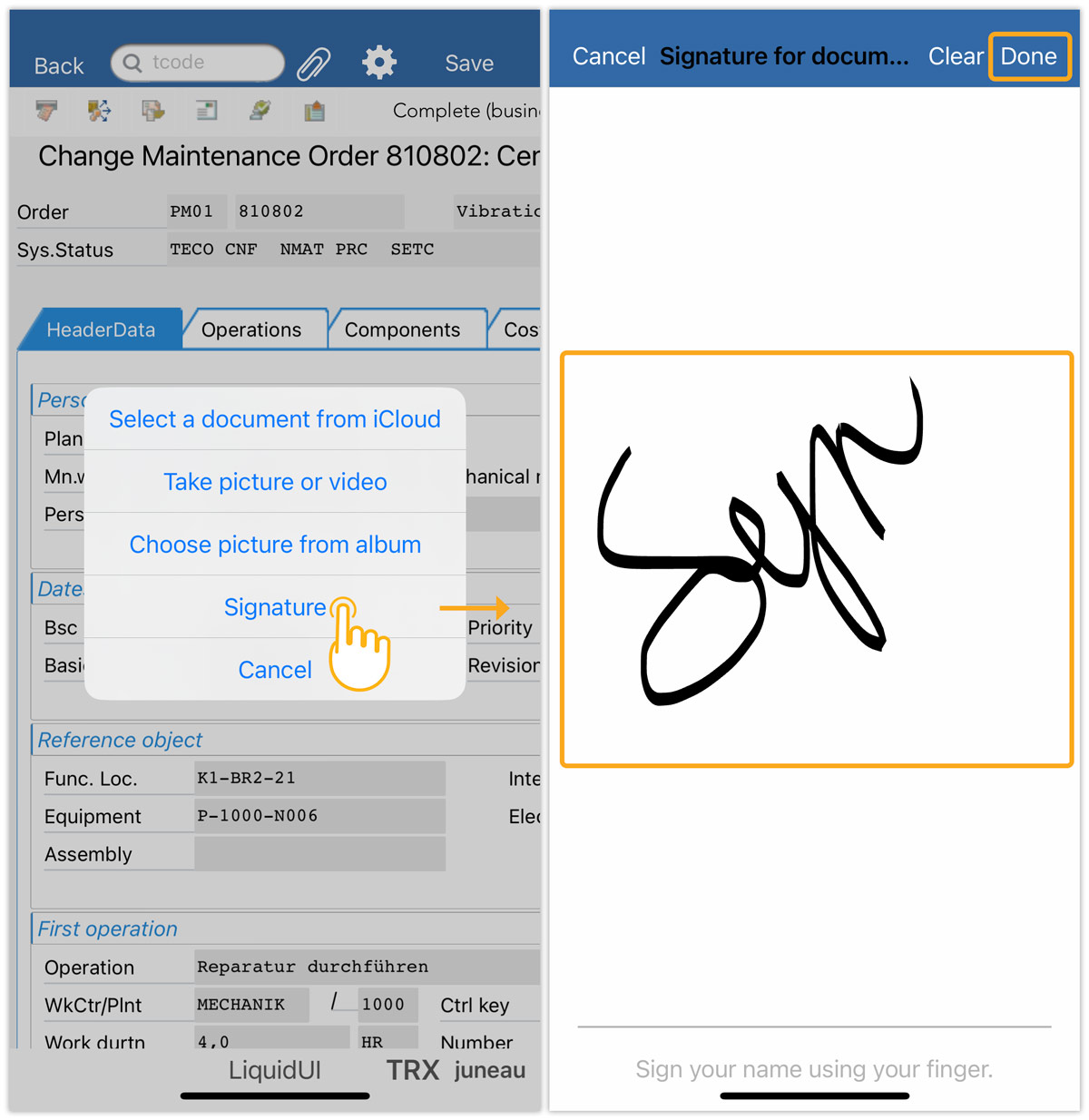
Learn more about the Electronic Signature Support.
Store business document
- Click the Store business document to select the document type, and press continue to add the document to the transaction. You can also drag and drop files into the empty field by clicking on it.
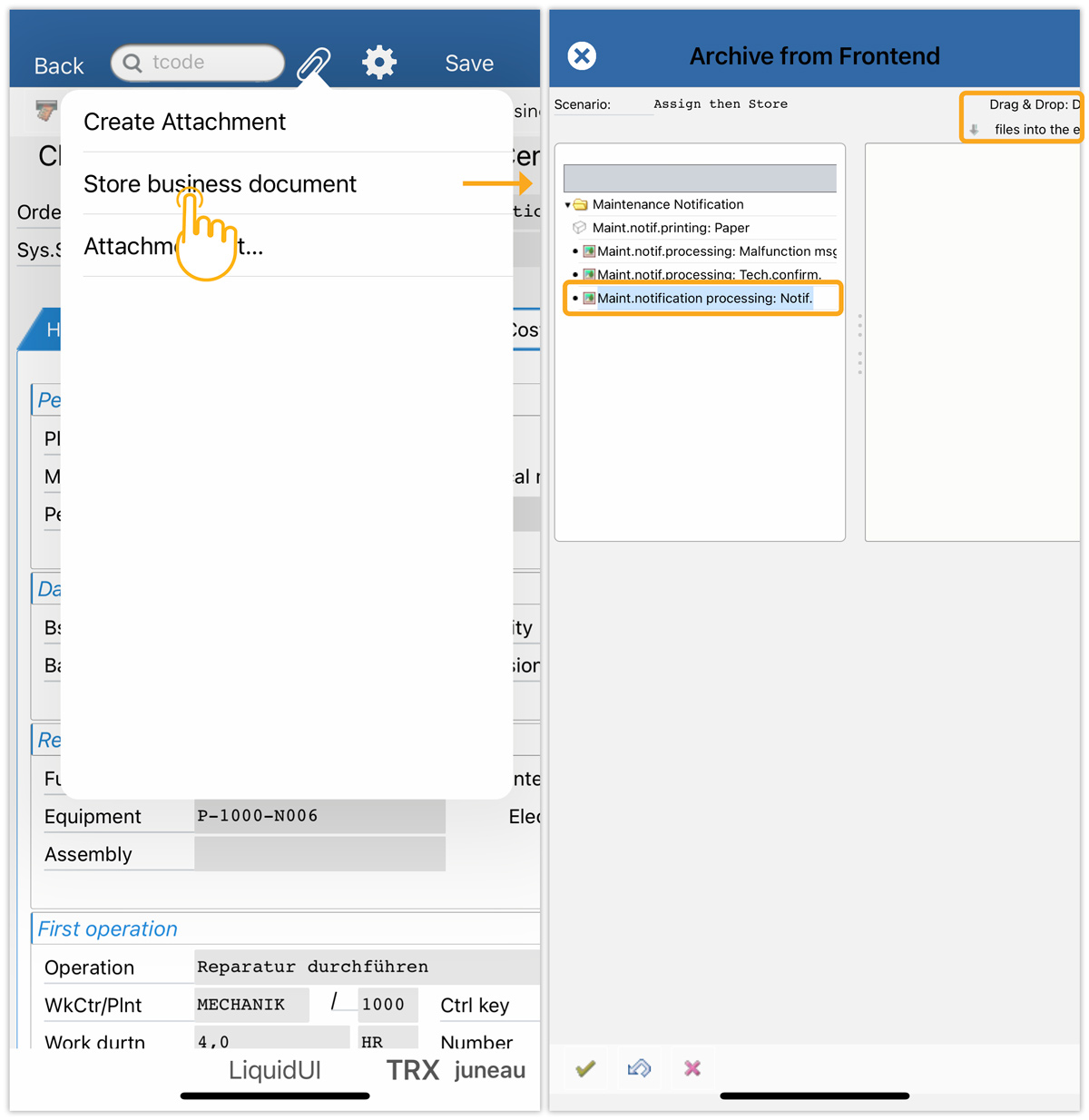
Attachment list
- Selecting the Attachment list option displays the Service: Attachment list screen, which contains a list of accessible attachments. Select the desired file from the list and click Continue to attach the file to the transaction.
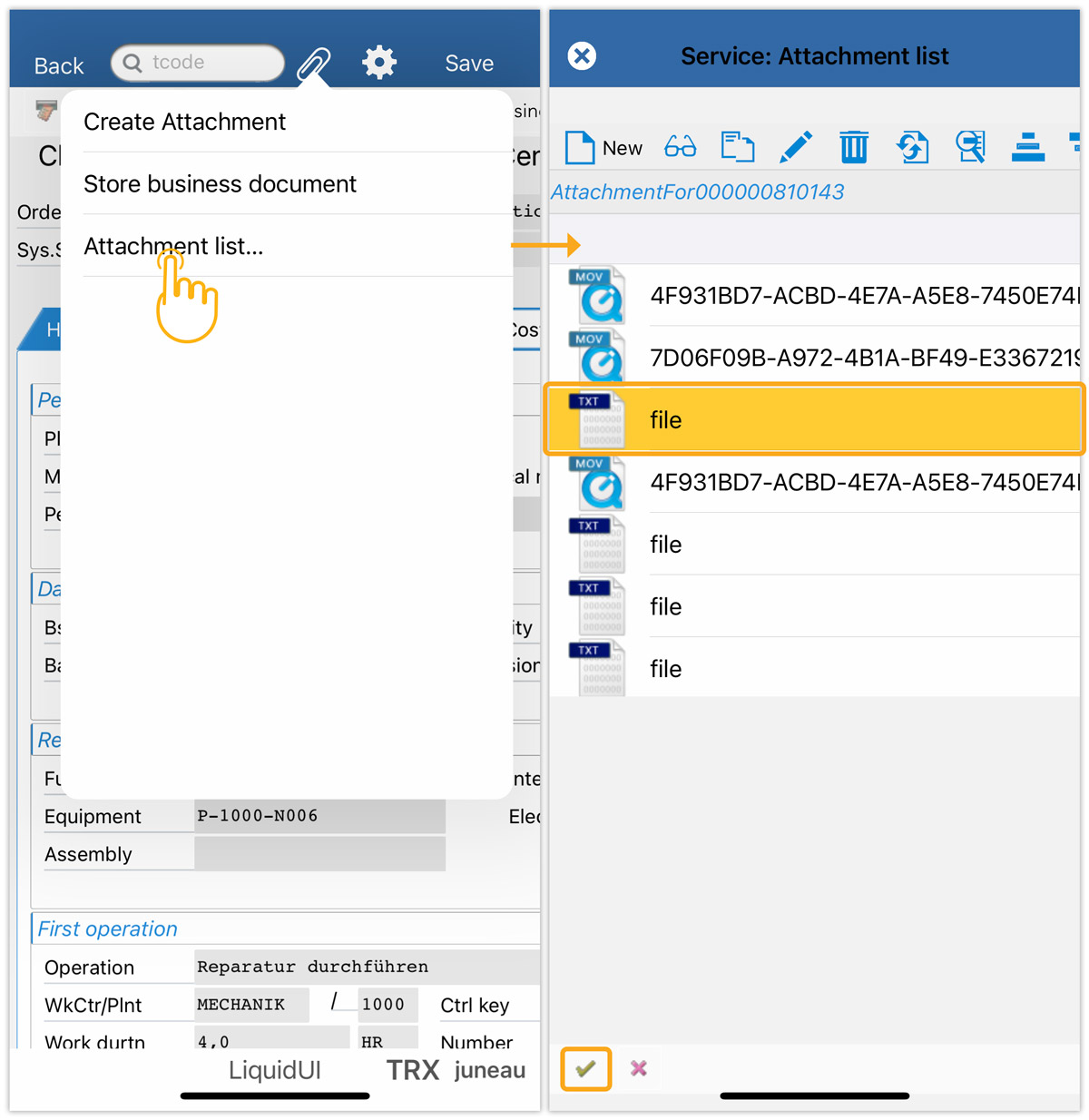
- In the case of an empty list, accessing the Attachment list will prompt a message indicating the unavailability of the Attachment list service.
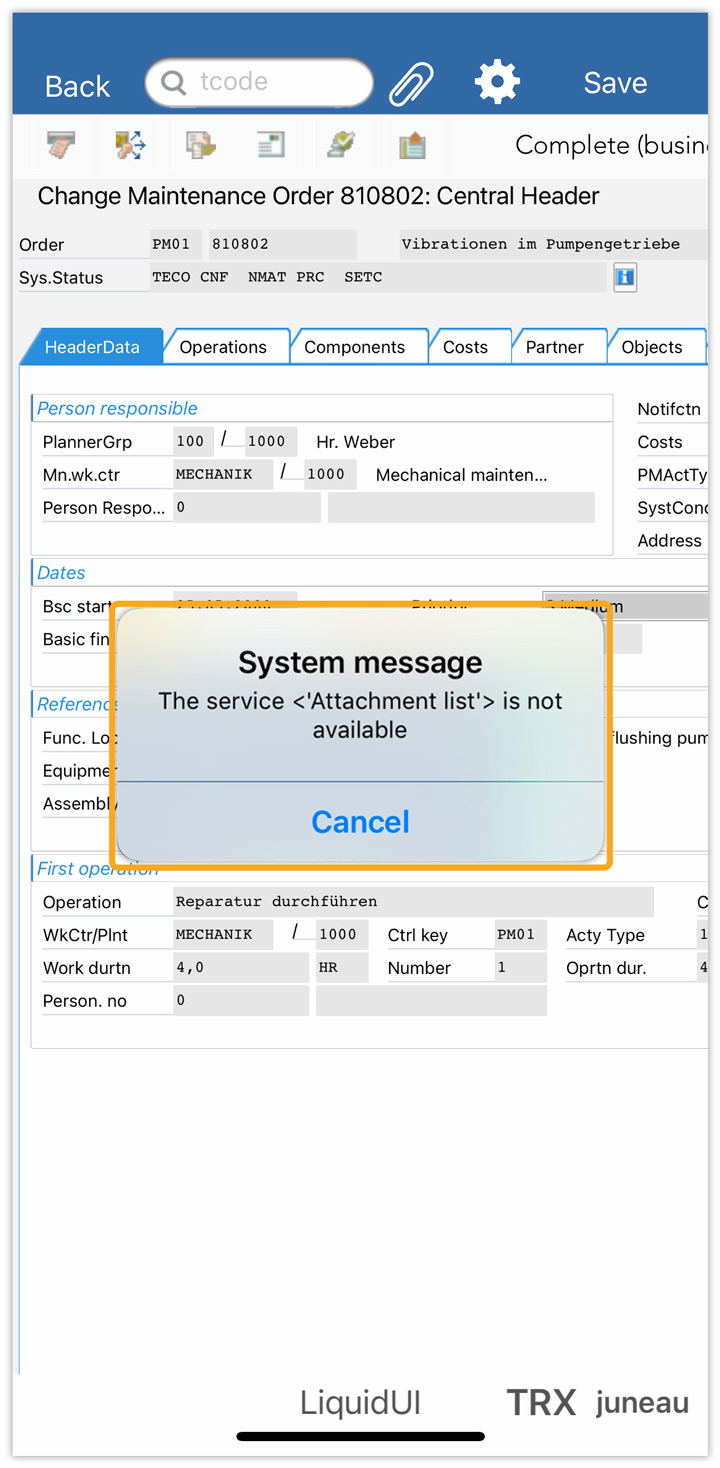
- To avoid such system messages, make sure to upload the file through the Create Attachment option, and then attach the file from the Attachment list.




