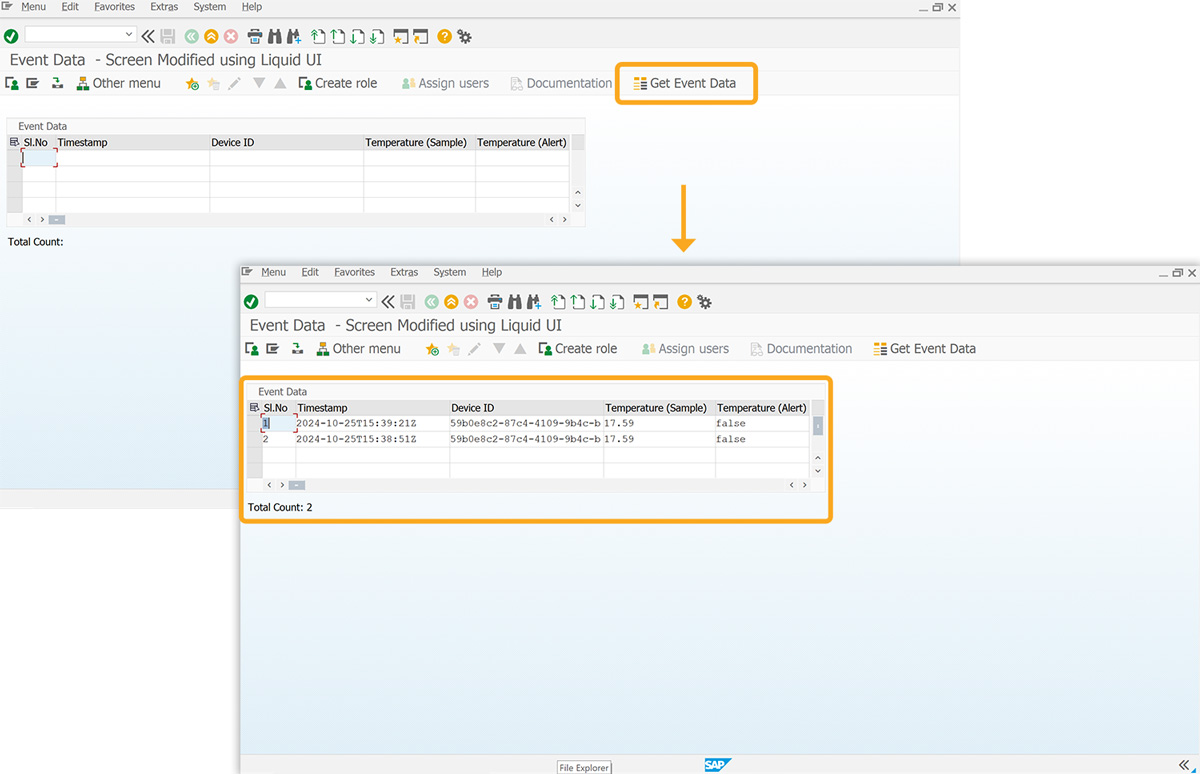Prerequisites
- Products: Liquid UI WS, Liquid UI Server or Local DLL, Client Software
- Commands: del(), pushbutton(), title(), table(), column().
Purpose
This article shows how to display object data (e.g., in JSON format) directly in a Liquid UI Table on the SAP Easy Access screen. The following actions help visualize structured data like event logs, device info, and analytics directly in the SAP interface.
- Delete the image container from the SAP Easy Access screen.
- Add a push button to execute the process.
- Modify the screen title.
- Insert a table with the necessary columns.
- Add text to show the total number of events.
- Populate the Liquid UI Table with event data.
- Implement a function to extract and display event data.
User Interface
//Create the file SAPLSMTR_NAVIGATION.E0100.sjs inside your scripts folder for customizing the SAP Easy Access screen
//Now, add the Liquid UI script to the above file and save it.
Customization
- Delete the image container on the SAP Easy Access screen using del().
//Deletes the image container on the SAP screen del("X[IMAGE_CONTAINER]");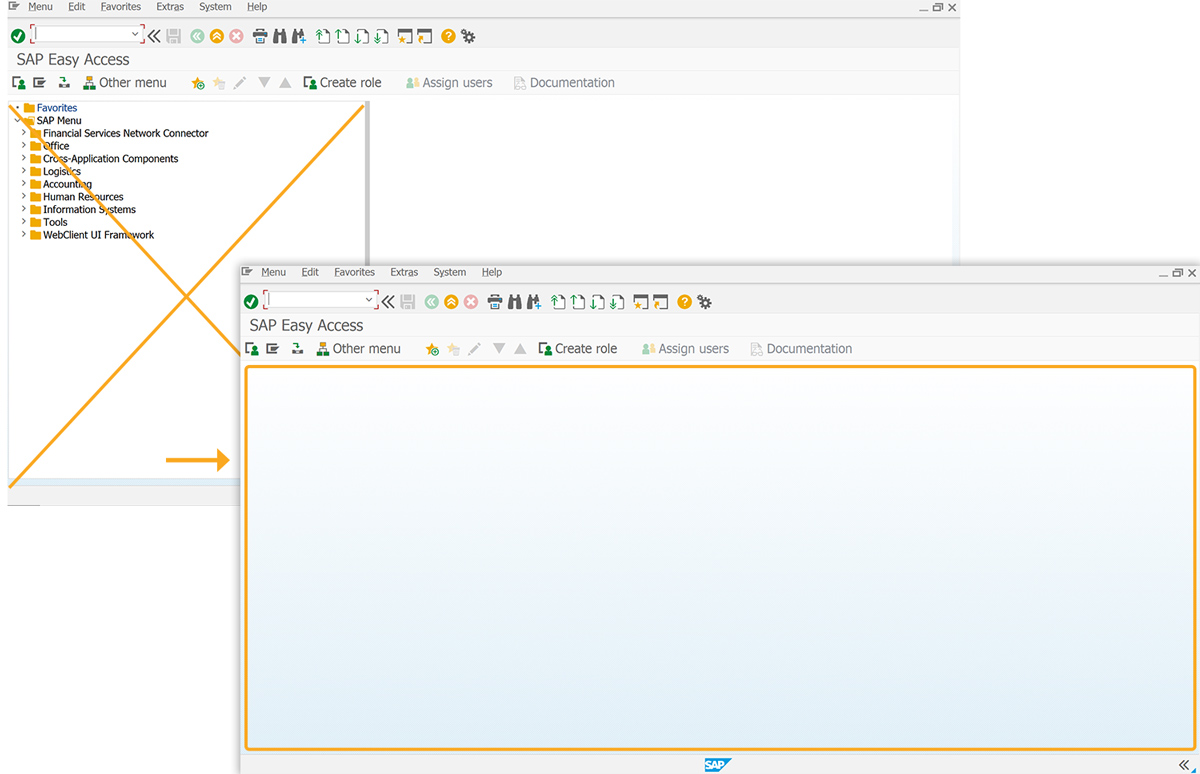
- Add a push button labeled Get Event Data to execute the GetEventData process on click.
// Creates a push button to execute the process pushbutton([TOOLBAR],"@6S@Get Event Data","?",{"process":GetEventData});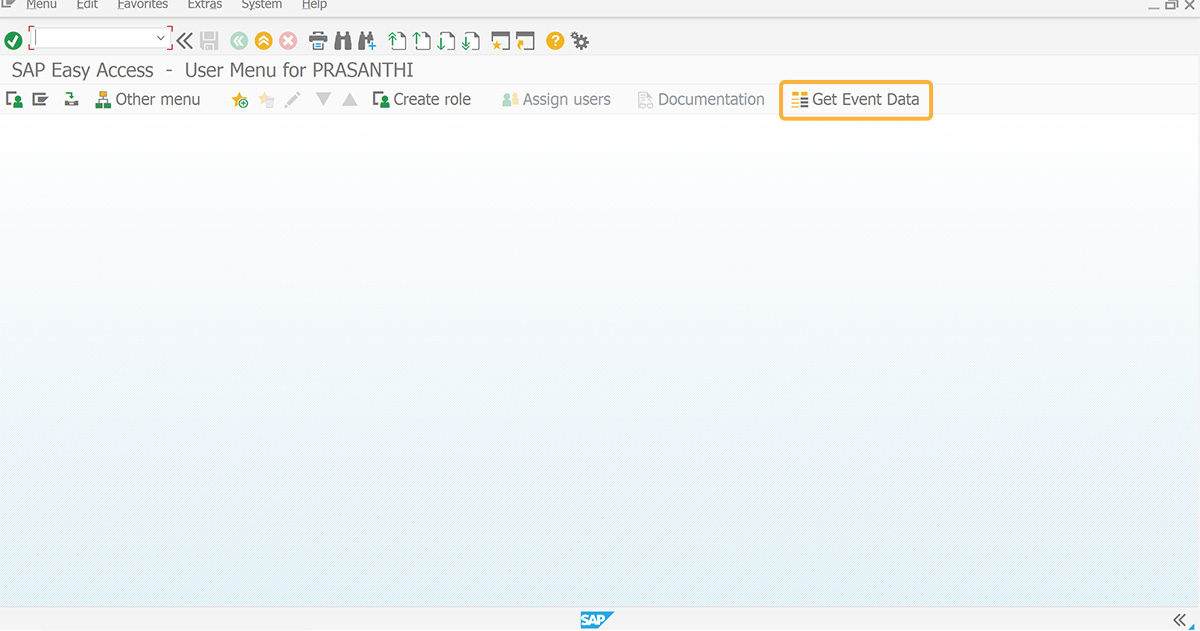
- Modify the screen title to Event Data - Screen Modified using Liquid UI.
// Adds a title title("Event Data - Screen Modified using Liquid UI");
- Add a table named Event Data with columns for the event info, like in the image below.
// Creates a new table with the appropriate number of rows based on results length table([1, 1], [4, 96], { "name": "event_table", "title": "Event Data", "rows":totalRows,"rowselection":true,"columnselection":true}); // Adds columns to the table column("Sl.No", { "size": 5, "name": "slno_column" }); column("Timestamp", { "size": 25, "name": "timestamp_column" }); column("Device ID", { "size": 25, "name": "deviceid_column" }); column("Temperature (Sample)", { "size": 18, "name": "temperature_column" }); column("Temperature (Alert)", { "size": 15, "name": "alert_column" });
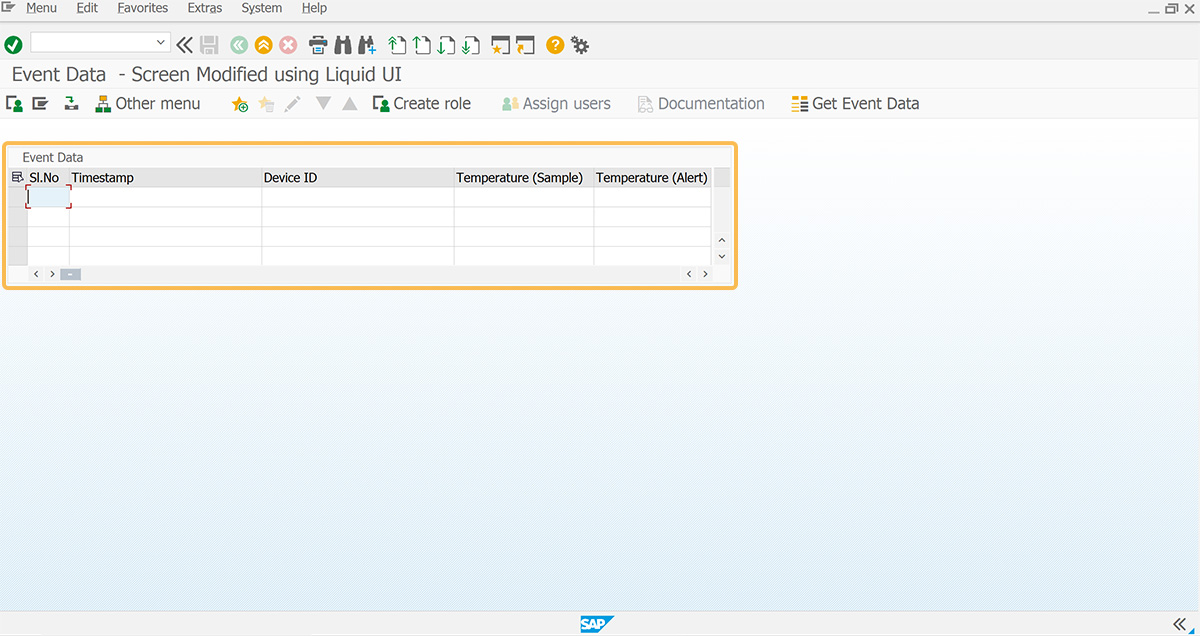
- Add a text Total Count to display the total event count.
// Creates text to display the number of events text([8,1],"Total Count: &V[totalRows]");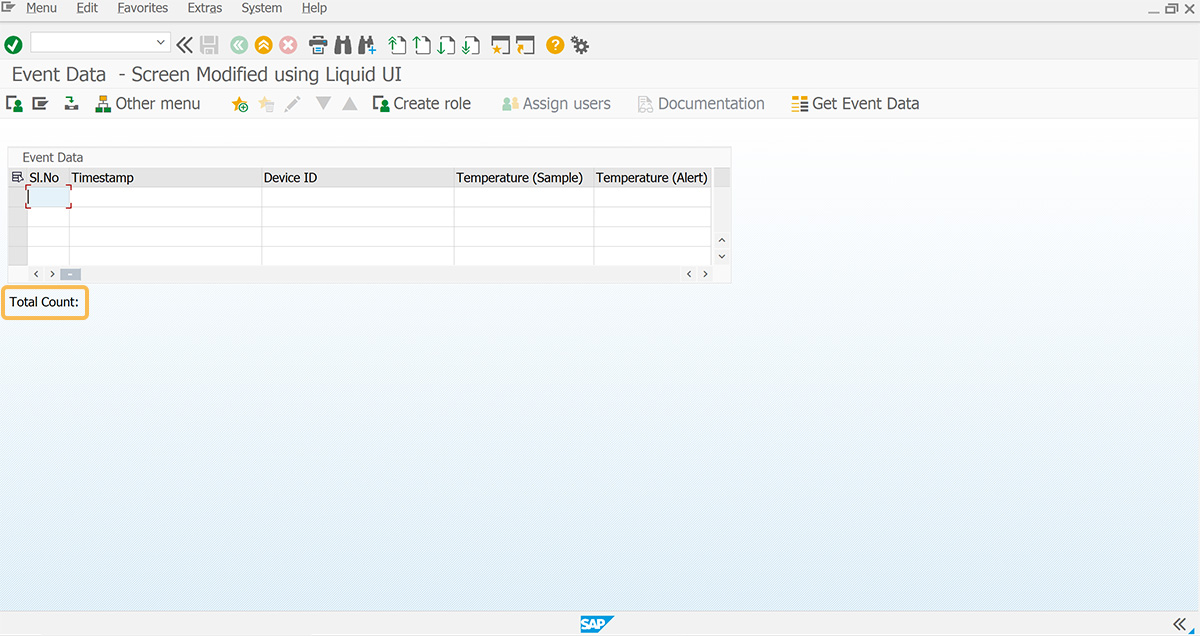
- Populate the Liquid UI table with extracted data.
// Populates the Liquid UI table with the extracted data for(var j=0;j<totalRows;j++){ event_table.slno_column[j] = Eventdata[j][0]; event_table.timestamp_column[j] = Eventdata[j][1]; event_table.deviceid_column[j] = Eventdata[j][2]; event_table.temperature_column[j] = Eventdata[j][3]; event_table.alert_column[j] = Eventdata[j][4]; - Add the GetEventData function to define the event data and process results.
// Function to define the event data and process the result function GetEventData(){ var objTaskEventList = { "results": [ { "type": "beacon", "event": { "id": "a308c3f0-bf50-4180-a315-6f5f91a5decc", "timestamp": "2024-10-25T15:39:21Z", "deviceId": "59b0e8c2-87c4-4109-9b4c-bead14ed1f97", "data": { "format": "beacon", "id": "DLN233301440", "rssi": -46, "value": "17.59" } }, "analytics": { "tenant": "f9339f76a7f1143dc30f587a46e09a6e", "recordedTimestamp": "2024-10-25T15:39:37.618Z", "resourceId": "db8597cd-6176-415c-bff4-90583a77f9a6", "timestamp": "2024-10-25T15:39:21Z", "meta": { "data": { "taskId": "3aabc8ea-00f1-4780-9256-817f024d0bd3", "task_alarm": false, "notes": "", "assetIds": [] } }, "coordinates": { "global": { "lat": 37.522003, "lng": -121.953835 } } }, "decode": { "temperature": { "sample": 17.59, "deviation": 0.0, "format": "celsius", "taskId": "3aabc8ea-00f1-4780-9256-817f024d0bd3", "alert": false } } }, { "type": "beacon", "event": { "id": "b32a6d08-cffc-4fd3-b1bb-06a3218a1c2c", "timestamp": "2024-10-25T15:38:51Z", "deviceId": "59b0e8c2-87c4-4109-9b4c-bead14ed1f97", "data": { "format": "beacon", "id": "DLN233301440", "rssi": -46, "value": "17.59" } }, "analytics": { "tenant": "f9339f76a7f1143dc30f587a46e09a6e", "recordedTimestamp": "2024-10-25T15:39:37.618Z", "resourceId": "db8597cd-6176-415c-bff4-90583a77f9a6", "timestamp": "2024-10-25T15:38:51Z", "meta": { "data": { "taskId": "3aabc8ea-00f1-4780-9256-817f024d0bd3", "task_alarm": false, "notes": "", "assetIds": [] } }, "coordinates": { "global": { "lat": 37.522003, "lng": -121.953835 } } }, "decode": { "temperature": { "sample": 17.59, "deviation": 0.0, "format": "celsius", "taskId": "3aabc8ea-00f1-4780-9256-817f024d0bd3", "alert": false } } } ] }; Eventdata = []; totalRows = objTaskEventList.results.length; // Values Containing all relevant data for each record for (var j=0,idx=1;j<totalRows;j++,idx++) { var result = objTaskEventList.results[j]; var Values = [ idx, // Sl.No result.event.timestamp, // Timestamp result.event.deviceId, // Device ID result.decode.temperature.sample, // Temperature (Sample) result.decode.temperature.alert // Temperature (Alert) ]; Eventdata.push(Values); } set("V[z_flag]","1"); }
SAP Process
- Refresh the SAP screen and click the Get Event Data push button to display the data in the Liquid UI table along with the total count.