The Edit menu contains the commands for editing screens and transactions. It is as shown below.
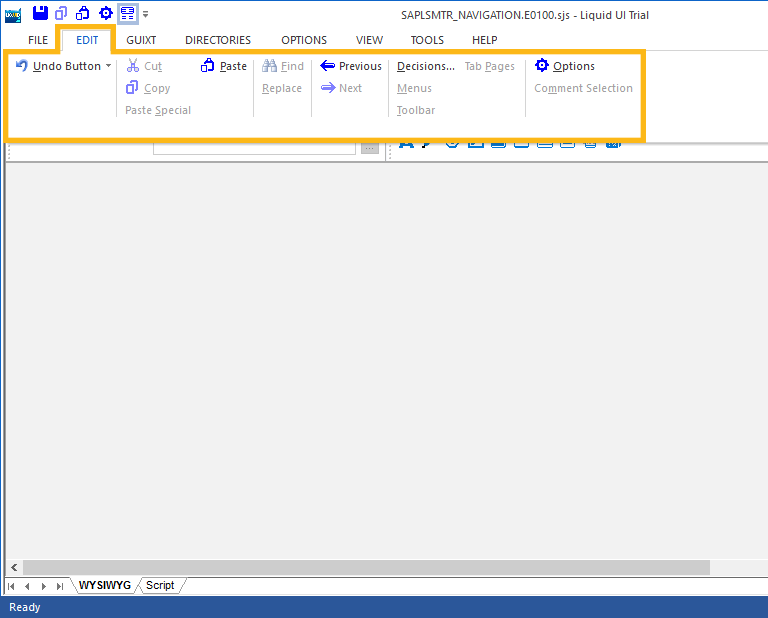
The Edit menu contains the following commands.
- Undo
-
The Undo command will undo the last action you executed. Undo can be invoked either by clicking the Undo icon on the graphic menu as shown below or by typing CRTL-Z.

- Cut
-
Cut is used to cut the selected items from a given screen. You can invoke it either by clicking the Cut icon shown below or by typing CTRL-X.

- Copy
-
Copy is used to copy a selected item. It can be invoked either by clicking the Copy icon as shown below or by typing CTRL-C.

- Paste
-
Paste is used to paste the selected (copied or cut) item into a place chosen by the user. Paste is invoked either by clicking the Paste icon (shown below) or by typing CTRL-V.

- Paste Special
-
Paste Special is not currently used and may be removed in future versions of Designer.
- Decisions
-
The Decisions selection launches the Edit Decisions window shown below. In this window, users can edit all 'if' statements that are available for use in the given screen.
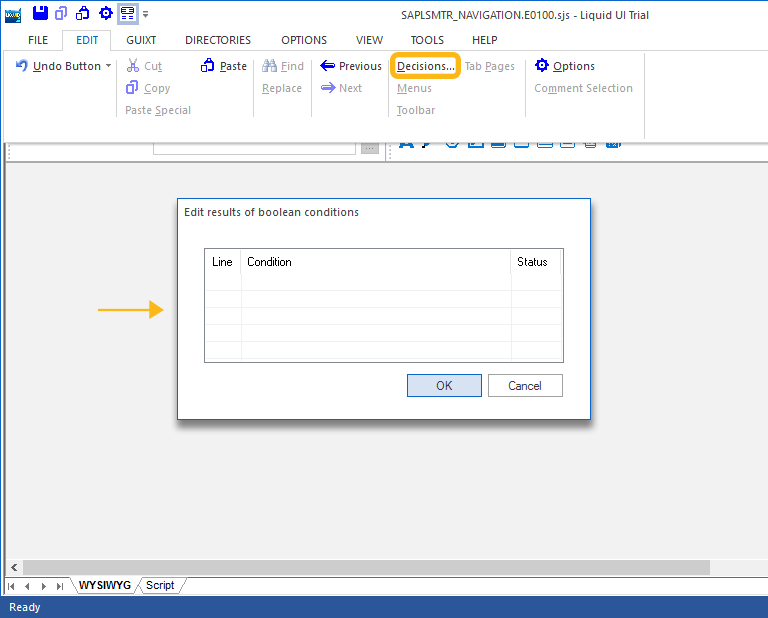
- Options
-
Options display a window where users can configure various options in Designer. Users can invoke Options window either by clicking the Options icon shown below or by choosing Options from the Edit Menu.

The Options window has four tabs (shown below), which will be explained in the following sections. These four tabs are described below.
- Designer Options
- Compatibility Modes
- Cornelius
- Input Script
- Designer Options
-
This tab is where you can designate the GuiXT directory, set saving and editing options, choose options related to script generation and select whether to use the same Designer window or start a new window each time Designer is invoked. The Designer Options tab is shown below:
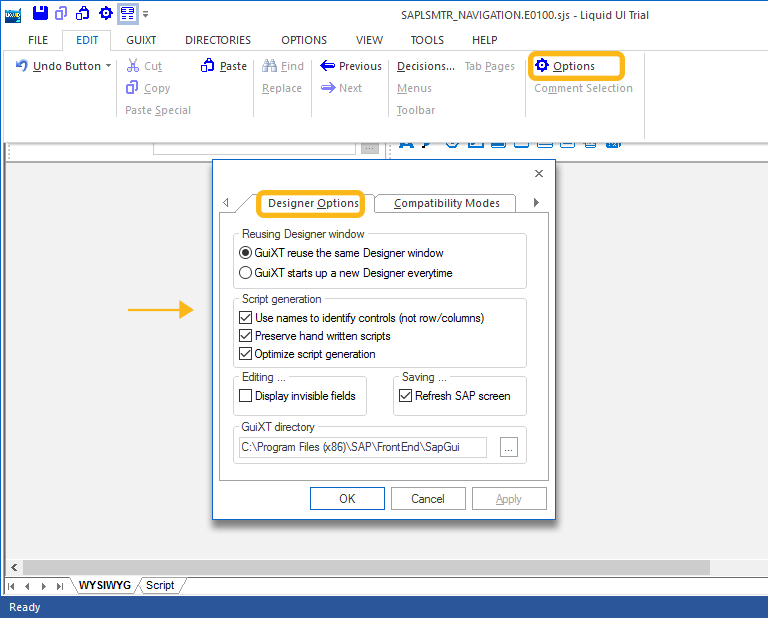
- Compatibility Modes
-
In this tab, you can specify settings for a variety of platforms, such as earlier versions of SAP, Windows handhelds, etc. Synactive recommends selecting the Automatic option in most circumstances, but if you are writing scripts specifically for Windows mobile devices, the CE mode is the best one to use. The tab is shown below.
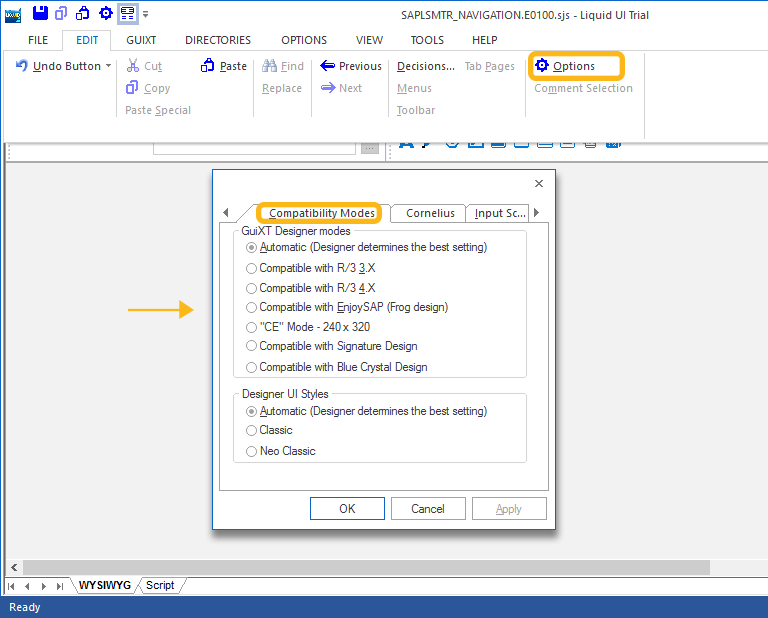
- Cornelius
-
The current onscreen title of this tab is 'Cornelius', but the actual designation is the 'GuiXT tab'. In this tab, you can designate the script directories for a single session. In order to make your changes permanent, you must edit the configuration file.
Note: This tab is only used in GuiXT WS implementations.
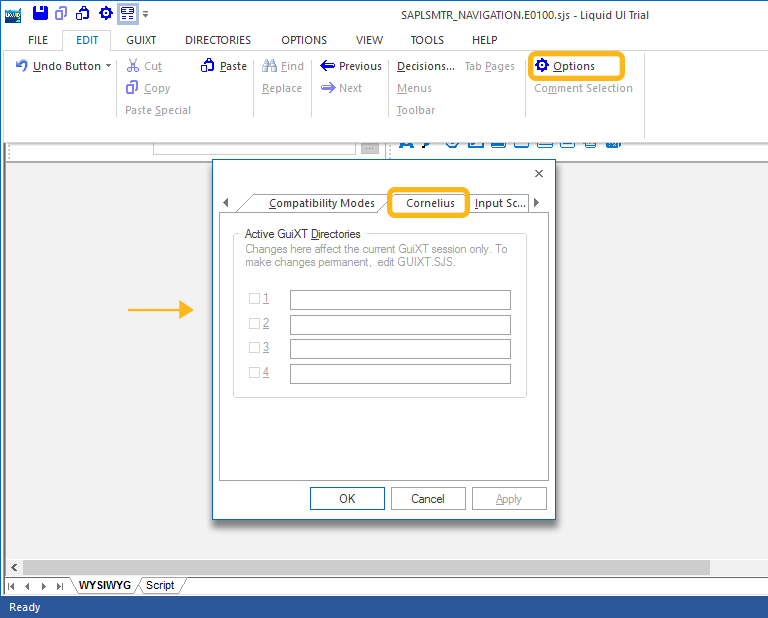
- Functions
-
This tab is where you can set a directory for the History, choose whether or not to automatically refresh scripts, set a refresh time in milliseconds for the recorded scripts and choose whether to open the recorded script once recording stops or starts.
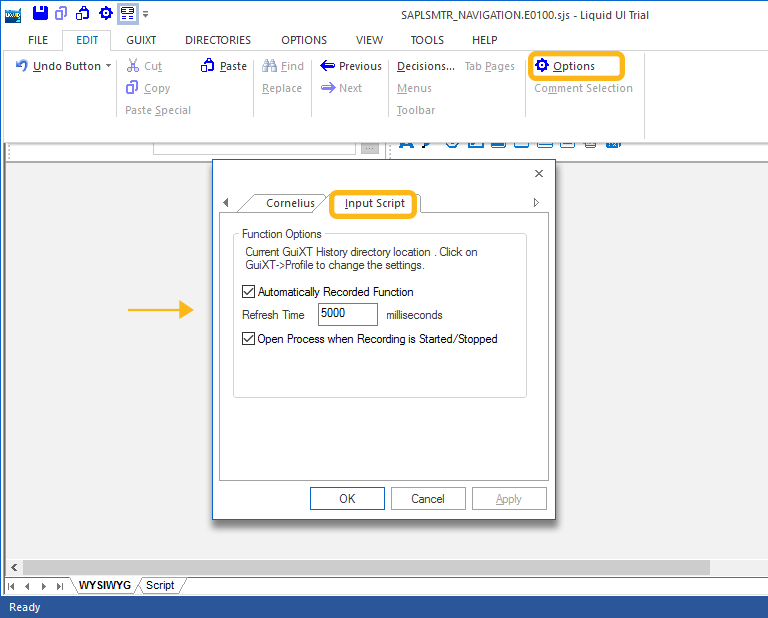
- Comment Selection
-
The Comments section is where you can automatically add comments to a specific screen. You can invoke it by clicking the Comment Selection icon shown below, by choosing the option in the Edit Menu or by typing CTRL-M.





