In the View Menu shown below, users can toggle between the WYSIWYG and script editors, turn the toolbars on and off, toggle the status bar on and off, and refresh the Designer with a new SAP screen. You can also refresh the Designer screen and show or hide the Status bar from the View menu. The View menu appears as shown below.
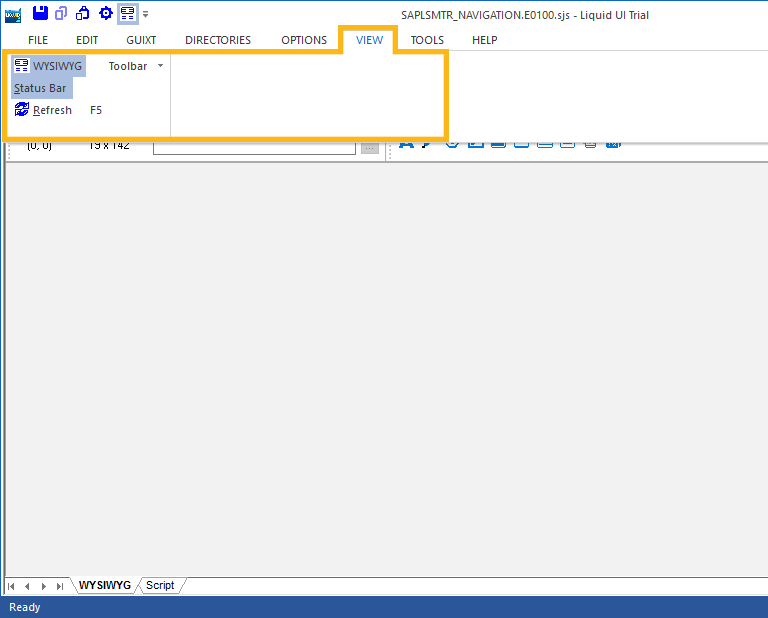
The available options are as follows.
WYSIWYG
The WYSIWYG option toggles between the WYSIWYG and script editors. WYSIWYG allows for drag-and-drop and graphic editing of the SAP screens, while the script editor is where you can directly hard-code your scripts. The icon appears as follows.
Toolbar
The Toolbar option (shown below) enables you to display or to hide the various toolbars in Designer.
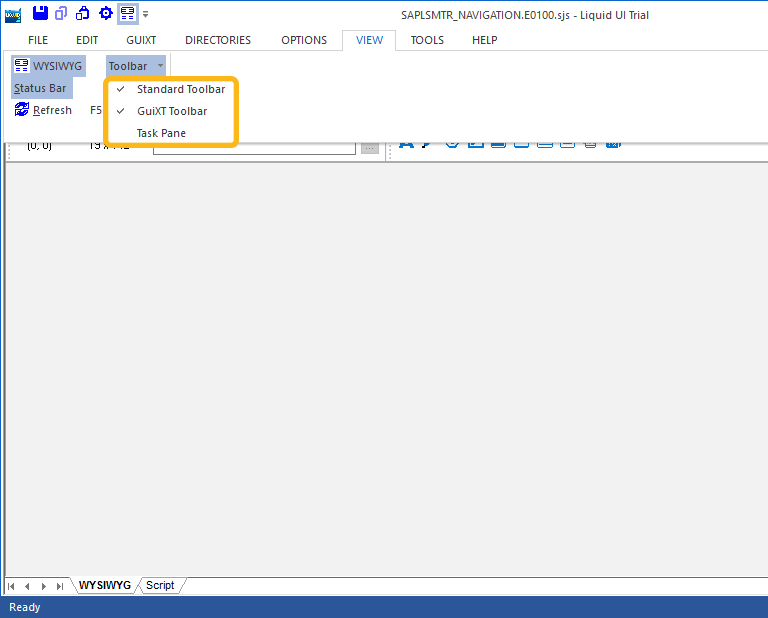
The available toolbars are as follows:
- Standard toolbar
-
Standard toolbar contains the icons for standard Windows operations such as Copy, Paste, and Find. This toolbar also contains the icons for some operations in the Edit, View, Tools, and Help menus. Please see the Toolbar section for a detailed discussion of the actions available on the Standard toolbar.

- GuiXT Toolbar
-
The GuiXT Toolbar contains the options for the functions previously introduced in the GuiXT Menu section of this document. Please see the Toolbar section below for a more detailed discussion of the features in the GuiXT Toolbar.
Task PaneTask pane is an interface surface that typically appears on the right side of the window within Liquid UI Designer. Task pane gives users to access the technical details such as position and technical name of the screen controls that help you to create scripts for the customization. You can also view the recently opened script files. You can do the following.
- Click the first arrow on the Task Pane. You will see the following options.
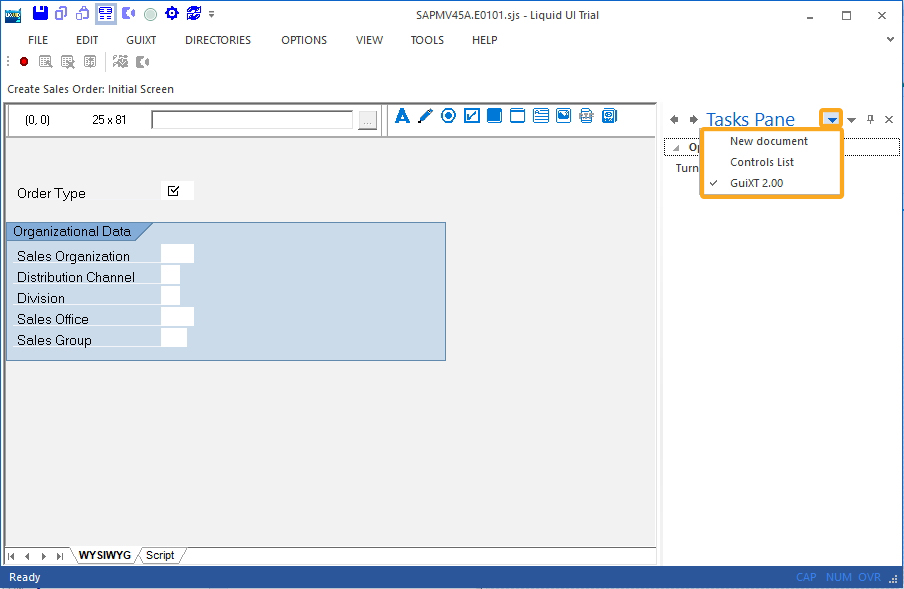 Note: You need to open SAP GUI in order to view all the options and retrieve the SAP screen in Designer.
Note: You need to open SAP GUI in order to view all the options and retrieve the SAP screen in Designer. - Select the New Document to open the recently opened document list.
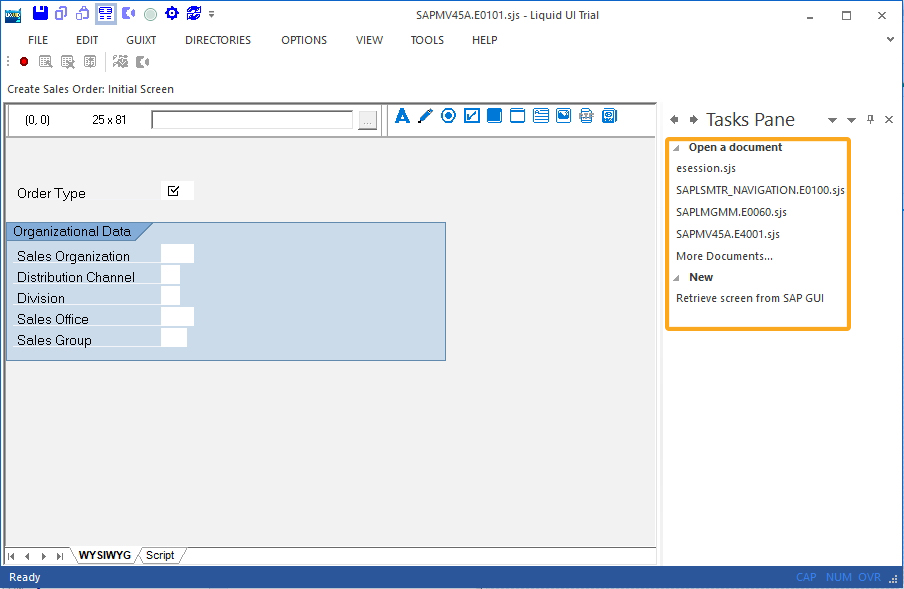
- Select Control list to open the list of screen elements technical details.
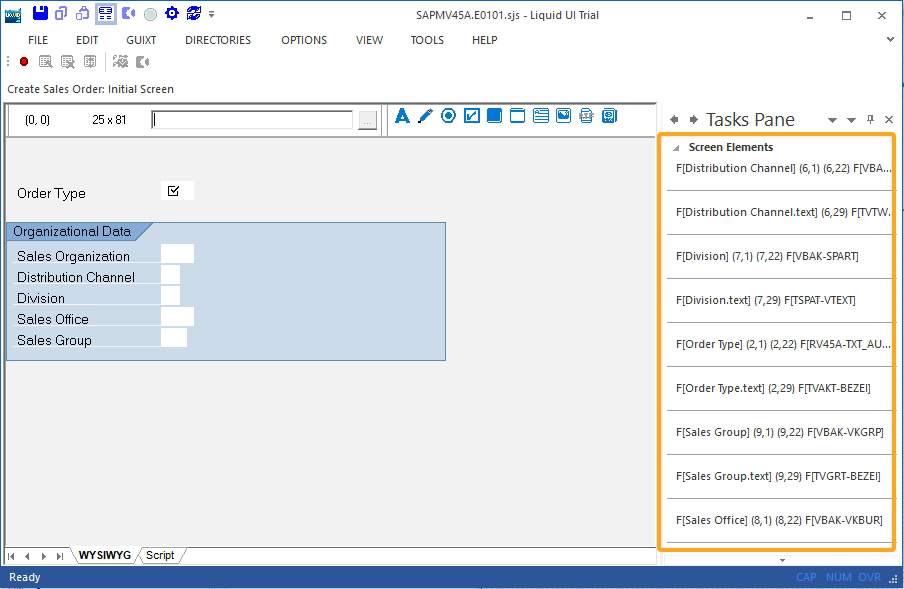
- Select GuiXT 2.00 to open the operation Turn System Trace On to collect the bin files.
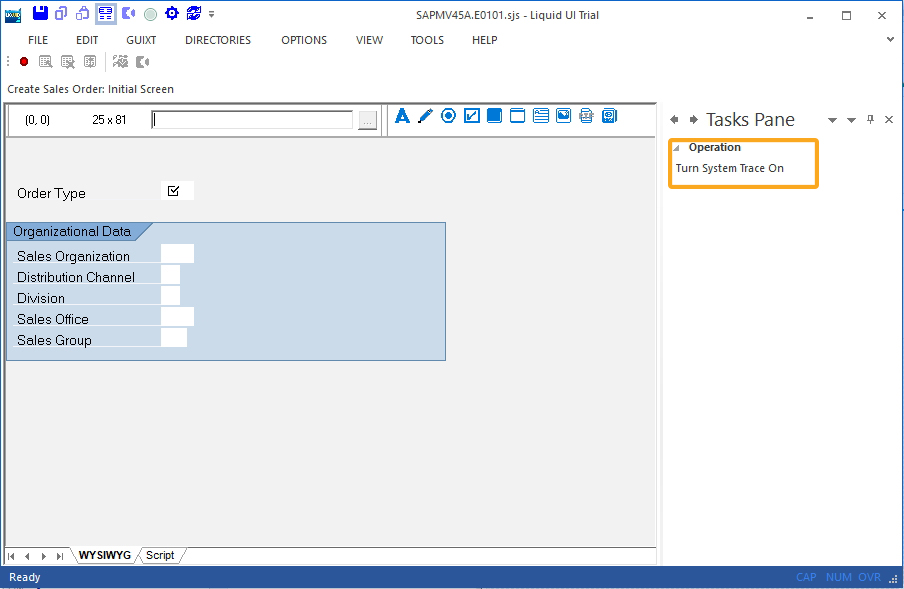 Note: Turn on the system trace and Turn off after performing the operation on SAP GUI or scripts to create a bin file.
Note: Turn on the system trace and Turn off after performing the operation on SAP GUI or scripts to create a bin file. - Click the second arrow on the Task Pane to see the docking control options as shown below:
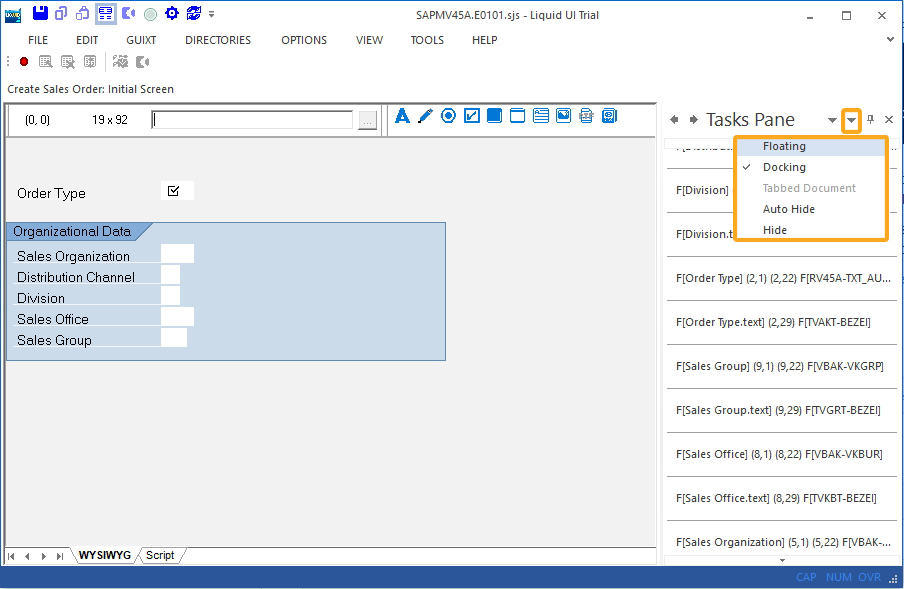
- Double click on the Task Pane header to float on the screen.
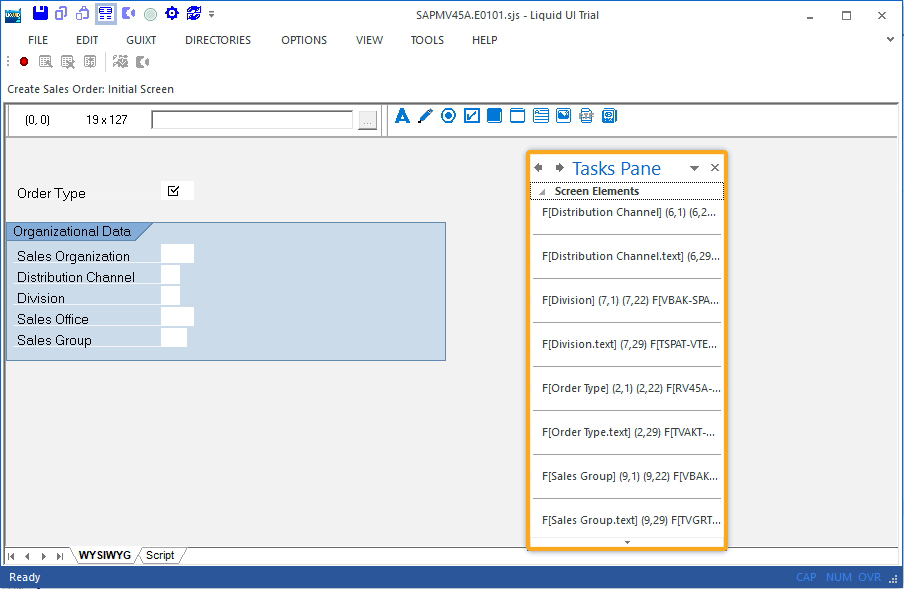 Note: Double click again on the Task Pane to merge in the designer.
Note: Double click again on the Task Pane to merge in the designer.
Status BarThe Status Bar is located at the very bottom of the Designer window as shown below.

The Status Bar has the following features. If the feature is active, the text will be white; it is gray if the feature is not active.
- Status
-
Typically shows as 'Ready' as in the example. Other statuses also can display depending on the state of the application.
- CAP
-
Shows if the Caps lock is on or off. In our example, the caps lock is off.
- NUM
-
Shows if the Number lock is on or off. In our example, it is turned on.
- OVR
-
Shows if Over-write is on or off. In our example, it is turned off.
RefreshChoose this option to refresh the screen. You can also refresh the screen by clicking the Refresh icon in the Standard toolbar (shown below) or by pressing the F5 key on your keyboard.

- Click the first arrow on the Task Pane. You will see the following options.




