Once a script file is generated in Workbench, it can be run in Liquid UI WS. However, certain actions must be executed. In the following sections, we will demonstrate how to run a script generated from each template. The topics included are listed as follows:
- Generating Scripts
- Running Standard Scripts
- Running Excel Scripts
- Running PDF Scripts
- Running Offline Synchronization Scripts
- Running Offline UI Scripts
- Running Access Scripts
Generating Scripts
When a screen is recorded, it is saved in the Workbench directory as a .gvl file. The.gvl file is required to generate a script file. Please follow the steps below to generate a script.

Note: Make sure that you have enabled the Auto Map All option to sort the values entered in alphabetical order.
- In the Workbench, there are six template buttons such as Standard Template, Excel Template, PDF Template, Offline Synchronization Template, Offline UI Template, and Access Template for pre-fabricating templates, and then shipping with Workbench. These are located on the left side of the interface directly below the Record button, as shown below. There is also a Custom button, which can be used for any user-created templates, as explained in the Adding Templates section:
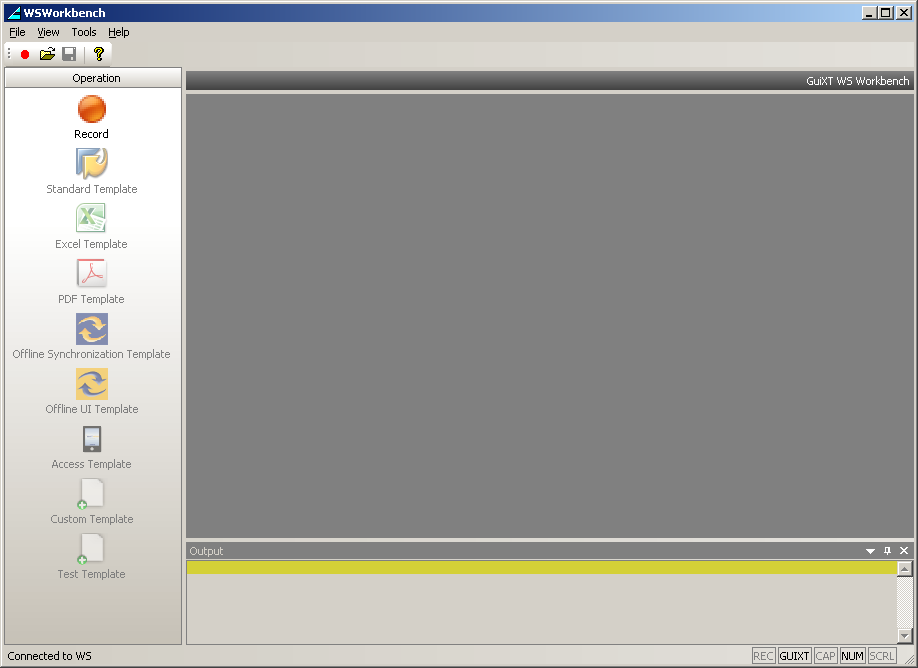
- Click the desired template icon to generate the script. The following image shows all the available templates.
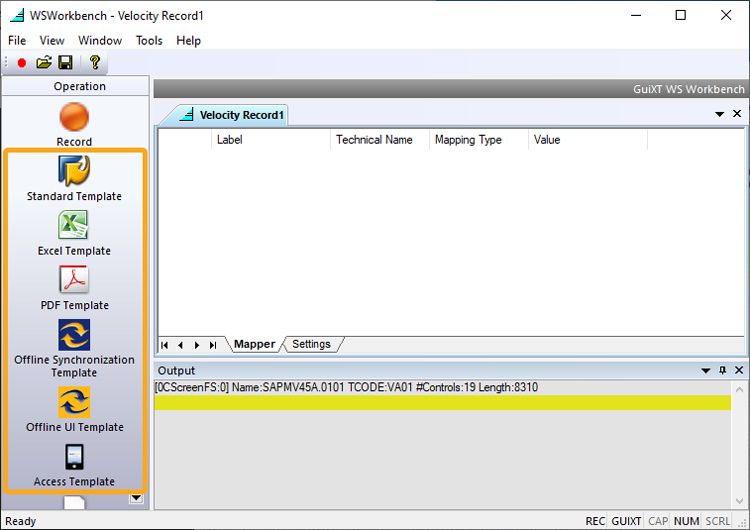
- If you choose the Excel or PDF template, a dialog box will open asking you to select a name for the Excel spreadsheet or PDF form that will be created. The dialog for the Excel template is shown below:
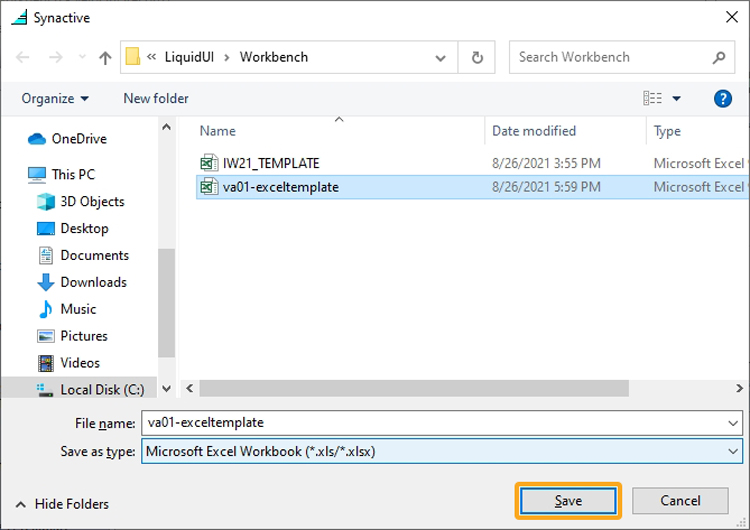
- Once the Excel spreadsheet or PDF form is created, a script will be generated and the progress will be tracked in the Output area immediately below the actual .gvl file. The following image is an example of an Excel spreadsheet.
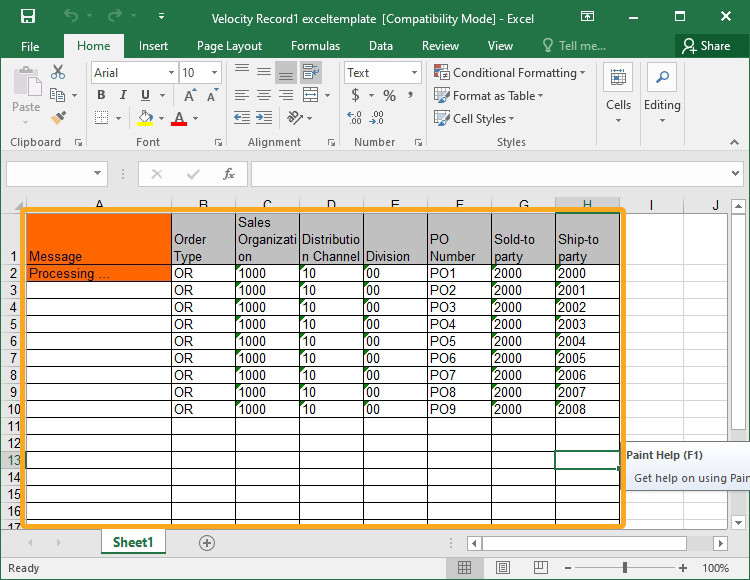
- For all templates other than PDF and Excel, no dialog appears, and the script generates immediately. If the user is logged into SAP, the generated scripts will be stored in the designated script directory whereas If the user is not logged into SAP, the generated scripts will be stored in the Workbench directory. Once the script is generated, go to the correct directory(usually generated at C:\LiquidUI\Workbench) and locate the generated script file. The generated file will be named TCODE_template_name.sjs. If the recorded transaction was VA01, the resulting script files will be named as follows:
- VA01_standard.sjs
- VA01_excel.sjs
- VA01_pdf.sjs
- VA01_offline_synchronization.sjs
- VA01_offline_ui.sjs
- VA01_access.sjs
- The designated script directory with the two generated scripts is shown in the image below:
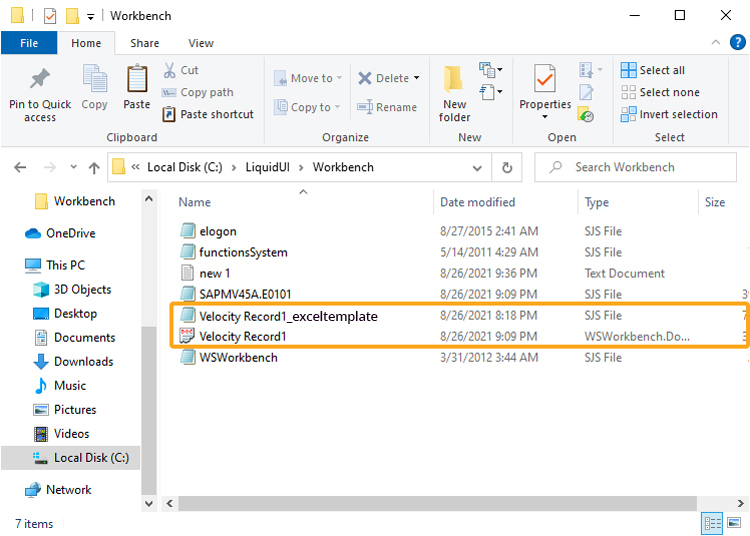
- Once a script is generated, it must be named correctly to run the transaction. For all scripts except the Offline UI scripts, the name must be the same as the Dynpro name of the screen, where the script will originate. So if you recorded the VA01 transaction, then the script will be named va01_excel.sjs.Rename this script file with the actual name of the SAP screen. Here, we are using the VA01 transaction, so the new script file name will be 'SAPMV45A.E0101.sjs'. The name can be found in the Screen Name field of the Workbench Settings tab., as shown in the following image.
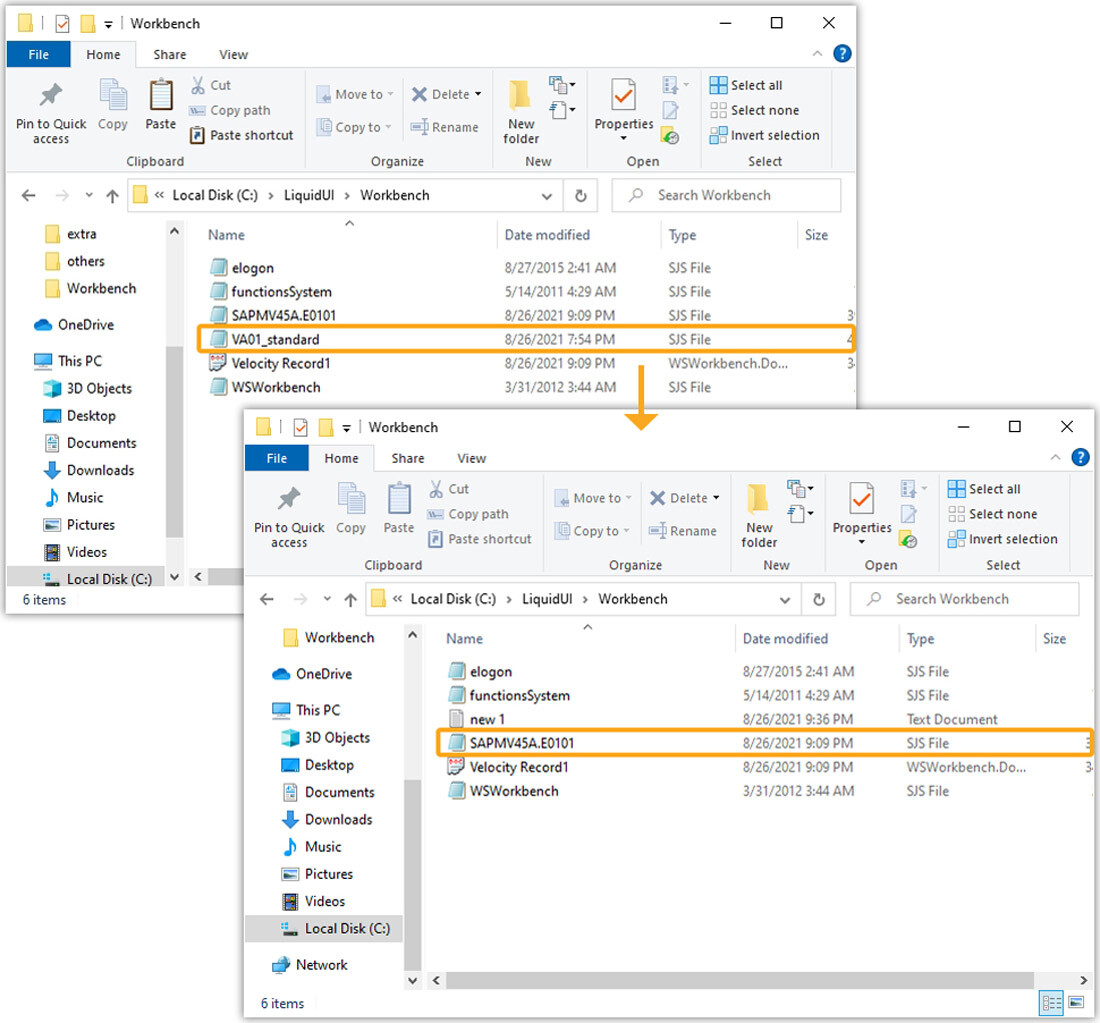
This will be explained in detail in the following sections on running various scripts generated by Workbench.

Note: The Offline UI scripts are different from others and will be covered in the Offline section.
Click here to learn about the Offline Scripts for SAP Using Workbench




