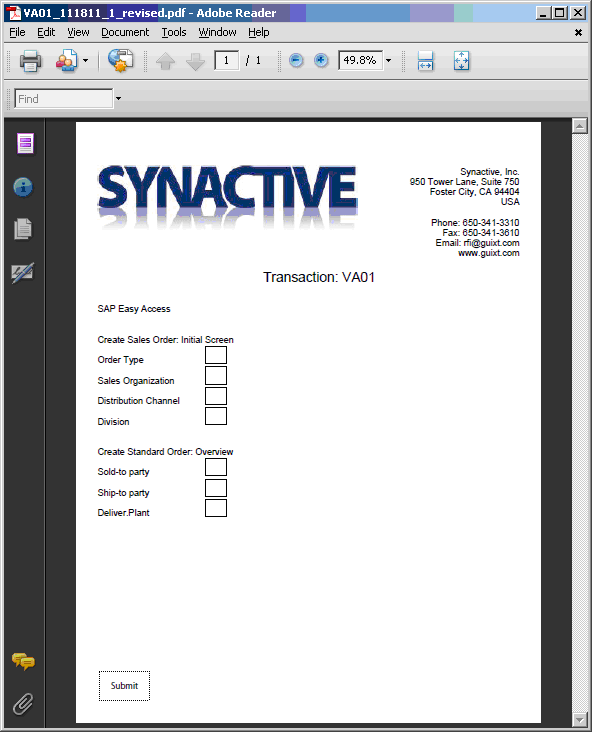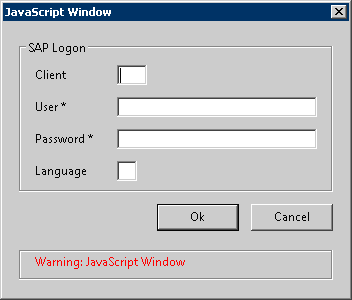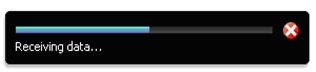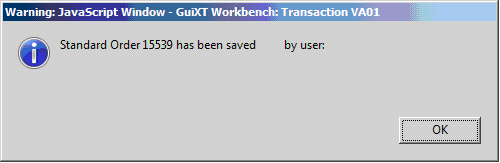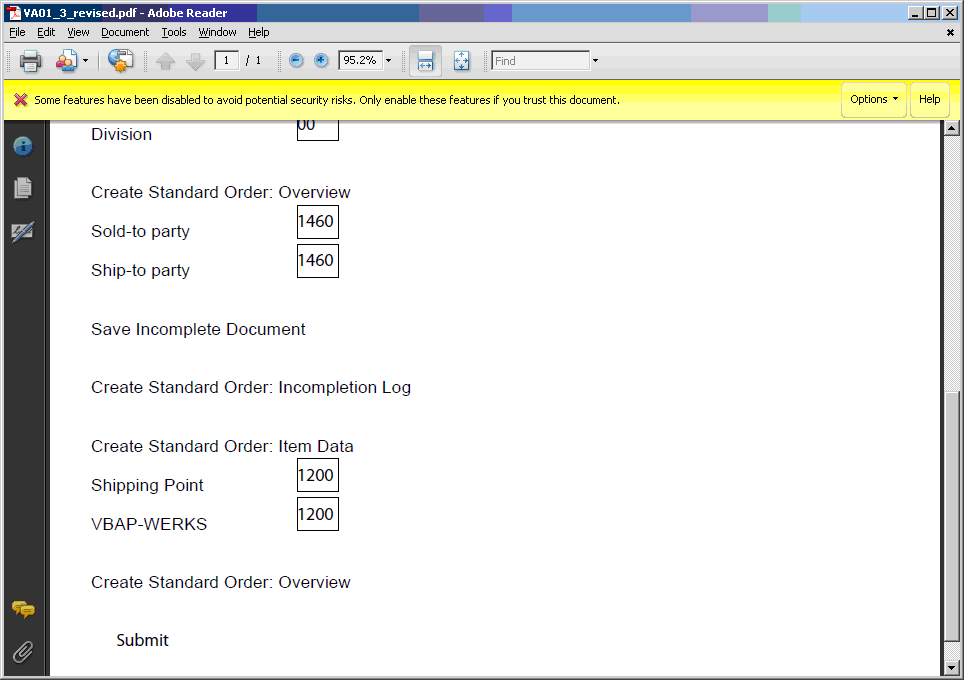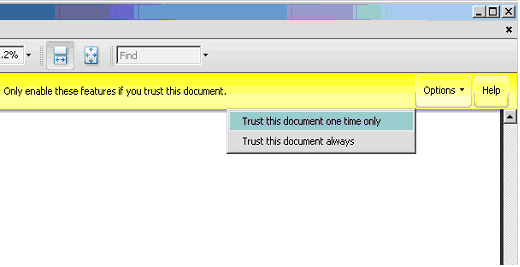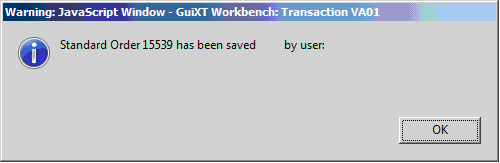The PDF template transfers data from a PDF form to the corresponding fields in SAP. However, you first must edit the PDF form before you can successfully transmit data to SAP. In order to edit the forms, you must have Adobe LiveCycle Designer 8.2 or above. LiveCycle Designer is integrated into Adobe Acrobat Professional 9.0 and above. To enter data into the PDF form, you will need the following application:
- Adobe Acrobat Reader 9.0 or above
Note: PDF functionality is not available with the following versions of Web Server: 1.2.145.0 - 1.2.150.0
To run a PDF script, please do the following.