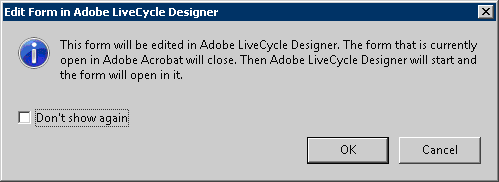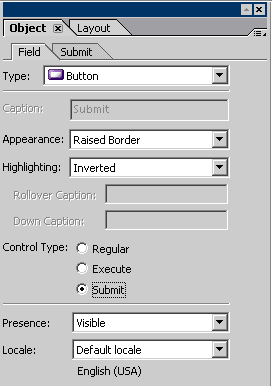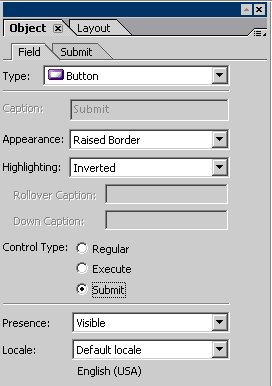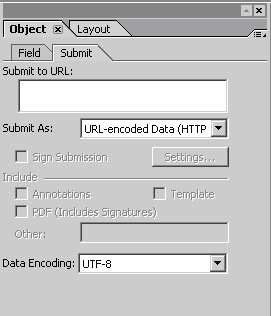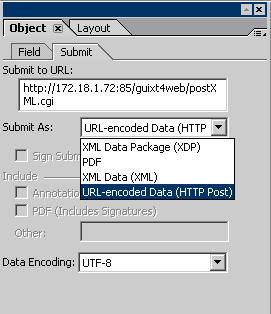Editing PDF Forms in LiveCycle Designer
Once you have generated a PDF form, you will have to edit the form in Adobe LiveCycle Designer. The LiveCycle Designer is included with the Adobe Acrobat Pro and we currently support both Acrobat Pro 9 and Acrobat Pro X. The editing process has three associated elements and all of these elements must be present for the submit operation to function as designed. These elements are as follows:
- Adding a URL to the HTTP Submit button
- Adding hidden fields to the PDF form
You may also need to add a script to the PDF form to generate the logon dialog, but this process will be explained in the Appendices. In addition, you can modify the generated PDF form to create custom PDF forms for the your company or department as needed. You can also do such things as replace the company_logo.JPG file in the Workbench directory with your own corporate logo files.
To add a URL to the Submit button, please do the following.