Liquid UI for iOS App can connect to both the SAP server and Liquid UI Message Server. The Liquid UI Message server acts as a distributor between multiple SAP application servers and Liquid UI servers and helps in load balancing.
In this scenario, you will learn how to configure our App to connect to a message server. This configuration enables Liquid UI to identify and connect to Liquid UI Server with fewer connections and a balanced load.
- Open the Liquid UI App and go to the Server Connections list screen. Click Add Connection to add a new server connection.
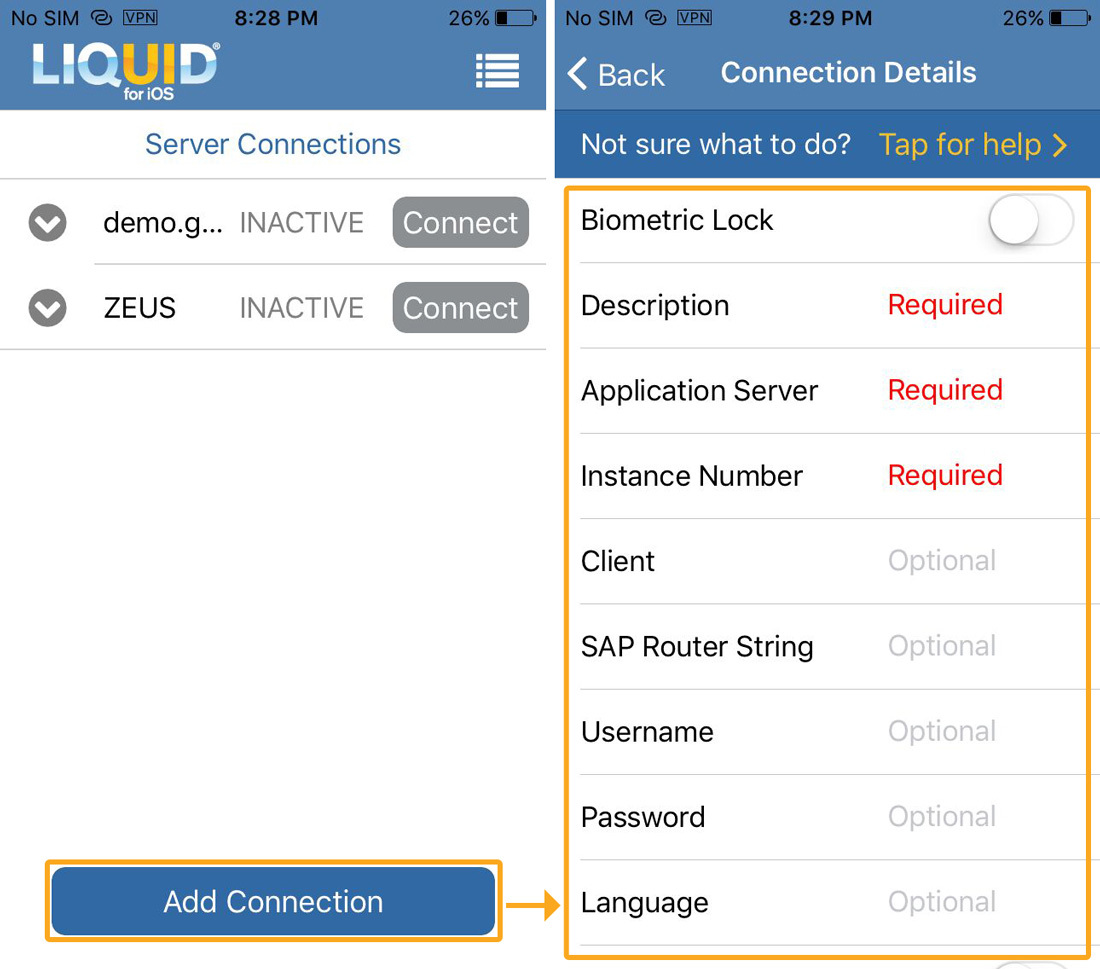
- Enter all the necessary details in the fields. However, in the Application Server field, enter the below-mentioned string:
/m/<serverName>/s/<port number>/g/<groupName>
 Note: This string specifies that you will be connecting to a message server instead of directly to an application server. The string also contains the name of the group that you are a member of and the port that you will use to connect to the message server.
Note: This string specifies that you will be connecting to a message server instead of directly to an application server. The string also contains the name of the group that you are a member of and the port that you will use to connect to the message server. - Click Connect to My SAP to save the connection details and then you can see the Message Server connection created in the Server Connection screen.
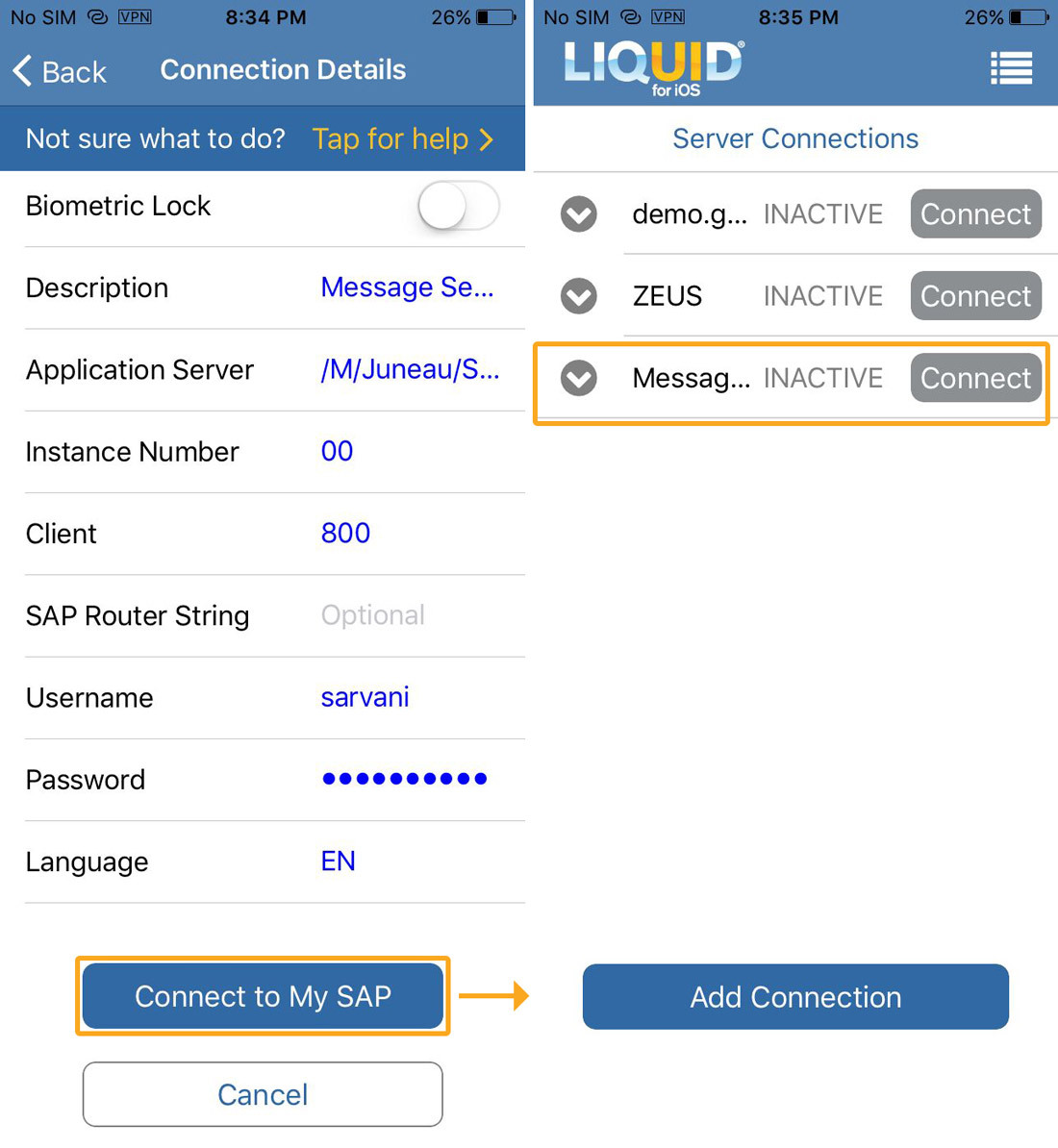
- You should now be able to connect to the message server and through it to the designated SAP application server.
 Note: You can also use a Liquid UI Server as a message server. To connect to a Liquid UI message server, input a string in the same format, but instead of the SAP message server name, input the Liquid UI message server name.
Note: You can also use a Liquid UI Server as a message server. To connect to a Liquid UI message server, input a string in the same format, but instead of the SAP message server name, input the Liquid UI message server name.




