Liquid UI for iOS allows you to connect through a SAPRouter which acts as a proxy between multiple SAP application servers. A SAPRouter also acts as a gateway between an SAP system and an external network where it serves as a port filter for security purposes.
To configure the App to connect to an SAPRouter, you need to input the SAP router IP address in the SAP Router field, where it will automatically fill in the '/H/' at the beginning and end of the IP address if you do not add it.
In this scenario, you will learn how to configure Liquid UI for iOS App to connect to your application server through an SAPRouter
- Open the App and go to the Server Connections List screen. Click Add Connection to add a new server connection
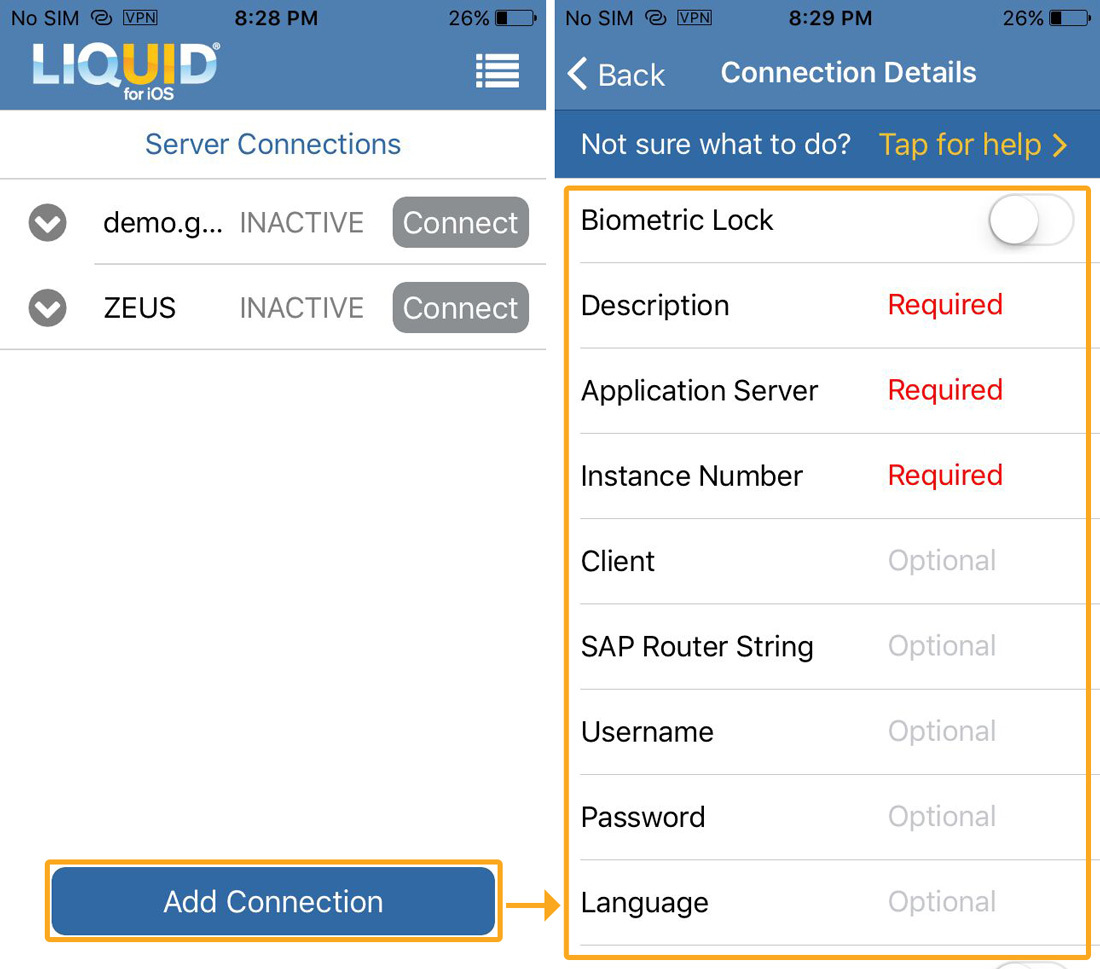
- Enter all the necessary details in the fields. However, in the SAPRouter field, enter the information in the below-mentioned string format:
/H/<SAPRouter IP Address>/H/
- Click Connect to My SAP to save the connection details. You will see an SAP Router created in the Server Connections screen.
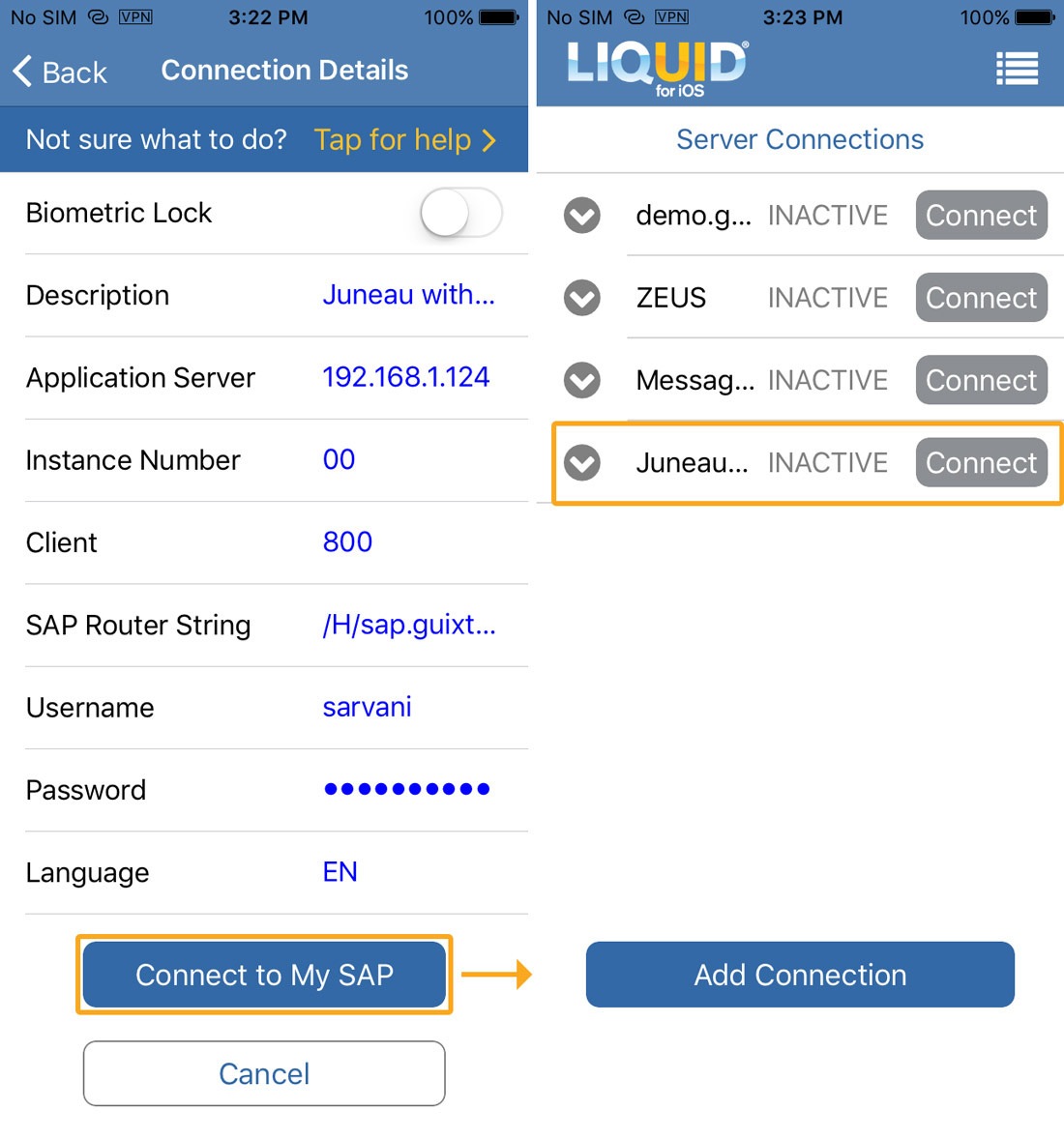
- You should now be able to connect to the SAP Router and via this to the designated SAP Application server.
 Note: If you are using Liquid UI Server as a SAPRouter, please proceed to the 'Configuring Liquid UI Server as a SAPRouter' section below.
Note: If you are using Liquid UI Server as a SAPRouter, please proceed to the 'Configuring Liquid UI Server as a SAPRouter' section below.
Configuring Liquid UI Server as a SAPRouter
To configure your Liquid UI Server as a SAPRouter, please do the following.
- Navigate to your Liquid UI Server folder in your system and open the sapproxy.ini file. Generally, the LUI Server folder resides in the following path.
C:\Program Files\Liquid UI\LUI Server
- In the proxy entry for the server that you are using as a SAPRouter, add the following parameters, and then save your changes.
[Proxy1] ListenPort=3220 TargetServer=10.0.0.42 TargetServerPort=20 GuiXT = 10
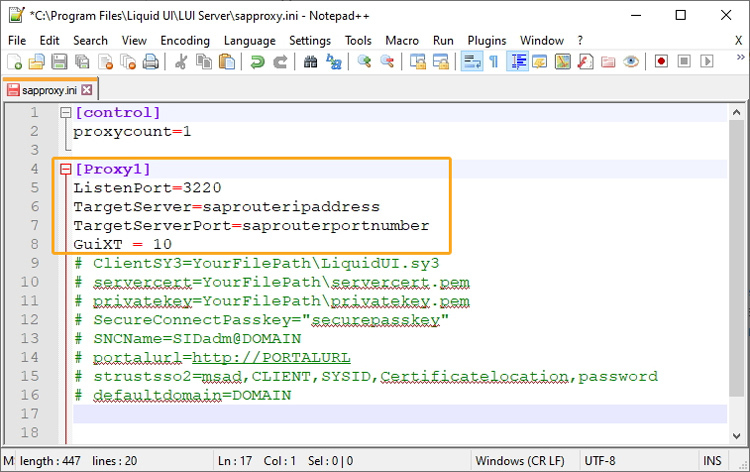

Note: The last two digits of the Listenport indicate the instance number.
- Liquid UI is now configured as a SAPRouter.




