This document will explain how to connect Liquid UI for iOS aka Liquid UI for SAP to your SAP Server. There are different scenarios to setup the SAP connection to the server. The standard configuration scenarios are:
- Application Server
- Application Server with SAP Router String
- Message Server
- Liquid UI Server as Application Server
- Advanced scenarios involving Liquid UI Server
The details of defining each configuration type are mentioned below.
Activating Application Server
-
Fill out your SAP Server information in the form and click Connect to My SAP,
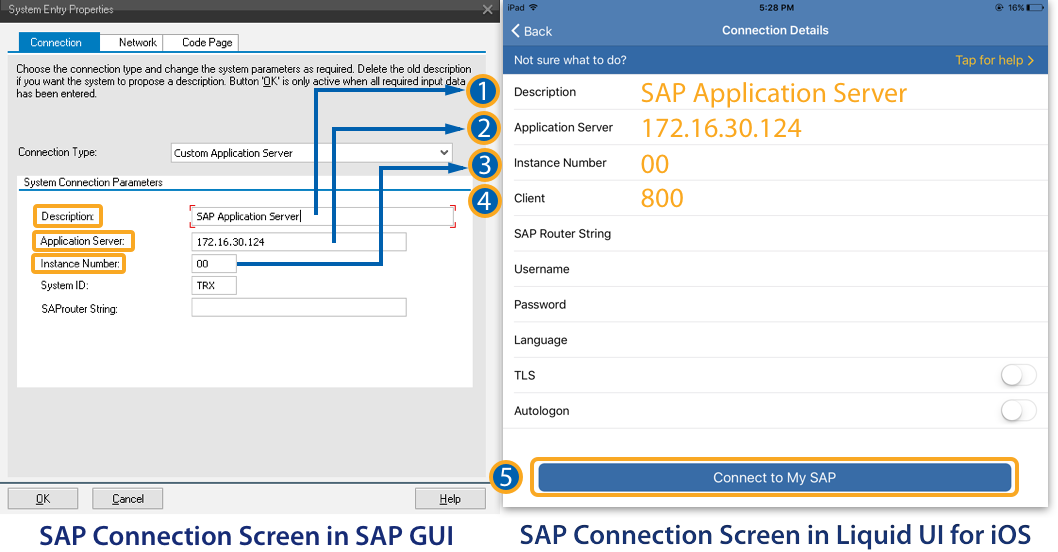
-
- Description specifies information about the server.
- Application Server specifies the name or IP address of the SAP application server.
- Instance Number specifies the target port that connect to the SAP application server.
- Client is the SAP client ID (Optional value).
- Click Connect to My SAP to save the server information and connect to your SAP server.
Activating Application Server with SAP Router String
-
Fill out your SAP Server information in the form and click Connect to My SAP,
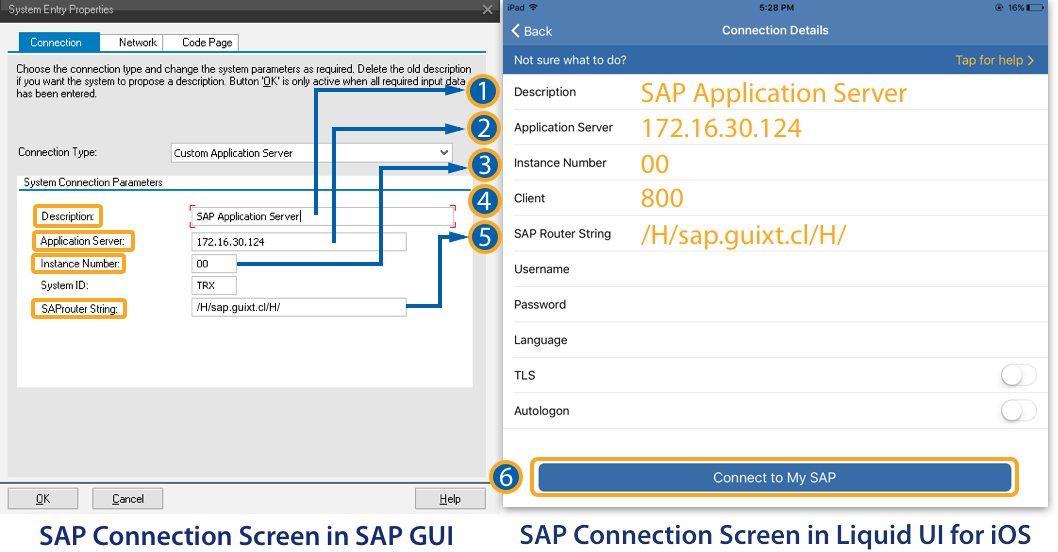
-
- Description specifies information about the server.
- Application Server specifies the name or IP address of the SAP application server.
- Instance Number specifies the target port that connect to the SAP application server.
- Client is the SAP client ID (Optional value).
- SAP Router specifies router address if you are connecting to your SAP Server using a router.
- Click Connect to My SAP to save the server information and connect to your SAP server.
- Liquid UI Server supports configuring SAP Router String in 3 different formats:
- /H/<Router-String>
- /H/<Router-String>/S/<Router-Port>
- /H/<ApplicationServer-IP>
Activating Message Server
-
Fill out your SAP Server information in the form and click Connect to My SAP,
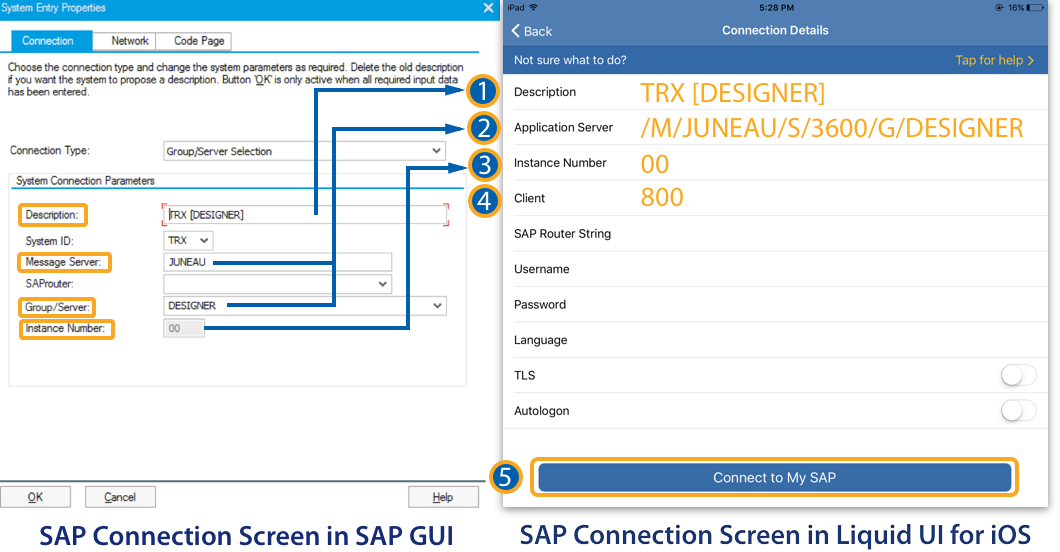
-
- Description specifies information about the server.
- Application Server specifies the information of the SAP message server.
Where,
M --> Name of the Message Server or Liquid UI Server
S --> Service Port Number
G --> Group of the Message Server - Instance Number specifies the target port that connect to either the SAP application server.
- Client is the SAP client ID (Optional value).
- Click Connect to My SAP to save the server information and connect to your SAP server.
Activating Liquid UI Server as Application Server
-
Fill out your SAP Server information in the form and click Connect to My SAP,
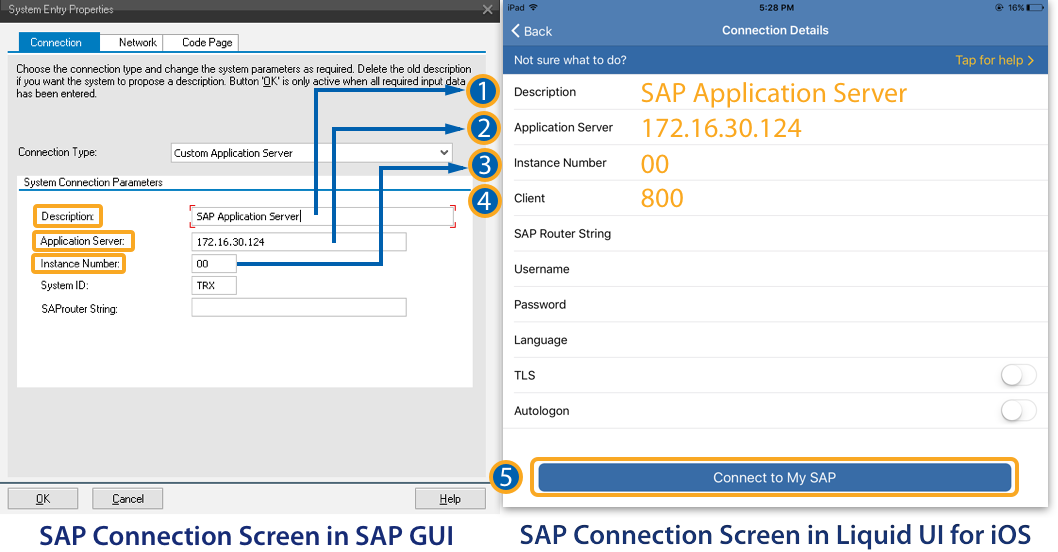
-
- Description specifies information about the server.
- Application Server specifies the name or IP address of the Liquid UI server.
- Instance Number specifies the last two digits of listen port that connect to the Liquid UI Server as mentioned in sapproxy.ini.
- Client is the SAP client ID (Optional value).
- Click Connect to My SAP to save the server information and connect to your SAP server.




