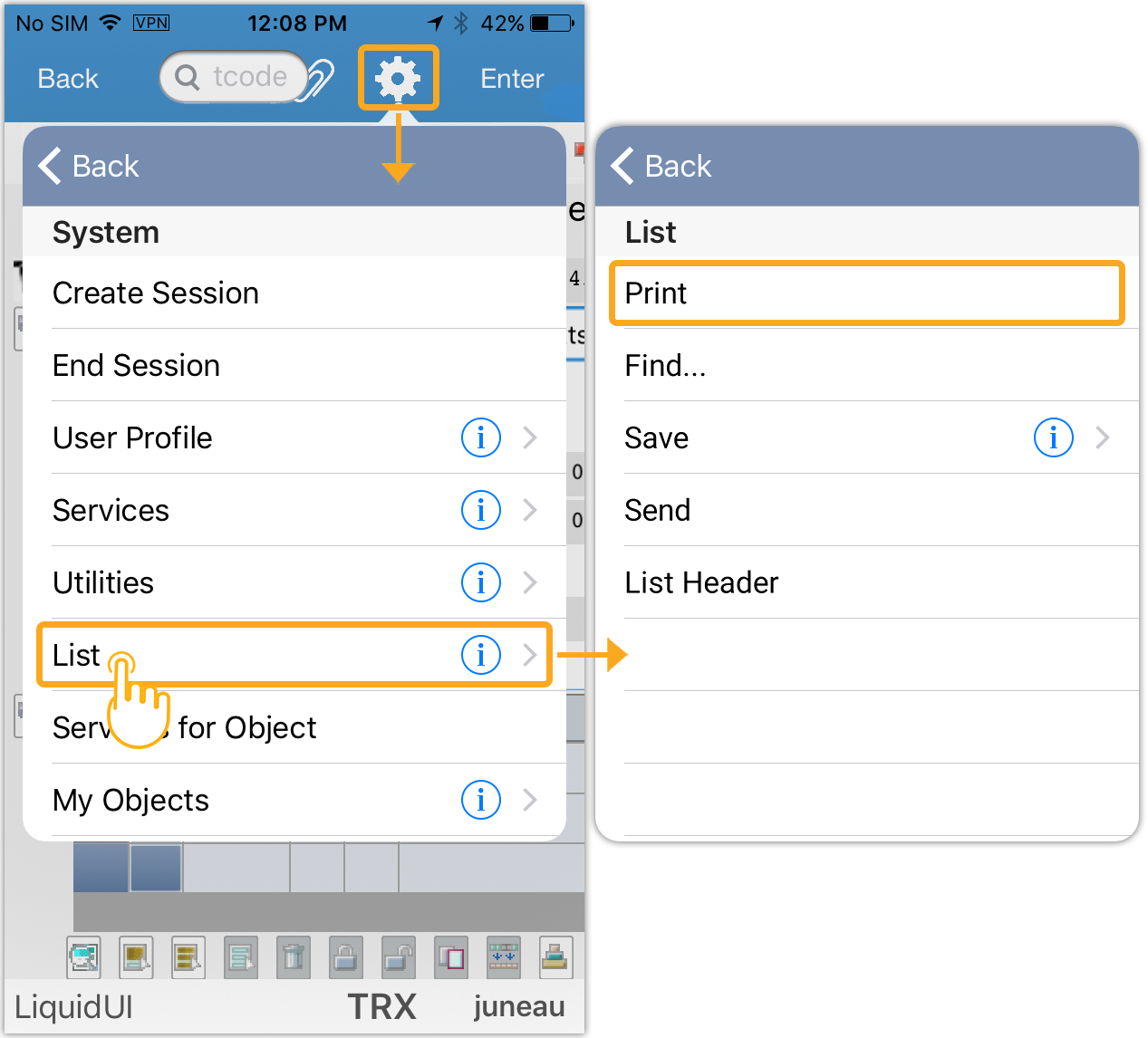Purpose
To print the SAP transaction pages of your Liquid UI App in iOS. Before printing, you can preview a document or report using the Print Preview option to check the accuracy of the content.
Pre-requisites
Printer Configurations on Liquid UI App.
Mobile Printing
As previously mentioned, there are two types of mobile printing that you can do with Liquid UI. These are as follows.
Wireless Printers
Liquid UI for iOS currently supports the following WLAN mobile printers.
- 105SL, 105SLPlus, 110PAX4, 110Xi4, 110XiIIIPlus, 140Xi4, 140XiIIIPlus, 170PAX4, 170Xi4, 170XiIIIPlus, 220Xi4, 220XiIIIPlus, GC420t, GK420d, GK420t, GX420d, GX420t, GX430t, HC100 Patient I.D. Solution, iMZ220, iMZ320, KR403, LP 2824 Plus, MZ 220, MZ 320, P4T, QL 220 Plus, QL 320 Plus, QL 420 Plus, QLn220, QLn320, QLn420, R110PAX4, R110Xi, R110Xi HF, R110Xi4, R170Xi, RP4T, RW 220, RW 420, RW 420 Print Station, RZ400, RZ600, S4M, TLP 2824 Plus, ZE500, ZM400, ZM600, ZT220, ZT230.
Bluetooth Printers
Liquid UI for iOS currently supports the following Bluetooth mobile printers.
- iMZ220, iMZ320
In the following sections, you will see how to configure each type of printing and print the document of an SAP transaction. All configurations can be done on the device and no modifications on Liquid UI Server are necessary.
Configuring WLAN Mobile Printing
To configure mobile printing via wireless networks on Liquid UI, please do the following.
-
Click on the Settings icon
 in your iOS device.
in your iOS device. -
In the Settings screen, make sure WiFi is turned on. Once the connection succeeds, a blue checkmark will appear beside the connected network as shown below.
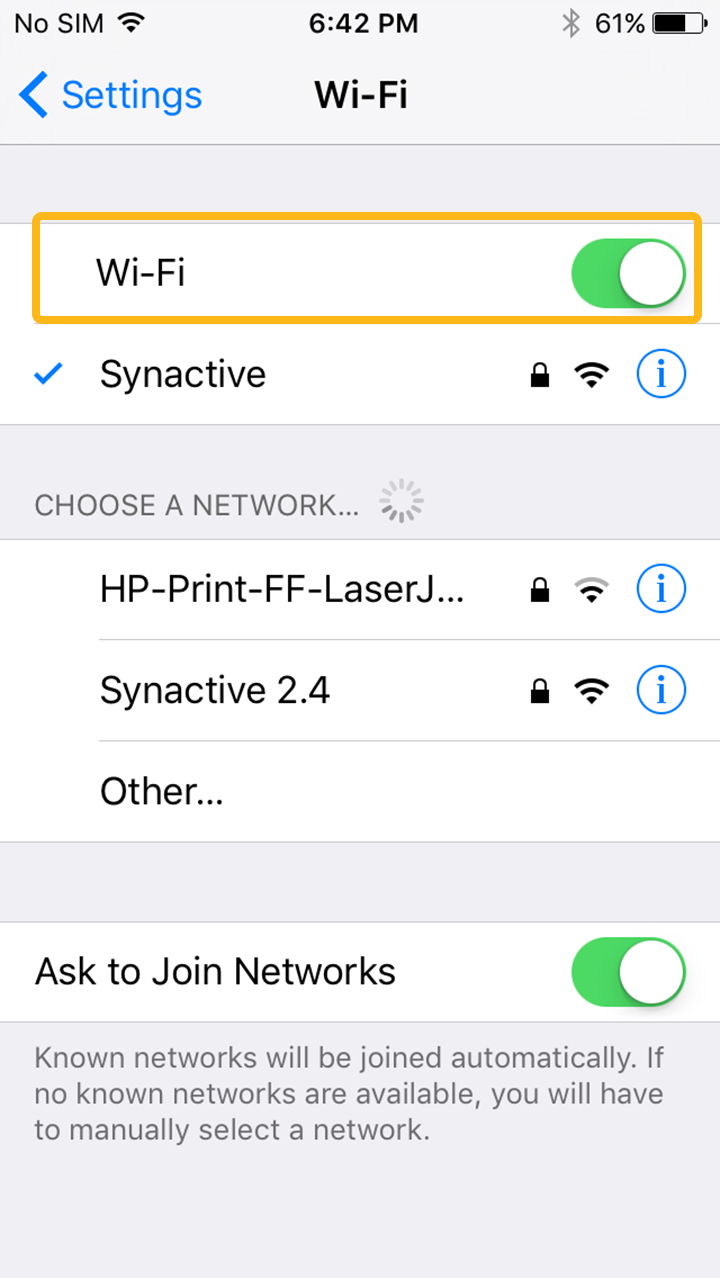
-
Close the Settings screen and launch Liquid UI for iOS.
-
Click the SAP server name (Juneau) in the bottom left corner of the screen. Select the Test Printer option as shown below.
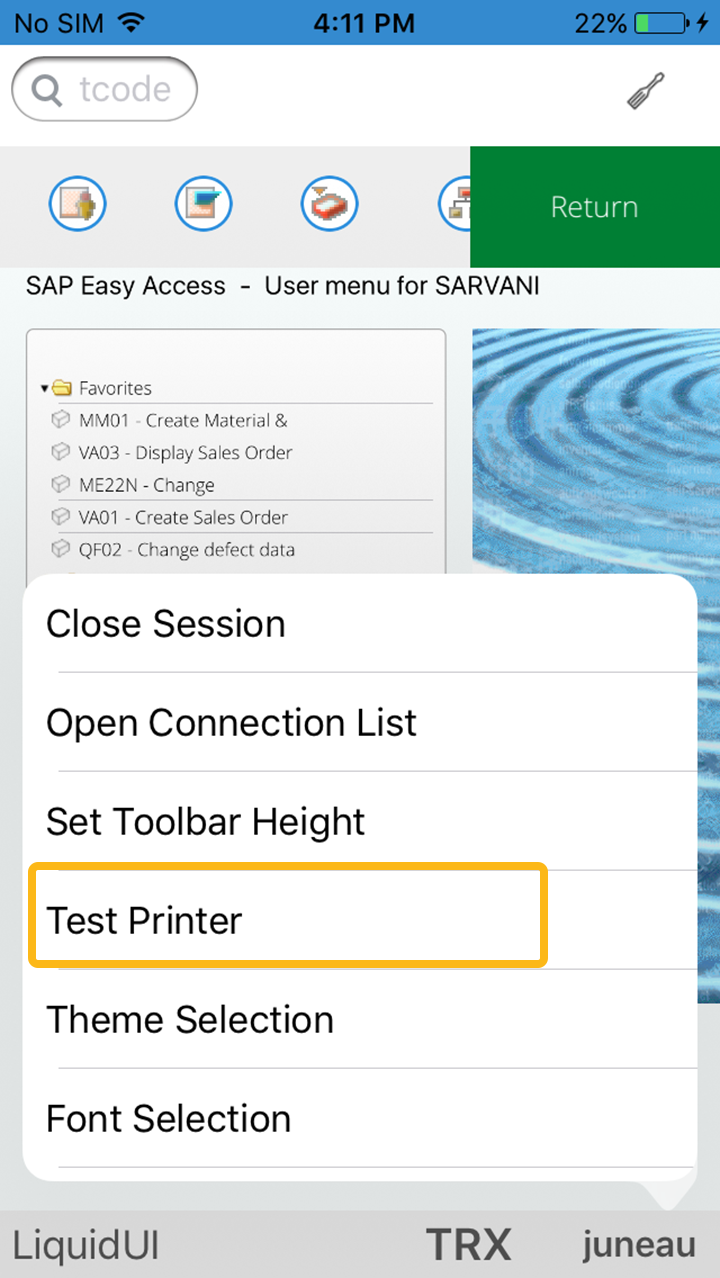
-
Click the TCP/IP Printer button, then a popup appears to enter the printer's IP address as shown below.
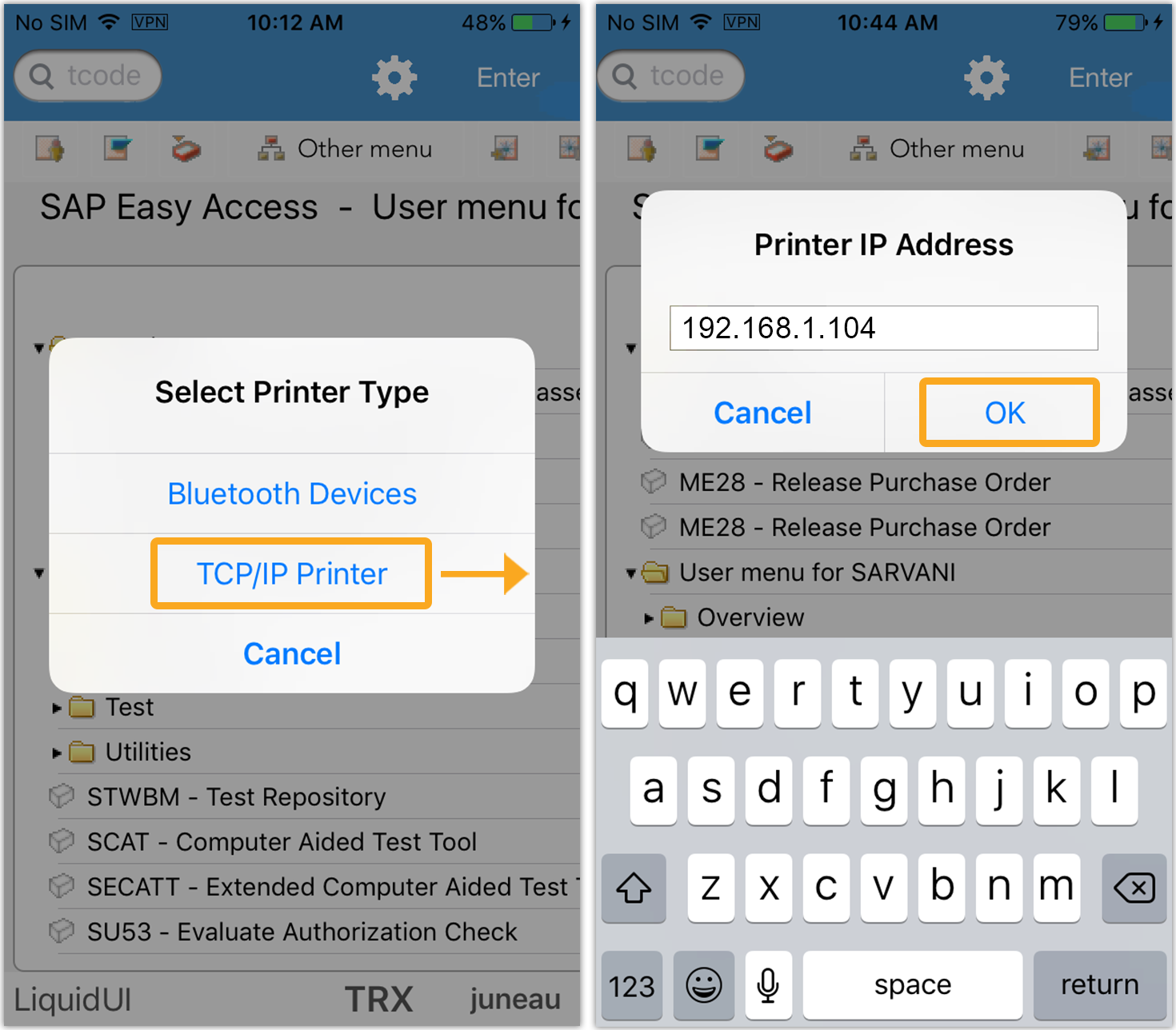
-
Navigate to the ME23N transaction, you will find the Print Preview button on the toolbar as shown below.
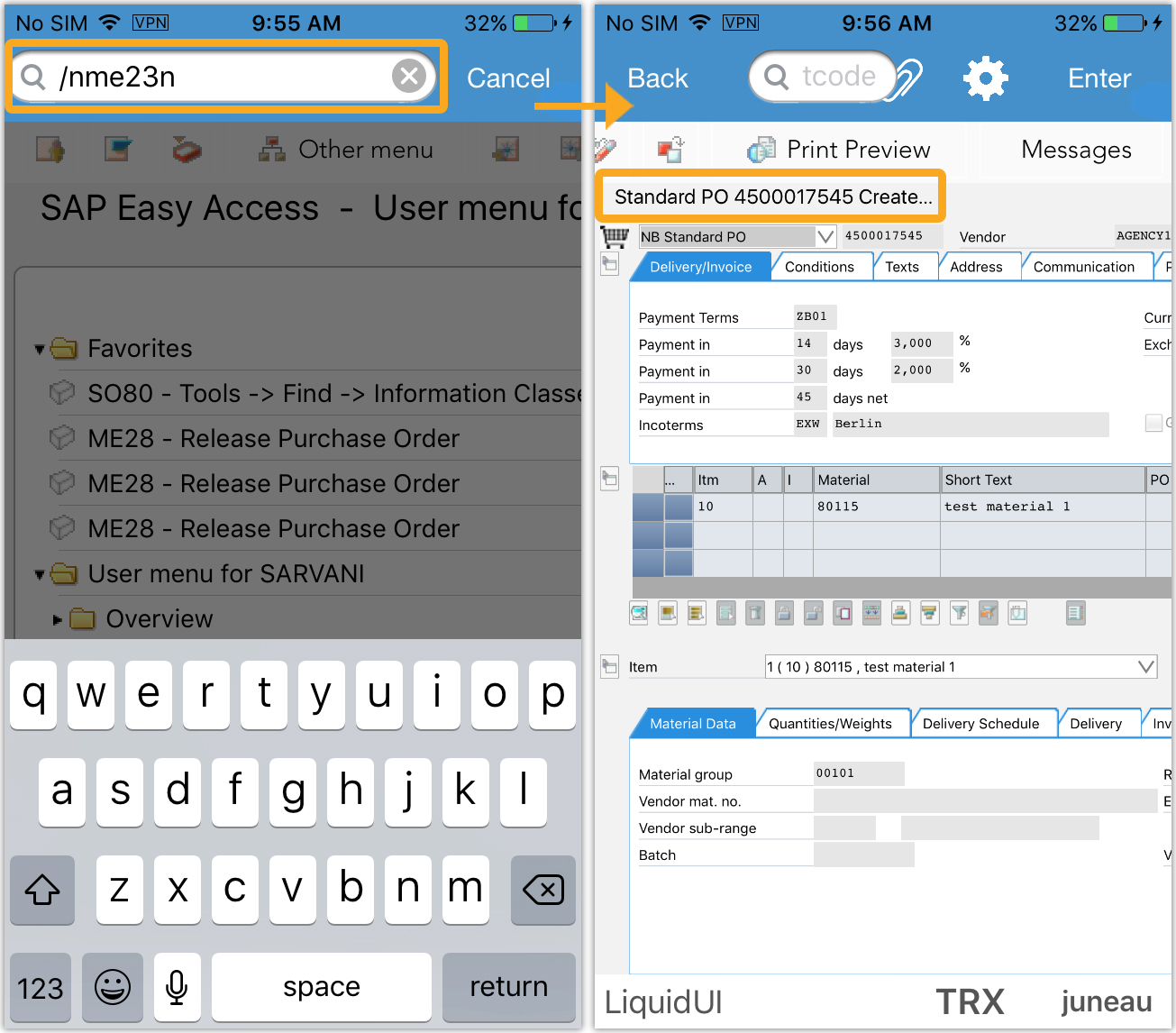
-
Click the "Print Preview" button on the right side of the toolbar to view the document before print.
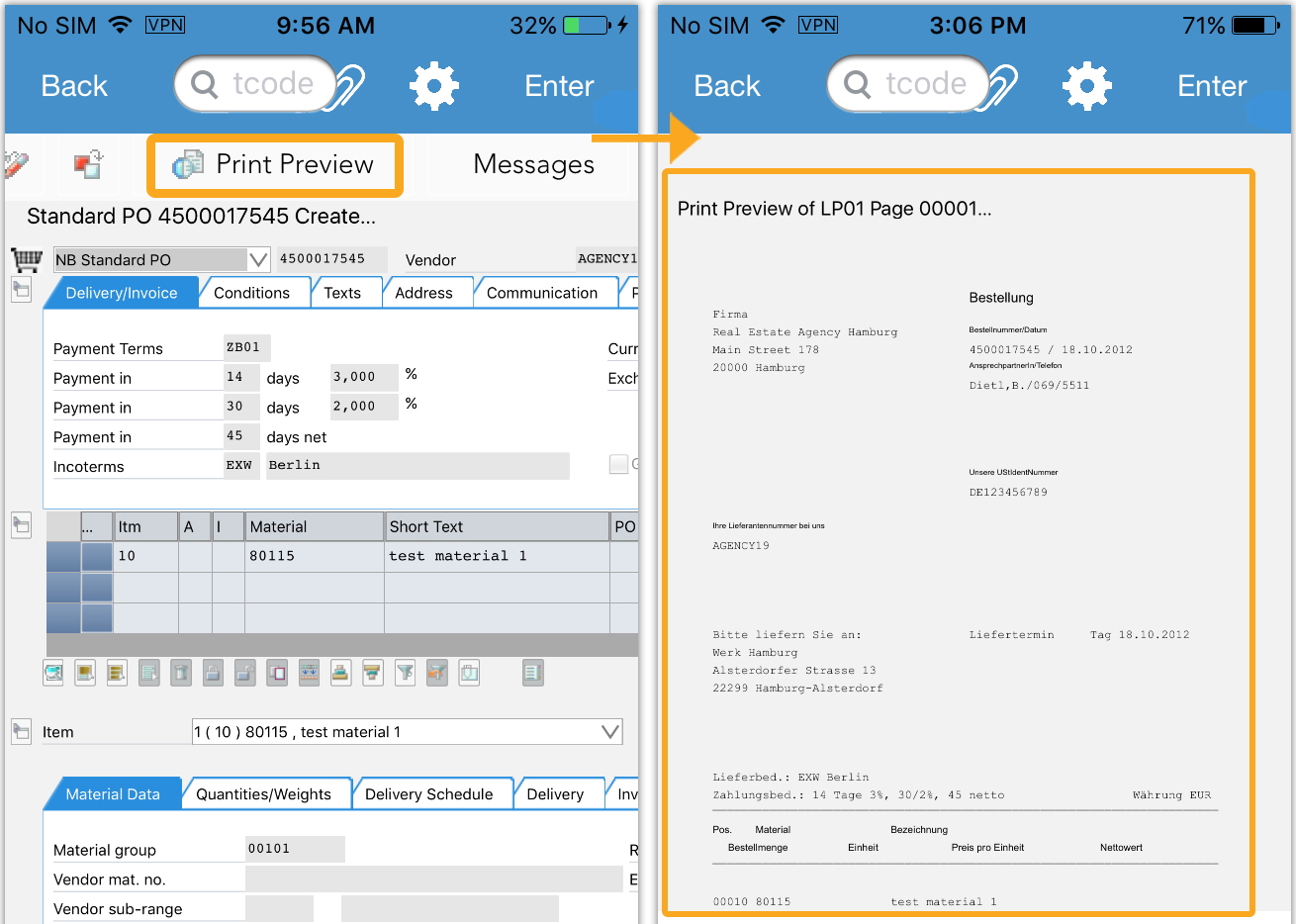
-
To print, click the Settings icon in the upper right corner of the SAP screen to view all the menu options. Scroll down and click the Print option to print the document.
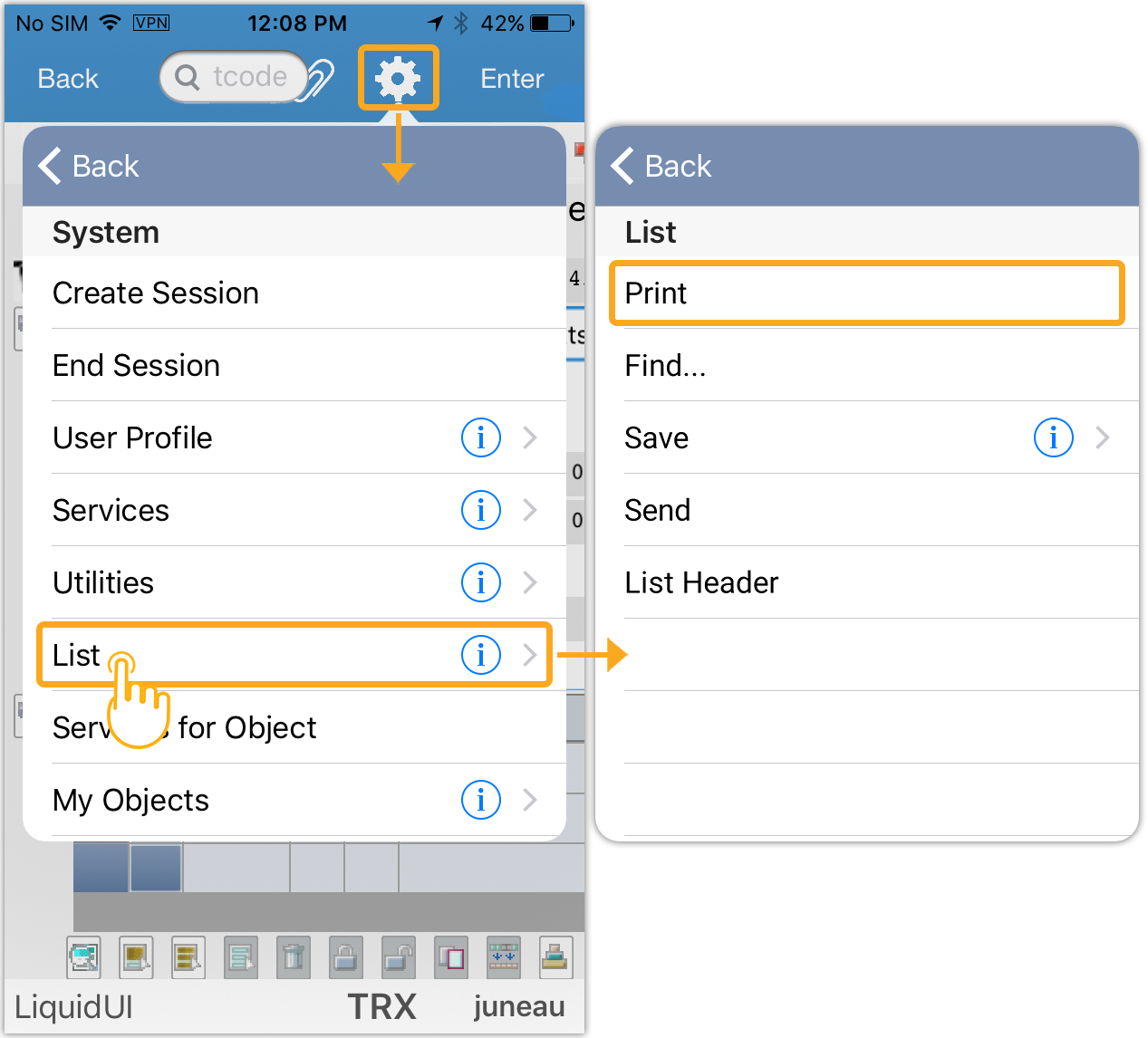
Configuring Bluetooth Mobile Printing
To configure mobile printing via Bluetooth on Liquid UI, please do the following.
-
Click on the Settings icon
 in your iOS device.
in your iOS device. -
The Settings pane will open. Click the Bluetooth option and move the slider to the 'On' position as shown below.
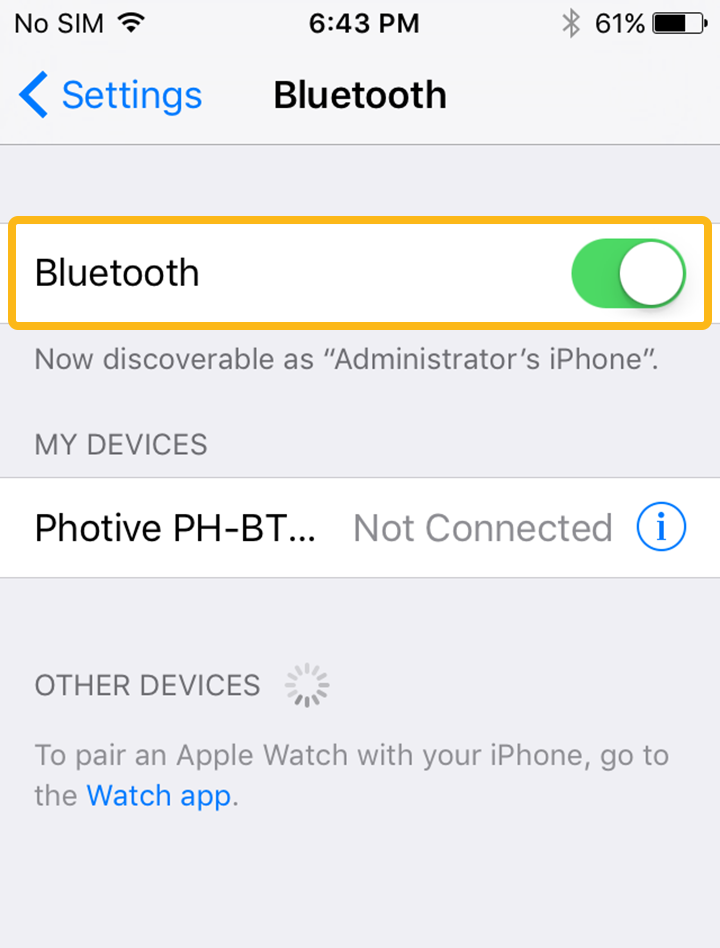
-
Close the Settings screen and launch Liquid UI for iOS.
-
Click the SAP server name (Juneau) in the bottom left corner of the screen. Select the Test Printer option as shown below.
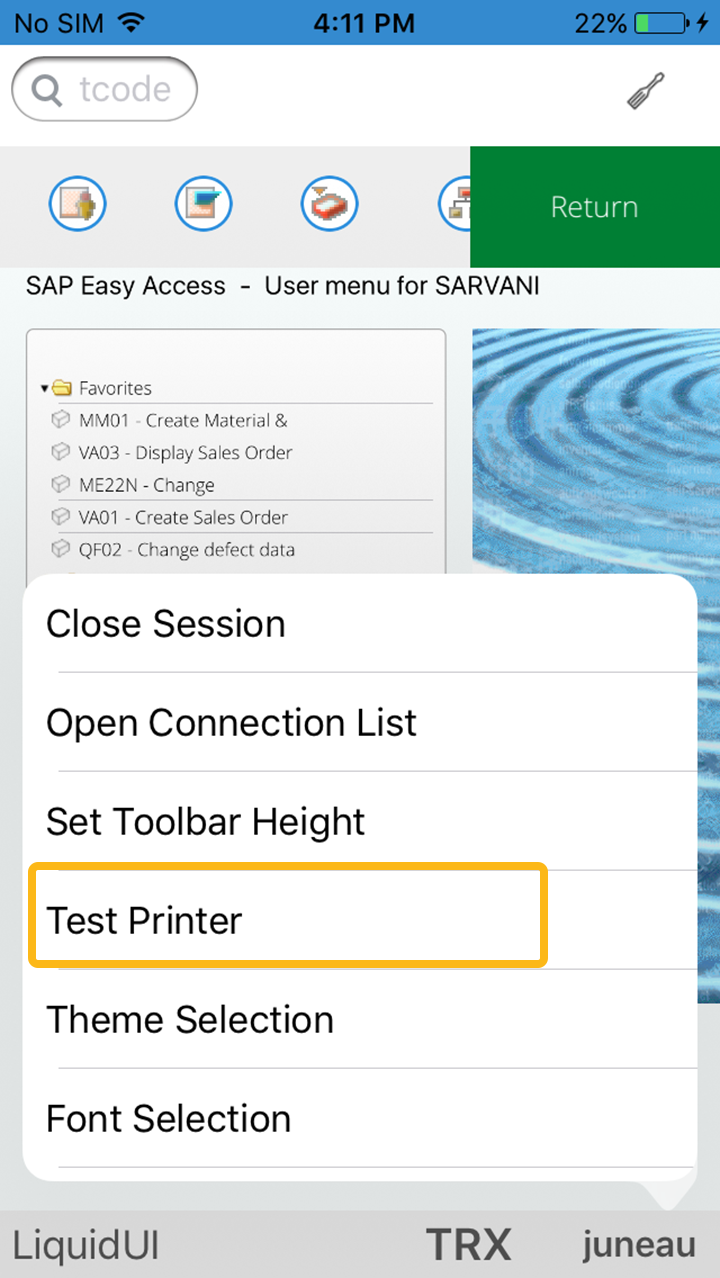
-
Click the Bluetooth Printer button. A list of Bluetooth printers will appear if iOS compatible printers are available. Choose your printer.
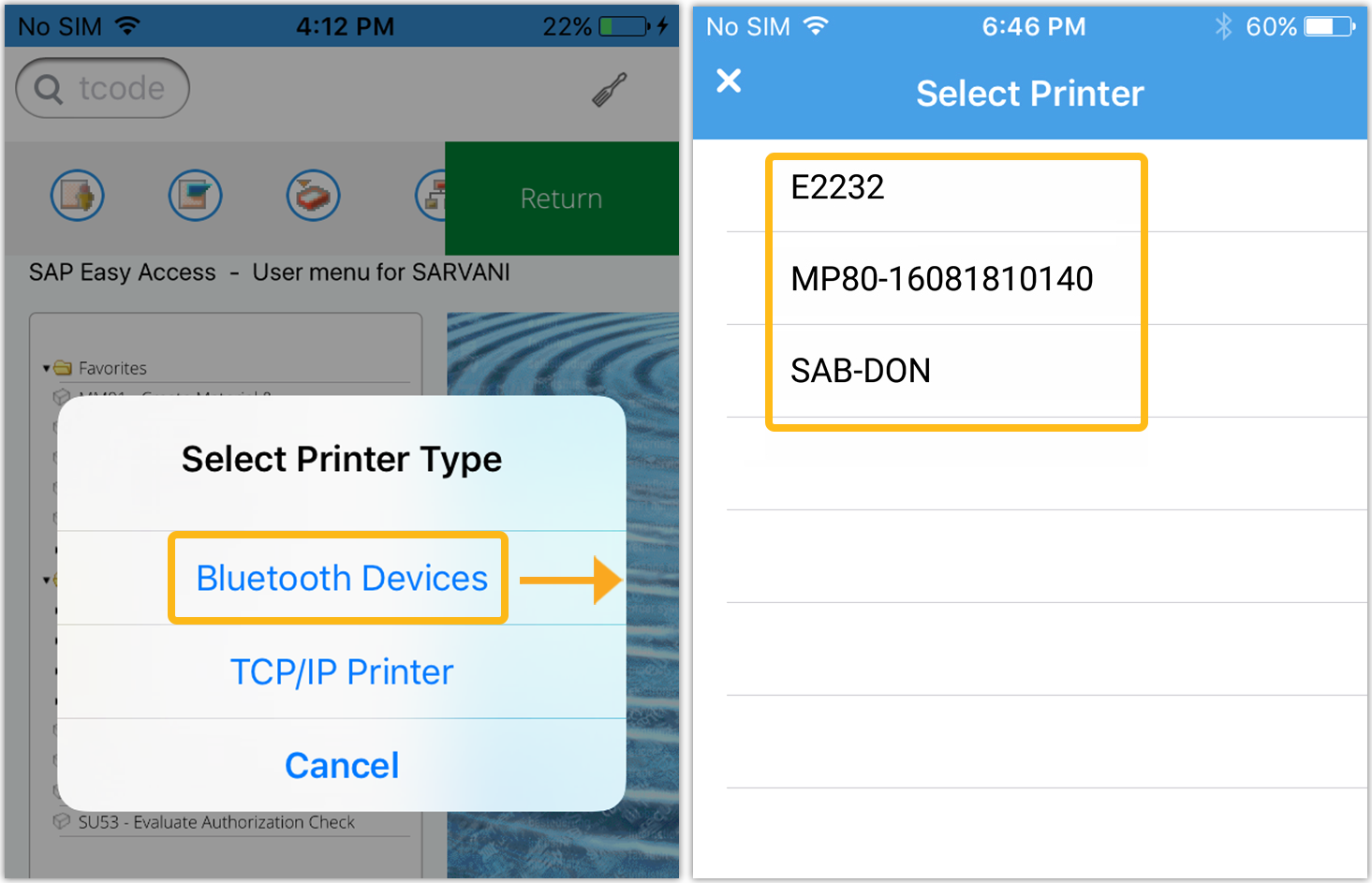
-
To print, click the Settings icon in the upper right corner of the SAP screen to view all the menu options. Scroll down and click the Print option to print the document.