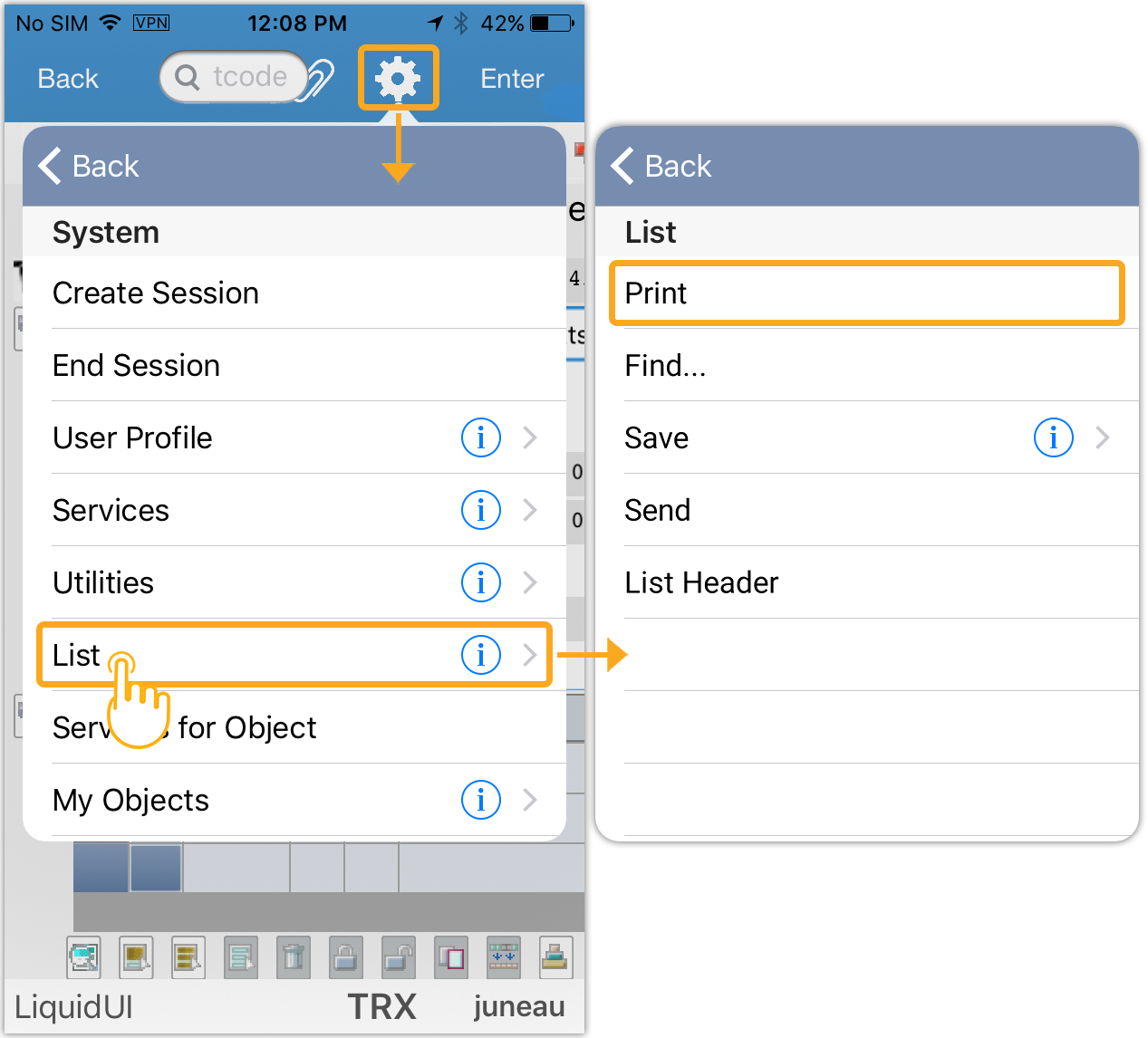Purpose
Liquid UI applications offer mobile printing capabilities, allowing users to directly print SAP documents on their Apple devices. This functionality is facilitated by configuring Wi-Fi and Bluetooth printers, thus enhancing the user experience by streamlining the printing process.
You can print SAP documents like purchase orders, legal forms, invoices, shipping notifications, etc. from your Apple device. Furthermore, the app provides a Print Preview option to preview a document before printing. It is helpful to check the accuracy of the content in the SAP documents.
This article presents an overview of:
In the following sections, you will see how to print SAP documents using the Wi-Fi and Bluetooth printers from your iOS application. All configurations are done on the device, and no modifications on the Liquid UI Server are required.
Printing through Wi-Fi Printer
Pre-requisites
- Configure your wireless printer in SAP and make sure it has the Wi-Fi Direct feature.
- Ensure the Wi-Fi printer and device are connected to the same Wi-Fi network.
Click here for details on Configuring a wireless printer in SAP
WLAN (WiFi) Printers
Liquid UI for iOS currently supports the following WLAN mobile printers.
- 105SL, 105SLPlus, 110PAX4, 110Xi4, 110XiIIIPlus, 140Xi4, 140XiIIIPlus, 170PAX4, 170Xi4, 170XiIIIPlus, 220Xi4, 220XiIIIPlus, GC420t, GK420d, GK420t, GX420d, GX420t, GX430t, HC100 Patient I.D. Solution, iMZ220, iMZ320, KR403, LP 2824 Plus, MZ 220, MZ 320, P4T, QL 220 Plus, QL 320 Plus, QL 420 Plus, QLn220, QLn320, QLn420, R110PAX4, R110Xi, R110Xi HF, R110Xi4, R170Xi, RP4T, RW 220, RW 420, RW 420 Print Station, RZ400, RZ600, S4M, TLP 2824 Plus, ZE500, ZM400, ZM600, ZT220, ZT230.
In this instance, we are using the Display PM Notification Screen (IW23). Follow the below steps to print an SAP document using a Wi-Fi printer:
- Navigate to the IW23 transaction, enter 10004078 in the Notification Input Field, and click Enter.
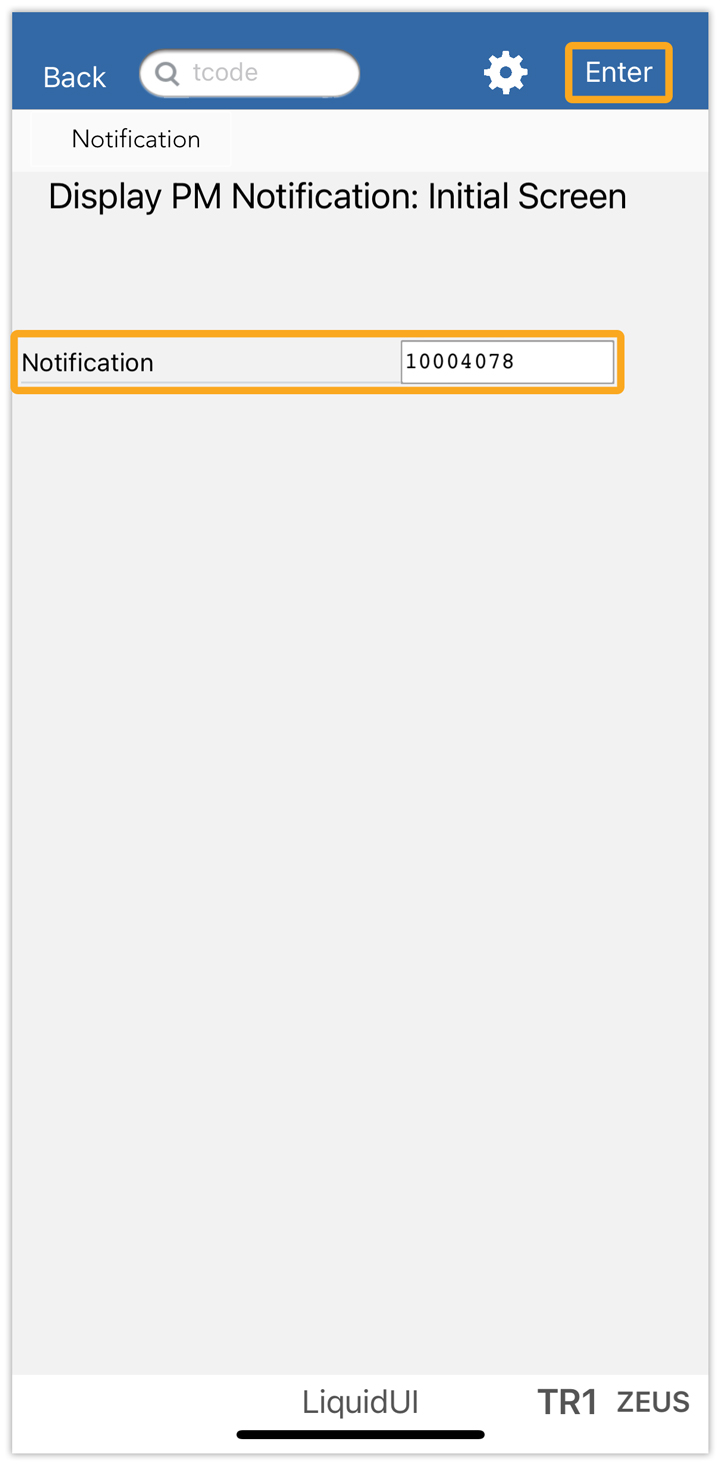
- Select PM Notification from the System Menu and then Print, as shown below.
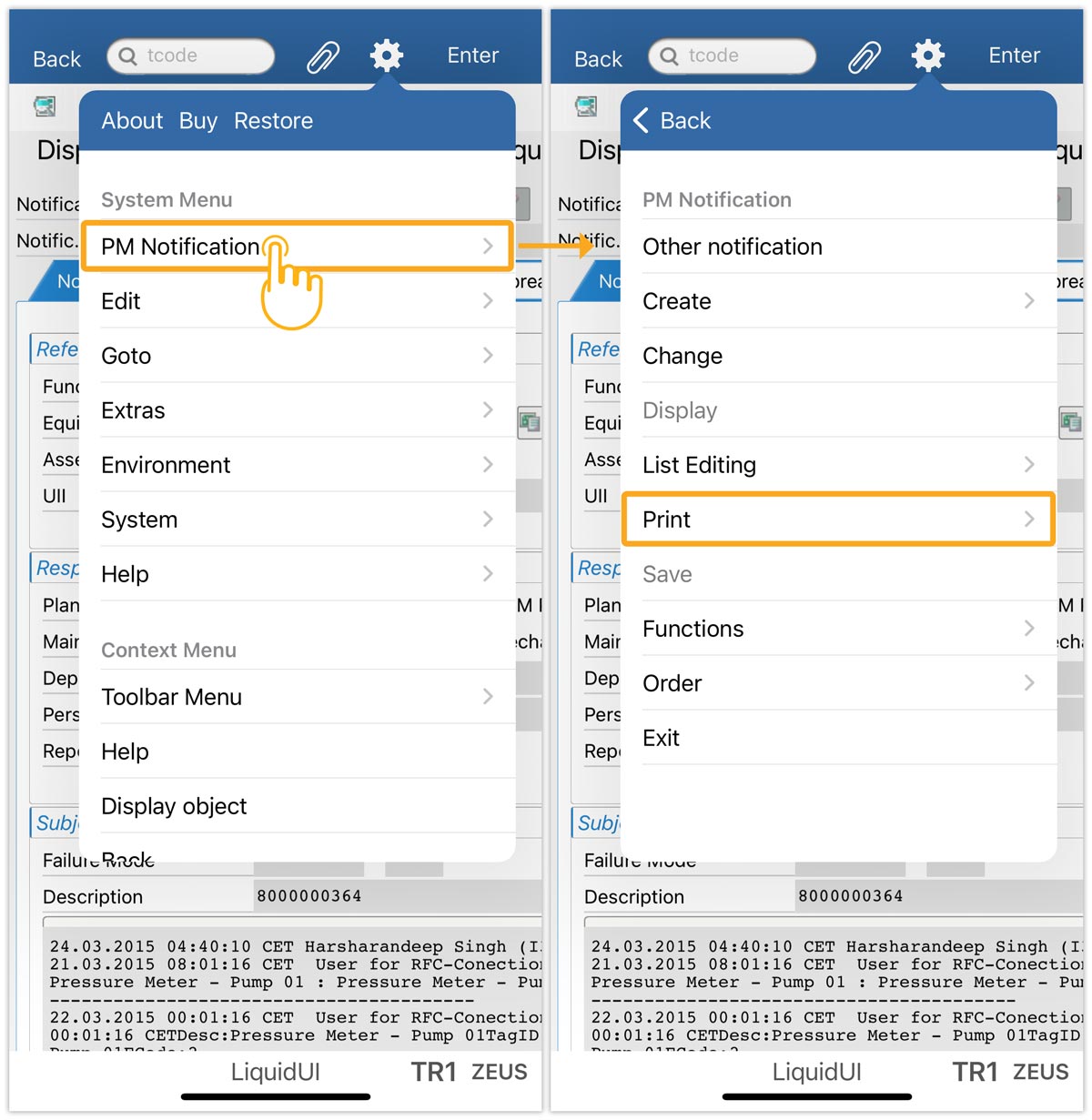
- Within the displayed pop-up window, commence the selection process by clicking on the Notification button. Consequently, this action will facilitate your navigation to the Select Shop Papers screen. Proceed to signify the preferred notification designated for printing by selecting the corresponding checkbox. Subsequently, to execute the print action, locate and click on Print/Fax, positioned at the bottom left corner.
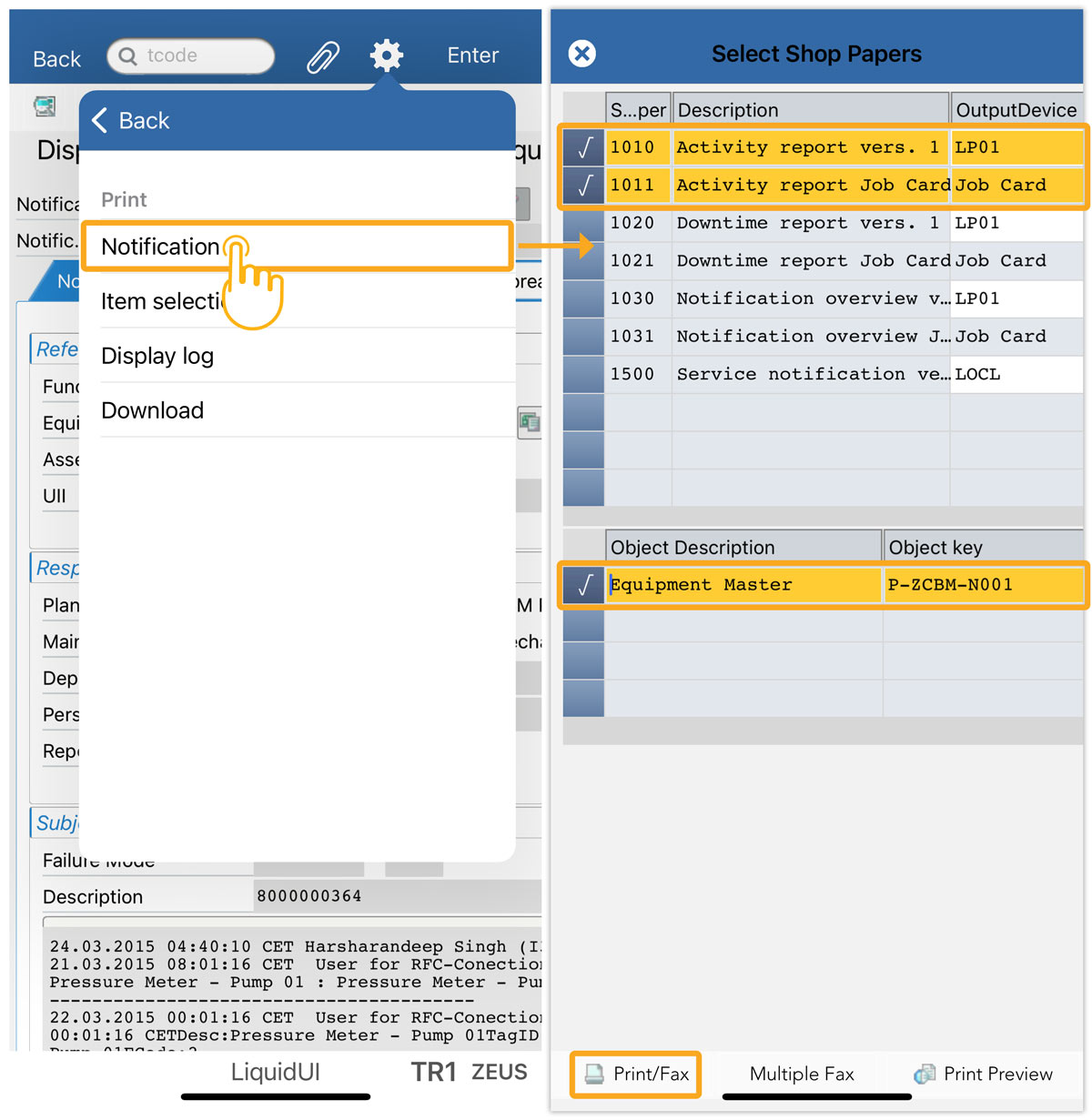
- To print the document, select your desired printer and click on the Print option, as shown below.
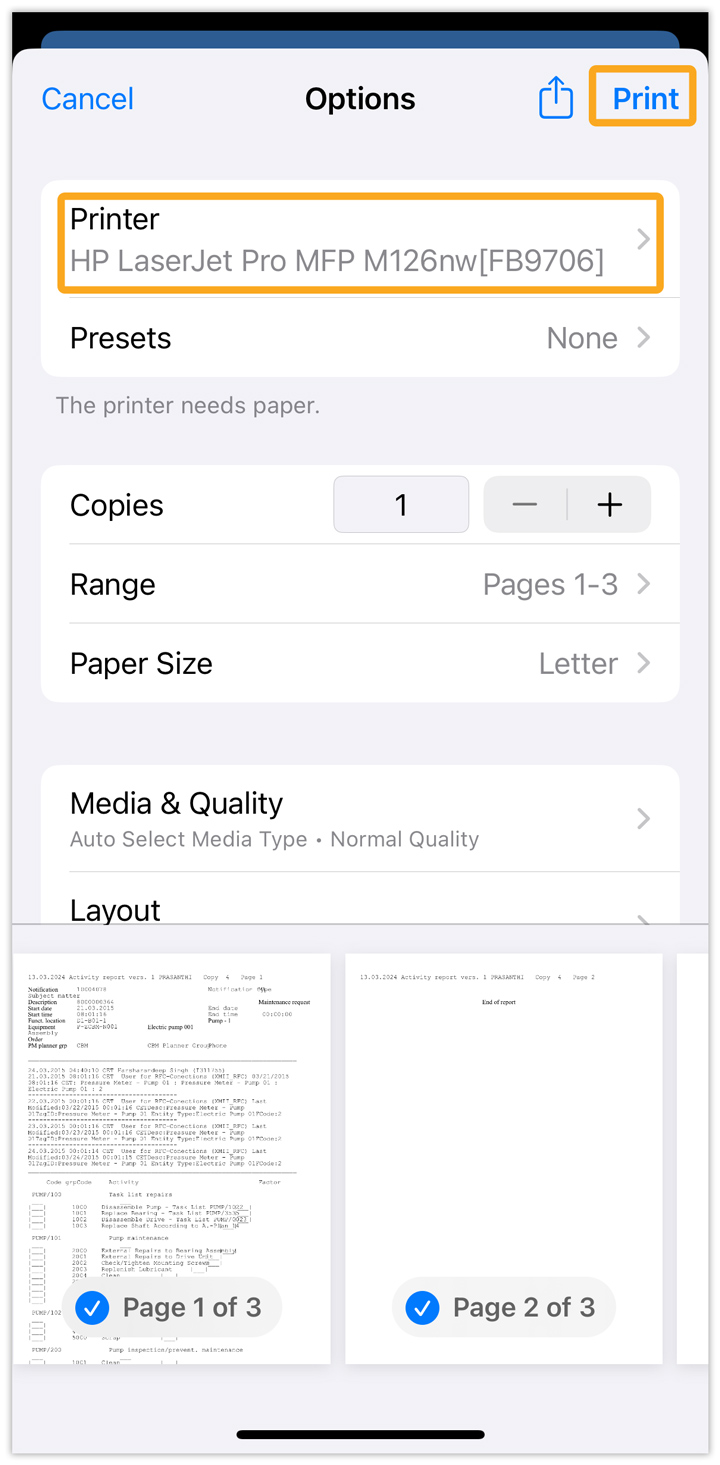
Printing through Bluetooth Printer
Liquid UI for iOS currently supports the following Bluetooth mobile printers.
- iMZ220, iMZ320
In this context, the ME23N transaction is employed to exemplify the process of printing through a Bluetooth-enabled printer.
- Navigate to the ME23N transaction, and you will see the Print Preview button on the toolbar, as shown below.
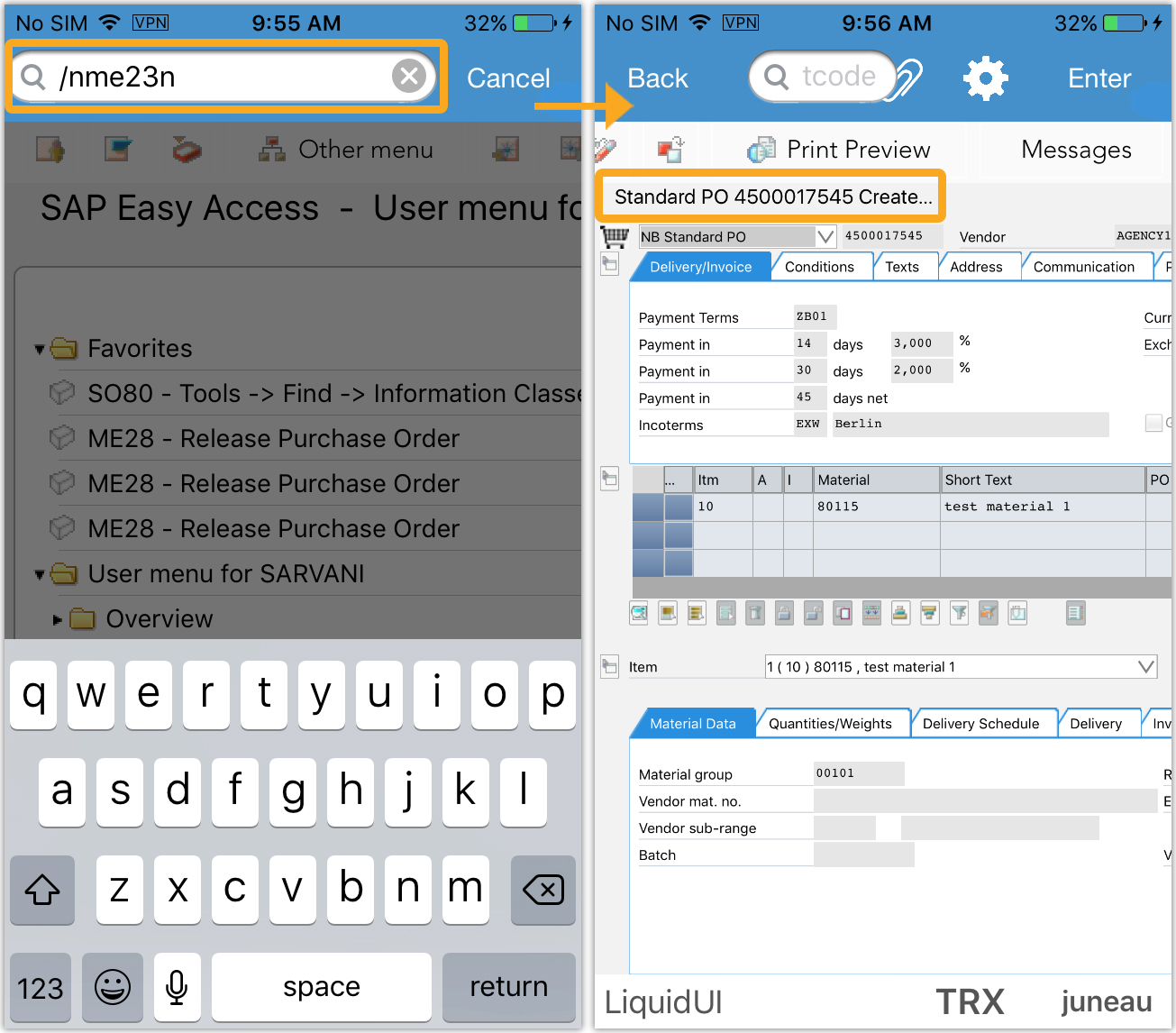
- Prior to printing, the Print Preview tab located on the right-hand side of the toolbar can be clicked to observe how the Purchase Order documentation will be finalized upon the conclusion of the approval process.
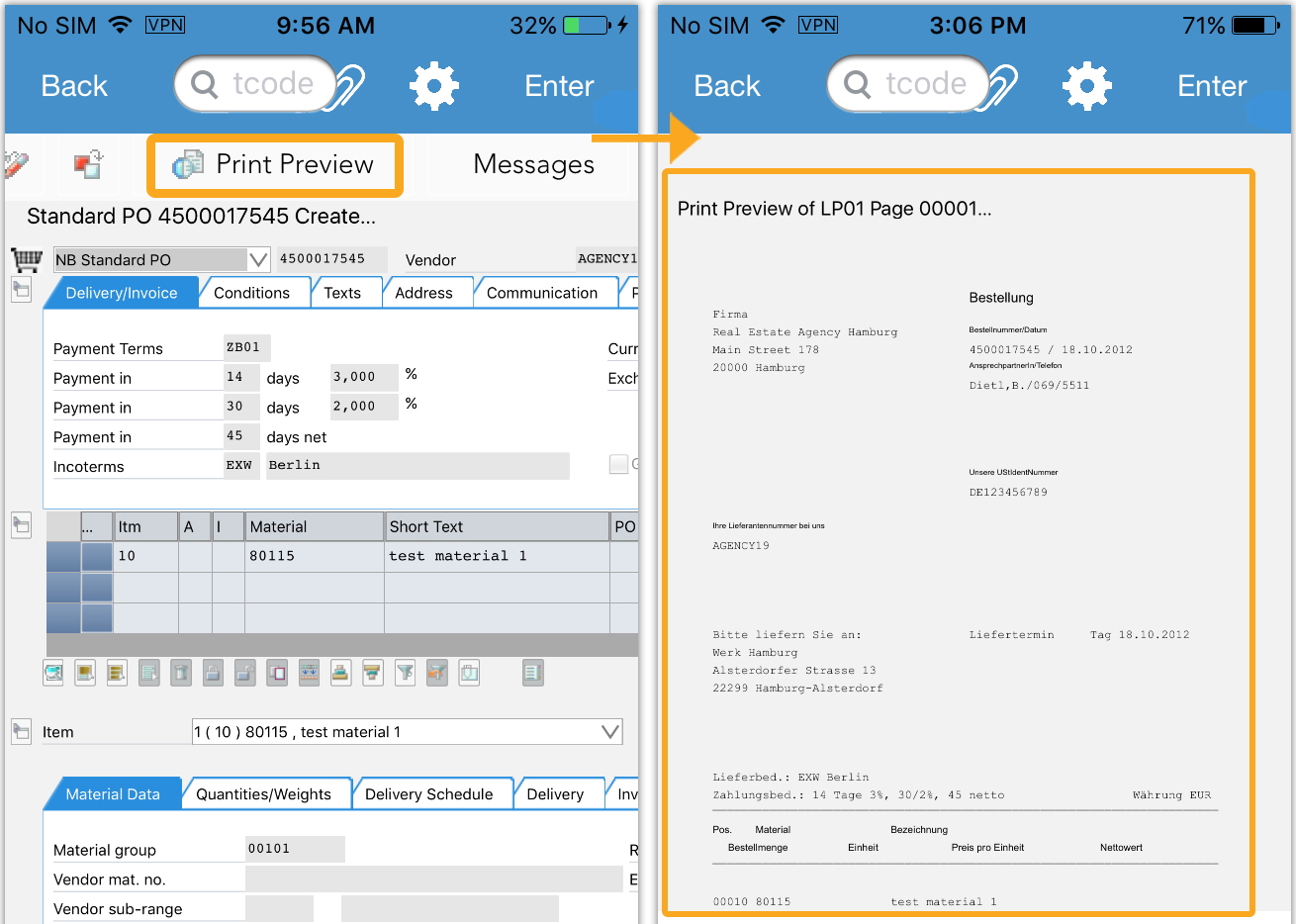
- Long-press on the Purchase Order screen to open the context menu. From the context menu, you can navigate between pages on the Print Preview screen.
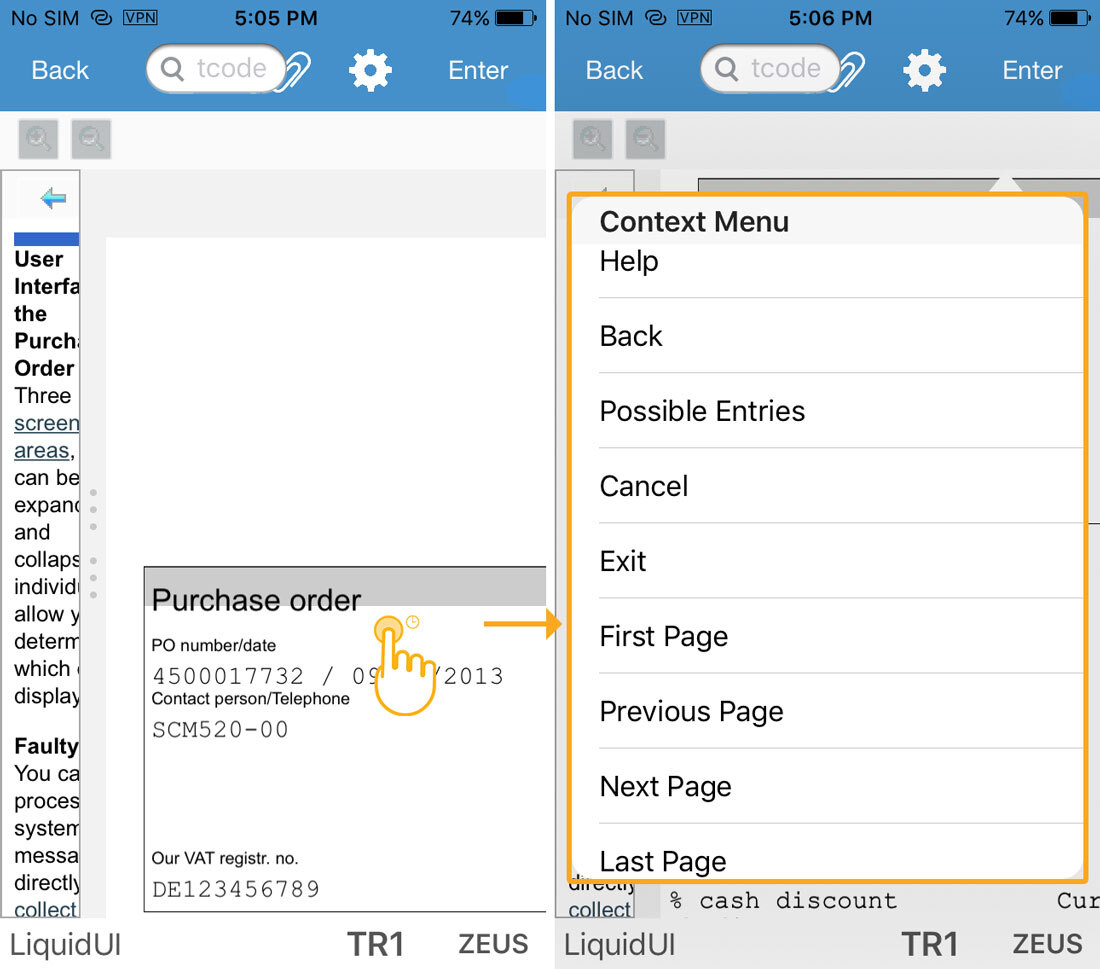
- To directly print the document, click the SAP System menu icon in the upper right corner of your SAP screen. Select the List option to view its submenus, and click the Print option to print the document, as shown below.