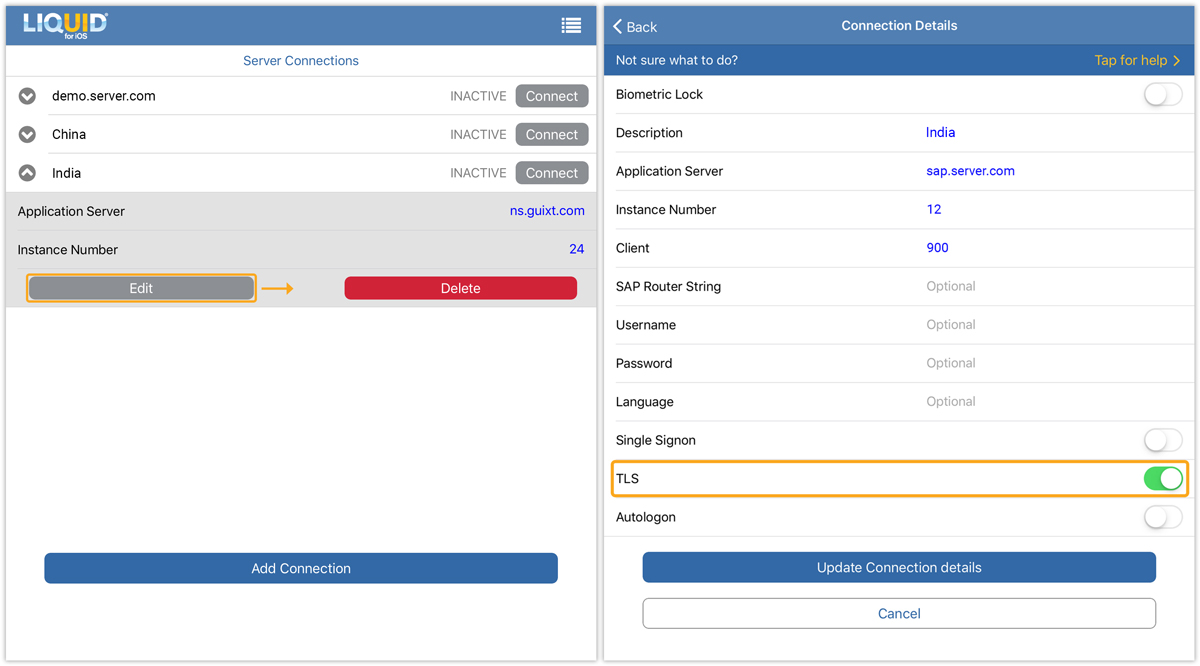Purpose
LAMP now allows you to enable/disable the TLS option in the Liquid UI for iOS app while scanning QR codes associated with the specific SAP connection. This article will walk you through the process of turning TLS on/off while scanning the connection QR code in LAMP.
- Log into the Liquid UI Access Management Portal (LAMP). Click on the SAP Connections options located on the sidebar menu of the Account Administration screen. Now, click Create Connection on the Associate Connections Table to navigate to the Add SAP Connection window. Fill in the required details, set the status of the TLS (enable/disable), and click Add Connection.
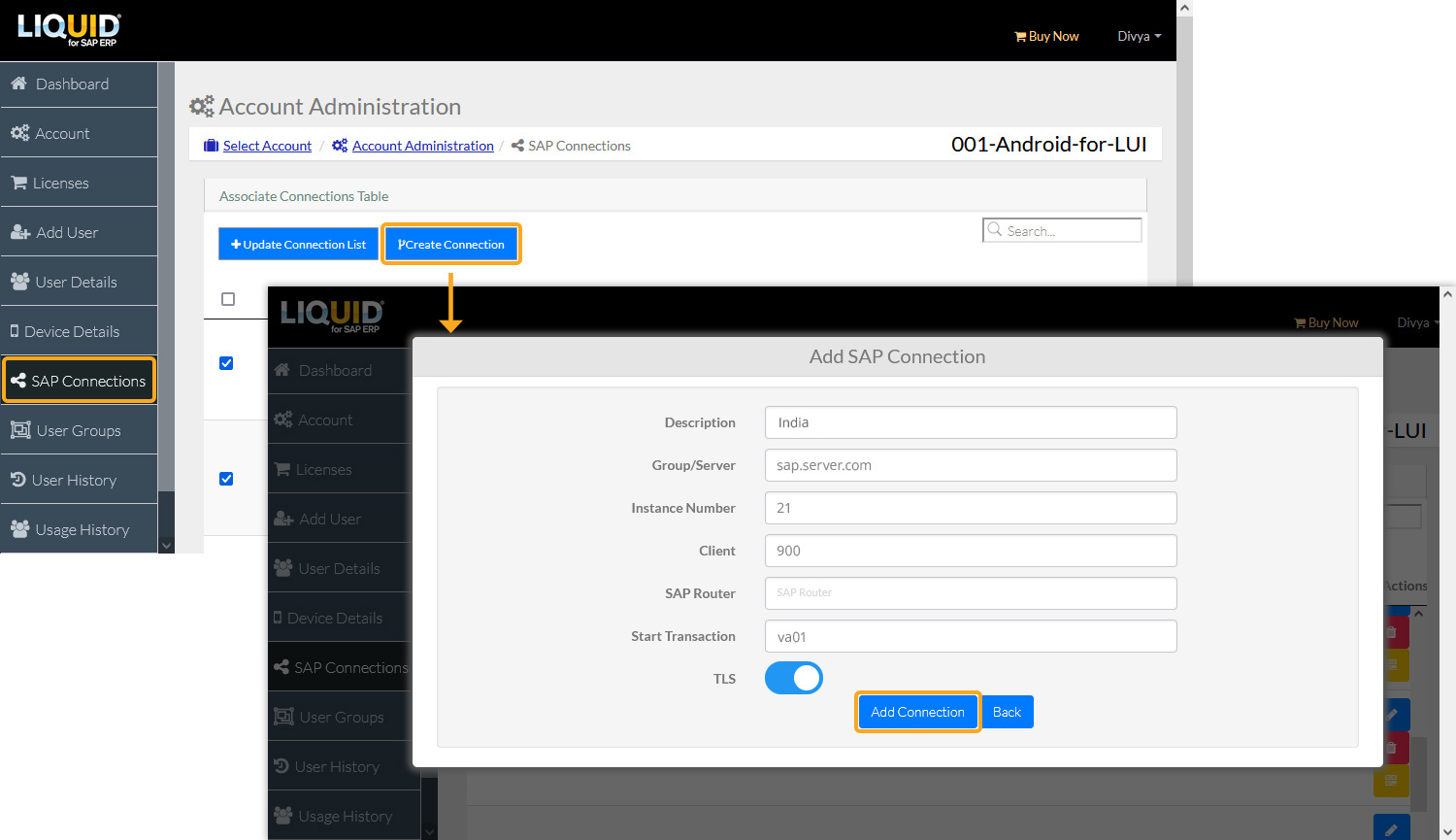
- After creating the SAP connection, click the Update Connection List button to add the new SAP connection to the desired account. A popup will appear stating that the connection was successful.
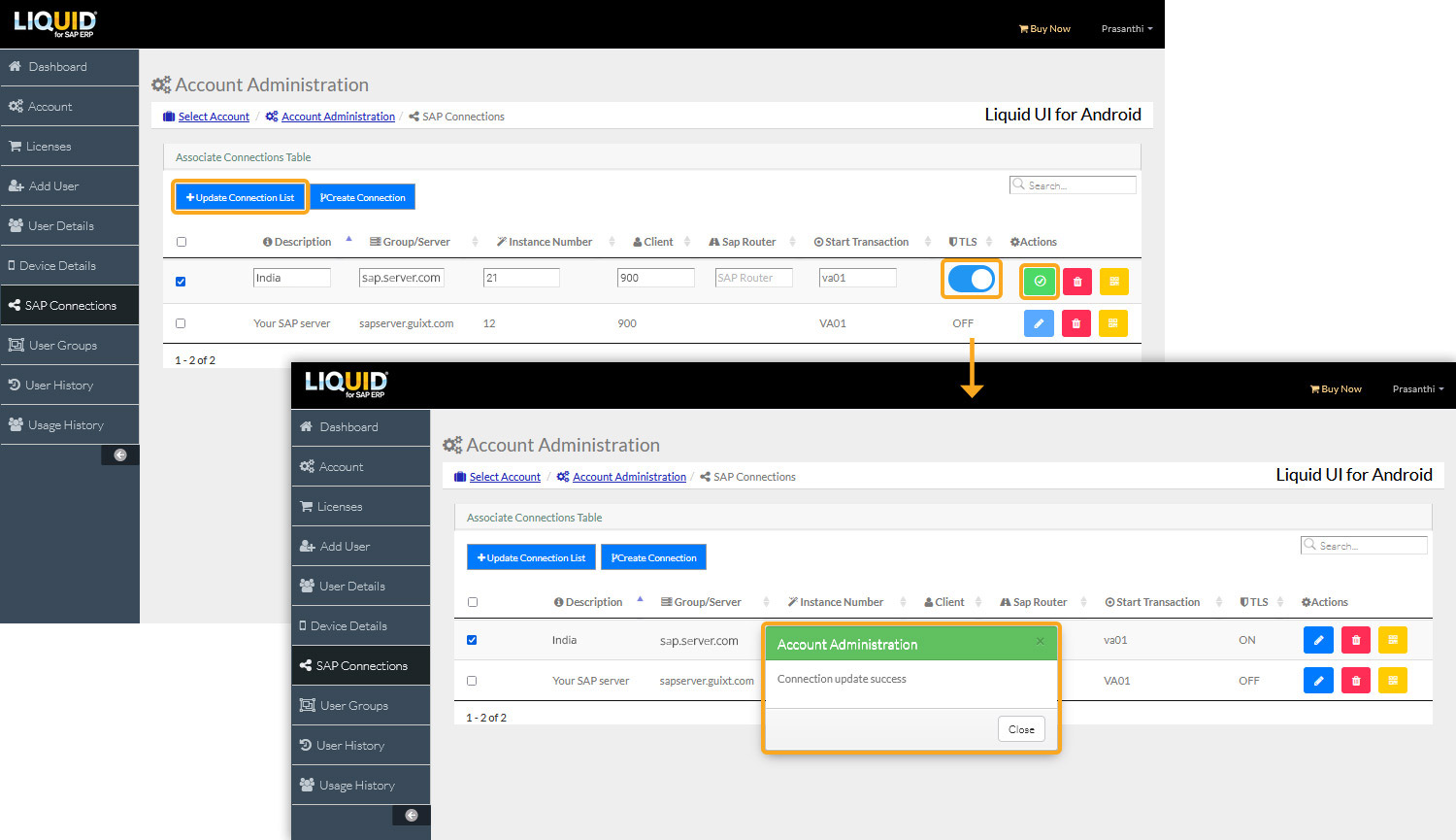
- To get the QR code for the desired SAP connection, click on the QR code icon in the Actions column, as shown below.
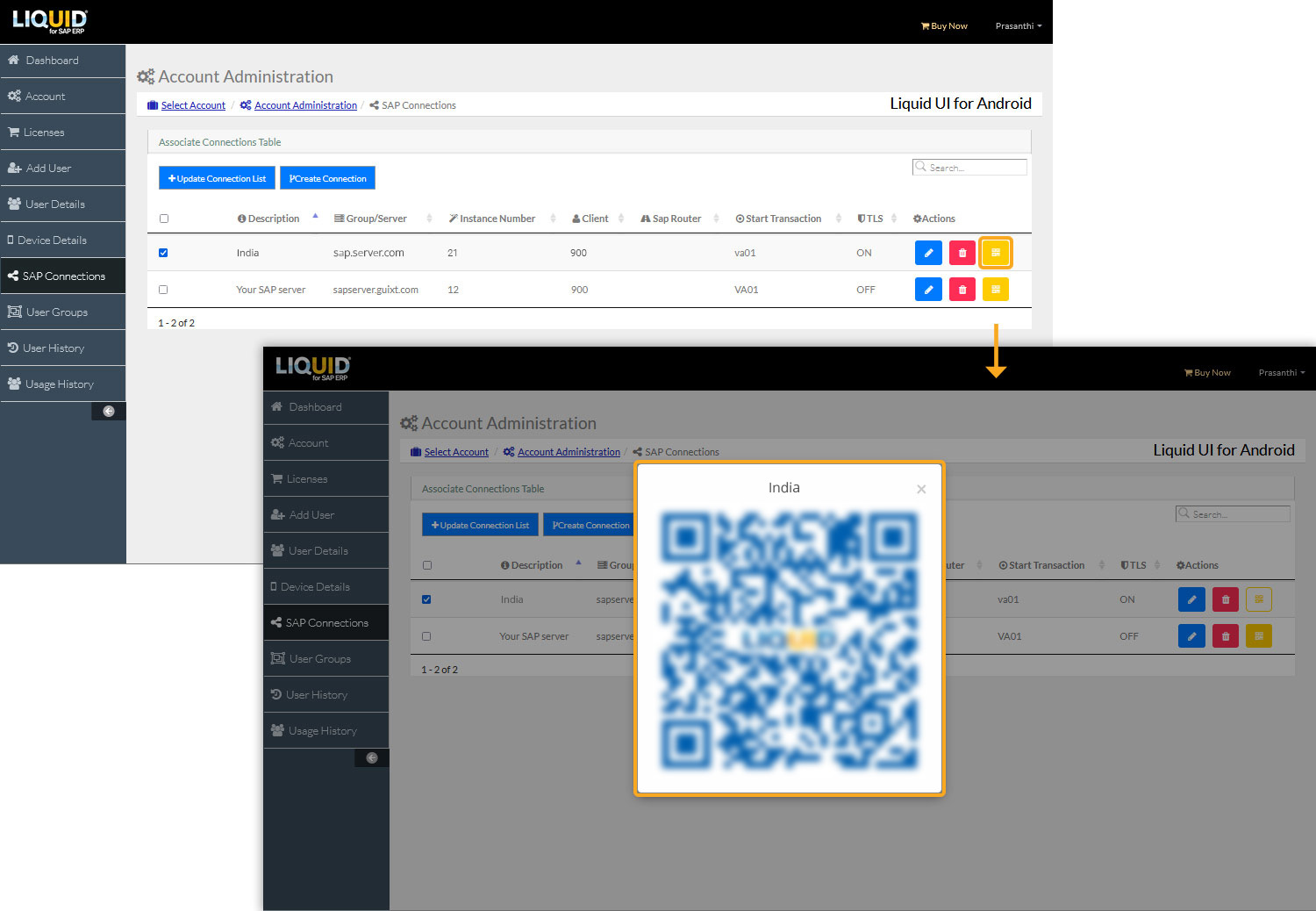
- Now open the Liquid UI for iOS application select the Scan Liquid UI QR Code option under the Main Menu, and scan your QR code from the iOS device, as shown in the image below:
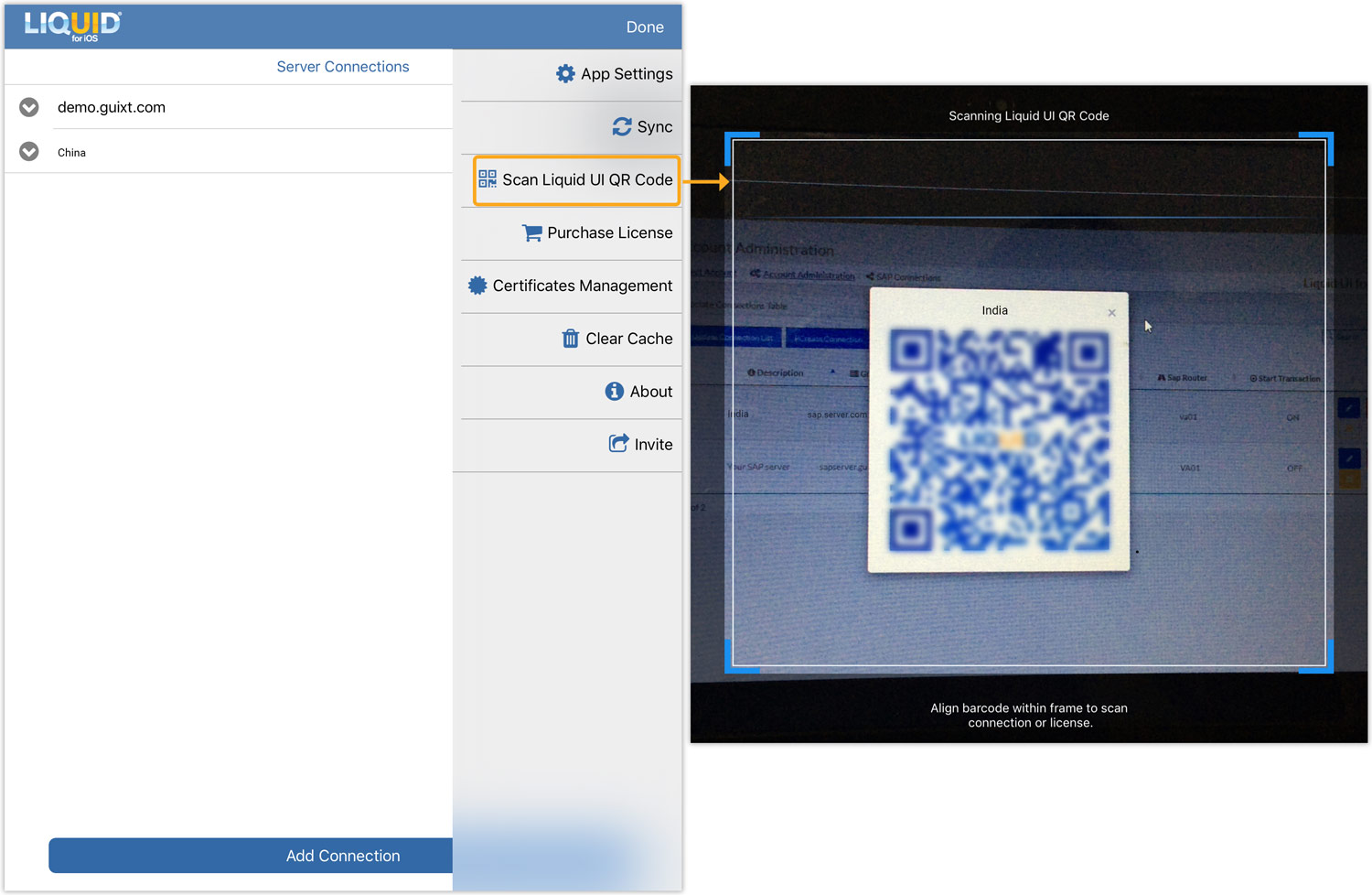
- To view the specifications of the newly added connection, click on the desired server connection, and click on the Edit option, you will be directed to the Connection Details page, where you can check the status of TLS as specified in LAMP.