Liquid UI for Android enables connections to both the SAP server and the Liquid UI Message Server. The Liquid UI Message Server acts as a load distributor, managing communication between multiple SAP application servers and the Liquid UI server, thereby ensuring effective load balancing.
This article details how to configure Liquid UI for Android app to connect to a message server, which reduces the number of connections and balances the load to the Liquid UI Server. To connect to a message server, please do the following:
- Login to SAP GUI and on the SAP Logon page, right-click and select Add New Entry or click Add New icon on the toolbar. Fill out the required information and click Finish, as shown in the image below.
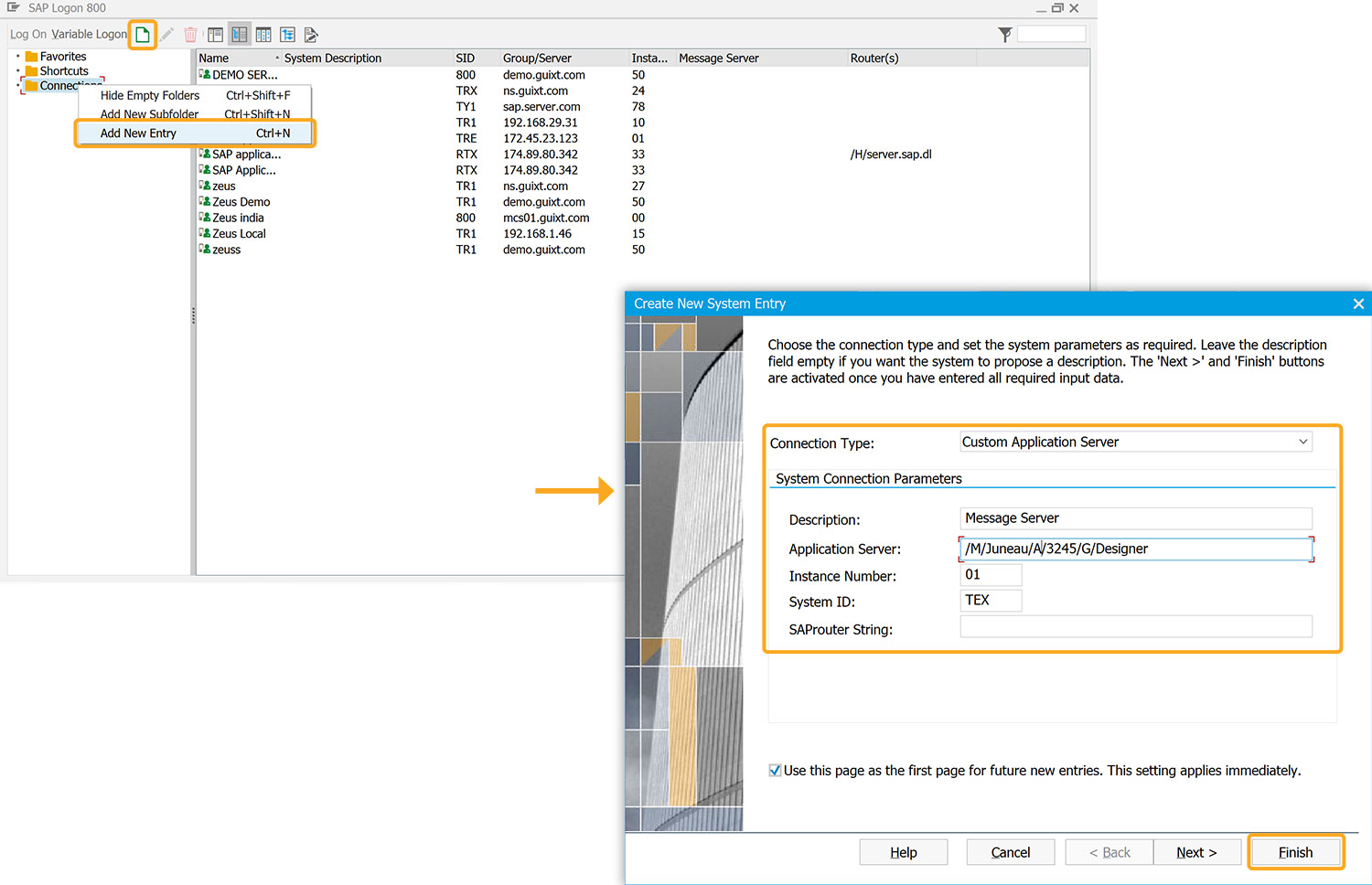
- Now, you can see the newly added connection in the server connections list, as shown in the image below.
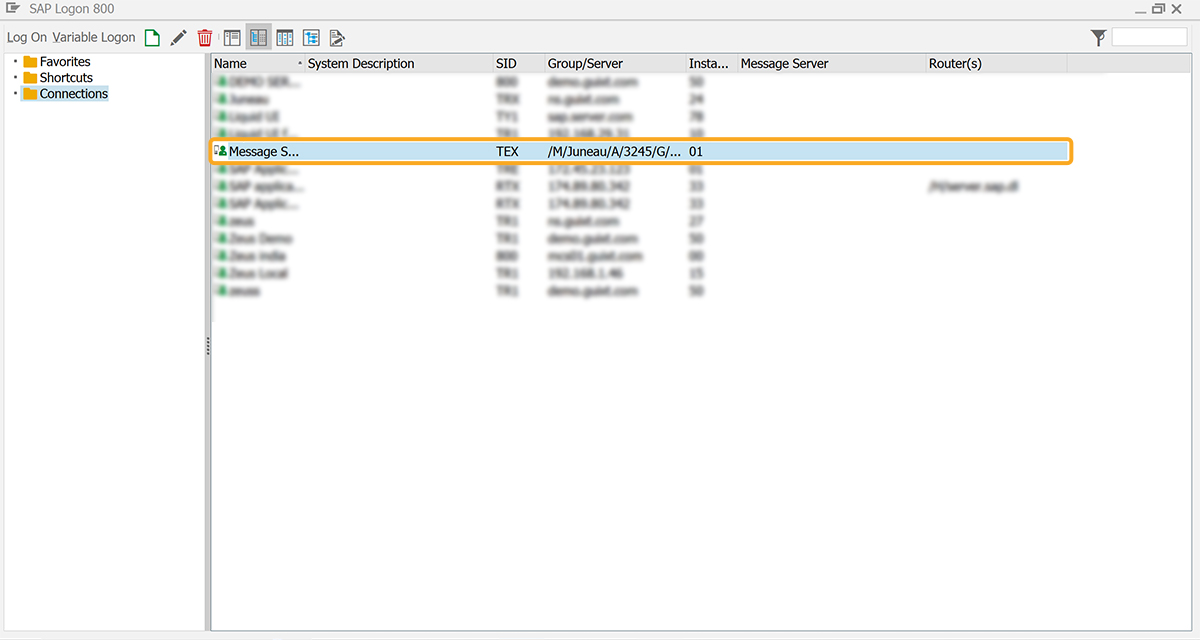
Click here to learn how to configure the message server in SAP GUI.
- Open the Liquid UI for Android app. On the server connections screen, click ADD CONNECTION to add a new server connection. Fill in the required details and click CONNECT TO MY SAP, as shown in the image below.
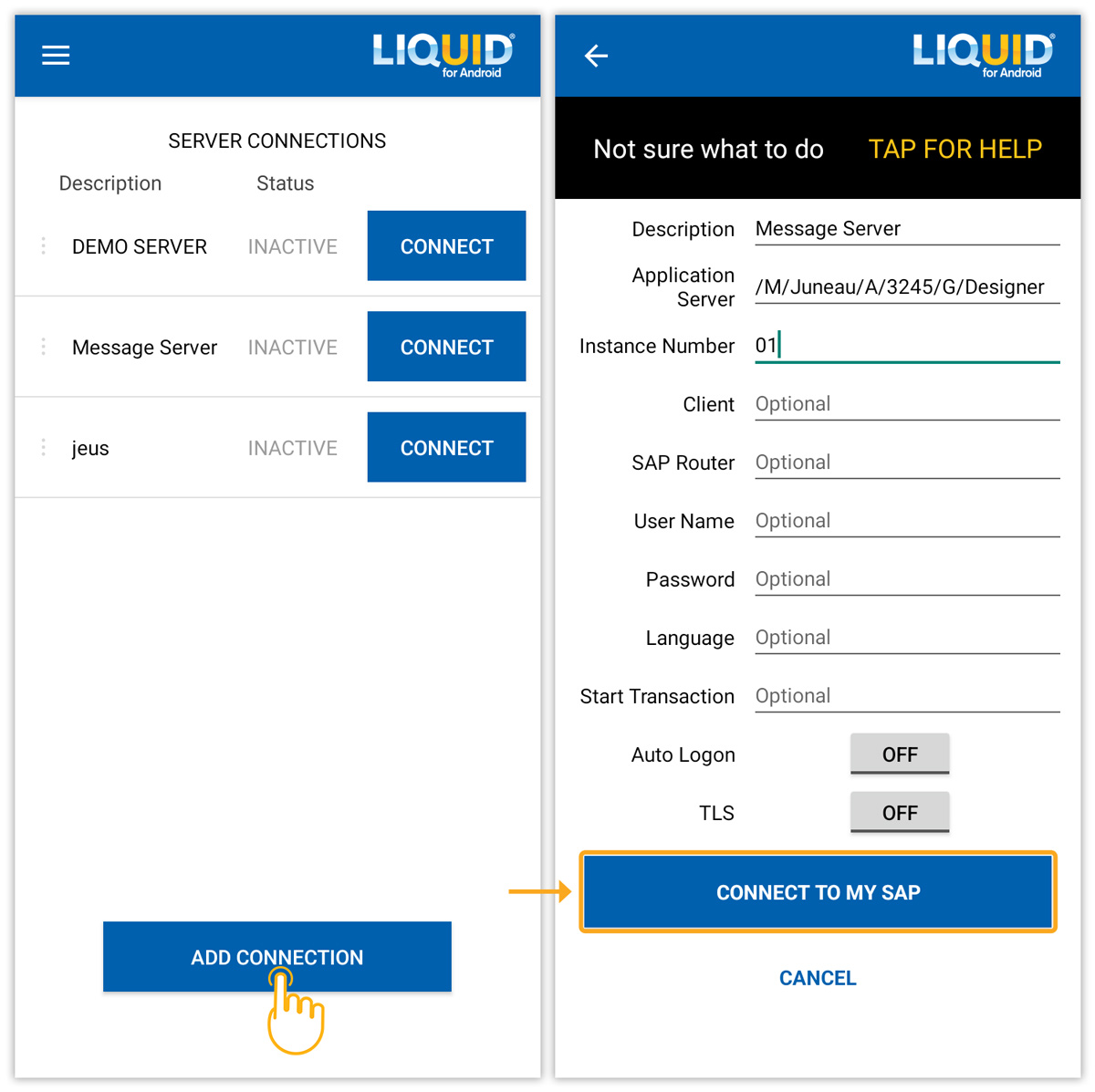
- Fill in all the fields with the required information. However, enter the following string in the Application Server field.
/M/<serverName>/S/<port number>/G/<groupName>
Here are the details of the parameters in the string:
- M - Specifies that the connection is via the message server.
- S - Indicates the port number that connects to the message server.
- G - Indicates group name.

Note: This string specifies that instead of directly connecting to an SAP server you can connect via a message server.
- Now, you can connect to the SAP application server through the message server.

Note: You can also use a Liquid UI Server as a message server. To connect to a Liquid UI message server, input a string in the same format, but instead of the SAP message server name, input the Liquid UI message server name.




