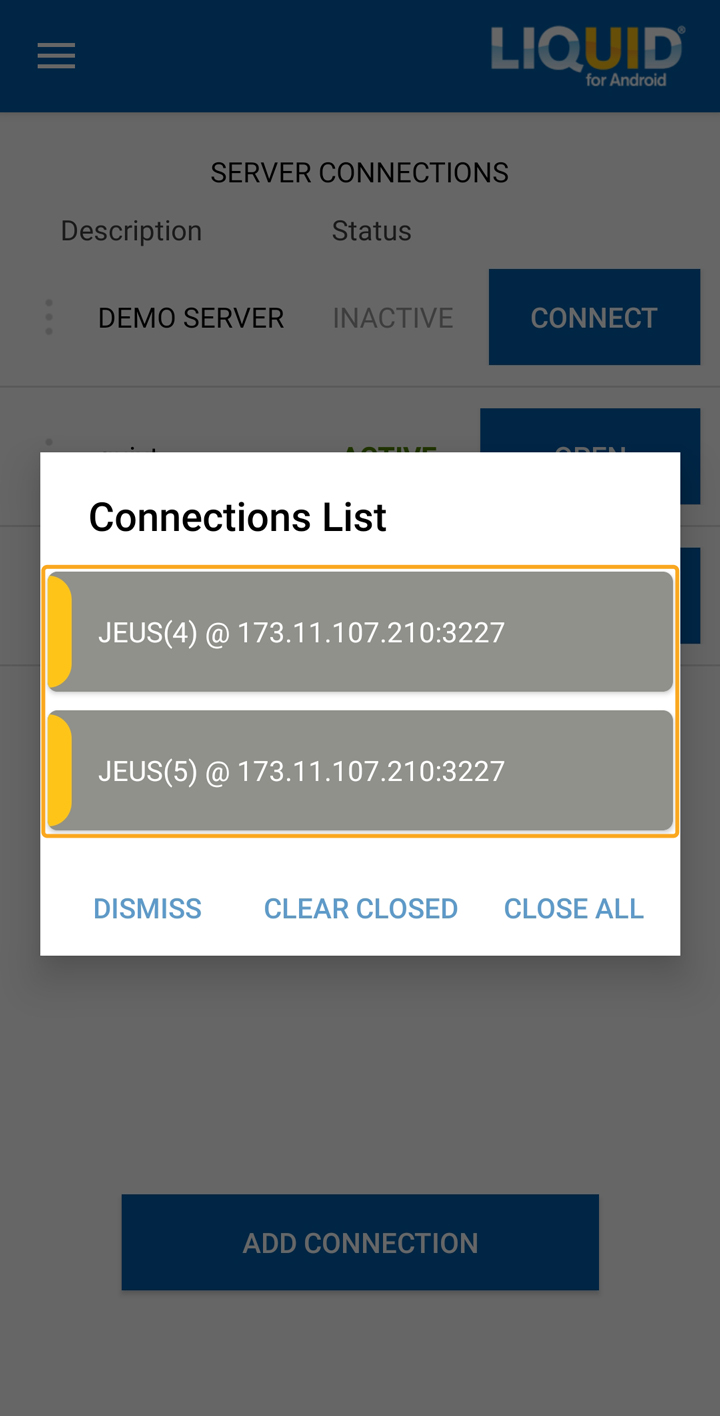Liquid UI for Android enables you to connect to multiple SAP servers at the same time. When you log in to multiple connections, you can perform various actions using the Connections option. You can view all the active connections, navigate to the desired active connection, and close all the active connections from the connections list.
In this article, you will learn how to connect to multiple SAP servers and perform related actions using our app.

Note: You will need to have active connections to work on multiple SAP servers.
- Open Liquid UI for Android app and connect to the desired SAP connection, as shown below.
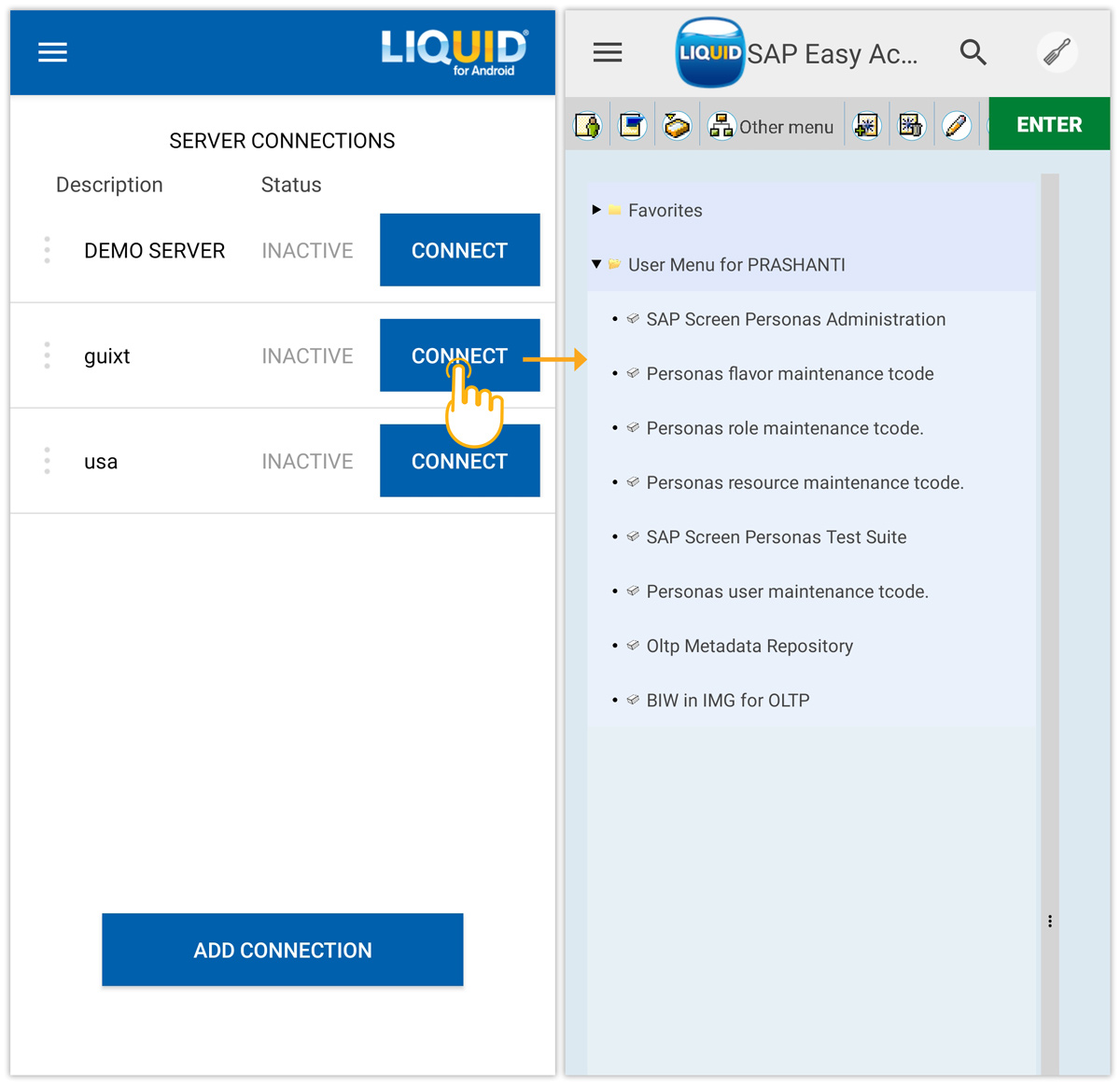
- Similarly, connect to other SAP connections.
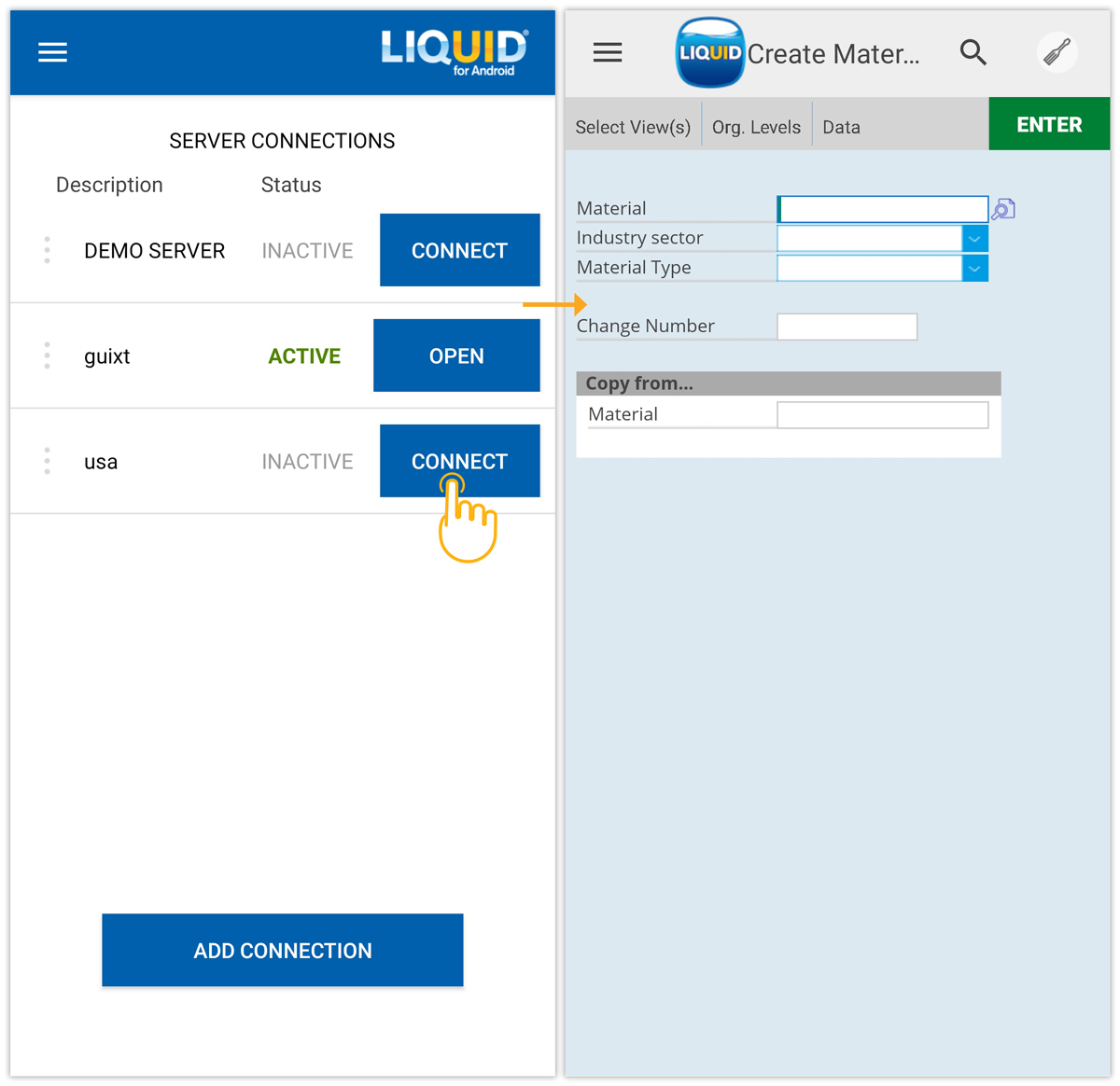
- Now, to work on multiple connections, or swap between them, navigate to the Main Menu and select the Connections option, as shown in the image below.
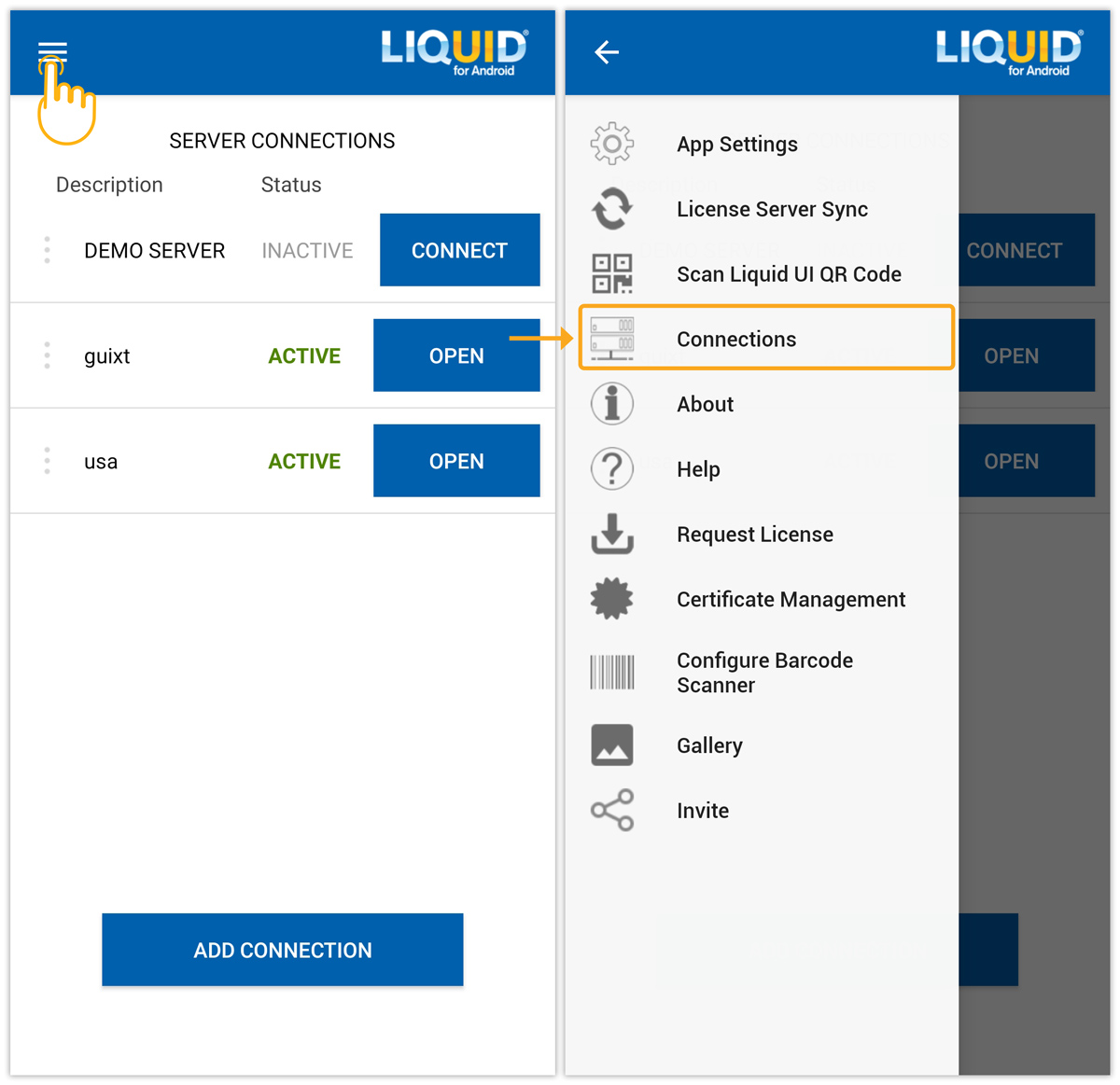
- Then, you can see the Connections List popup window, where the active connections are green. Select any connection to navigate to the desired screen, as shown in the image below.
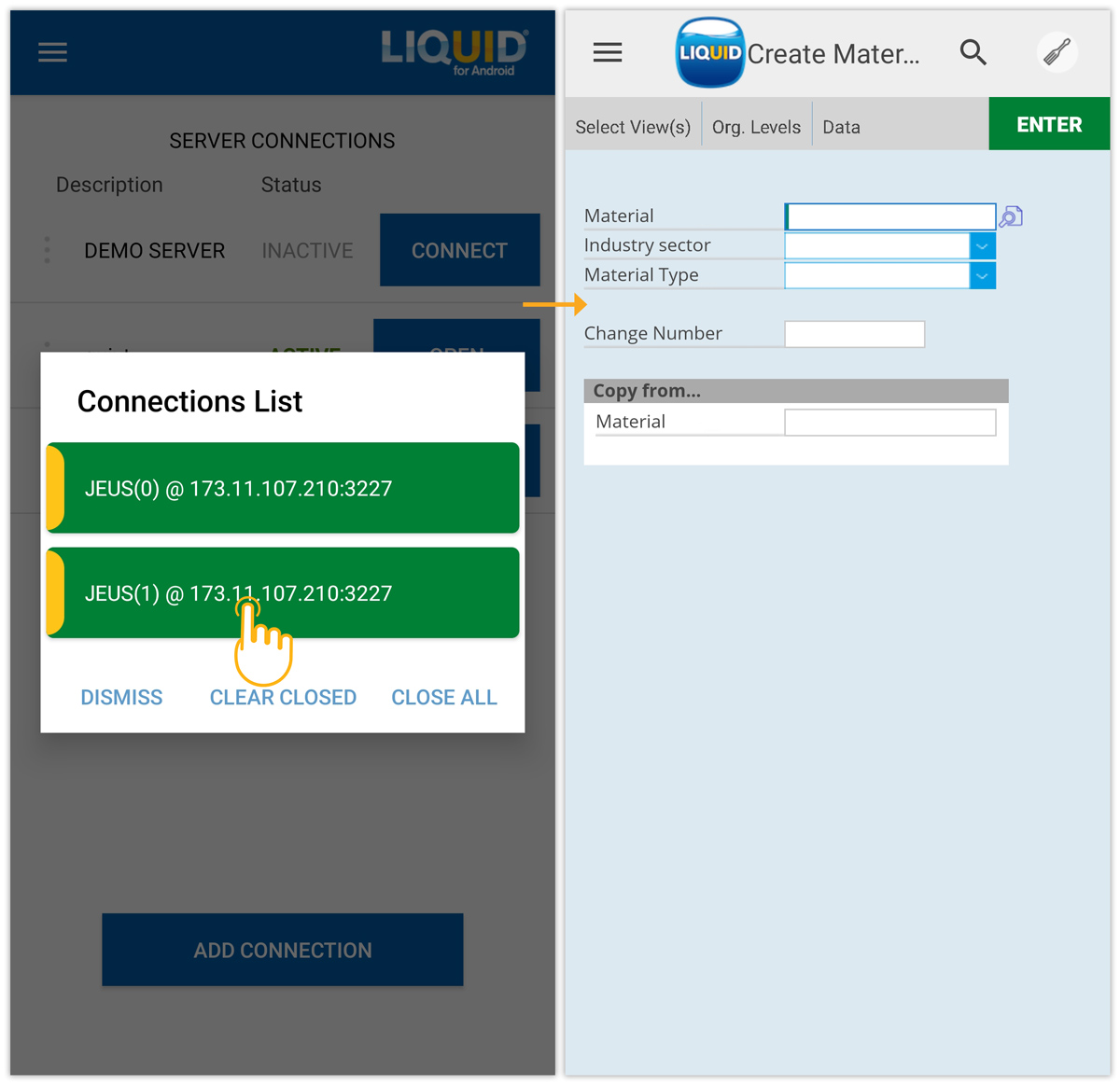
- Click DISMISS to exit from the Connections List pop-up window.
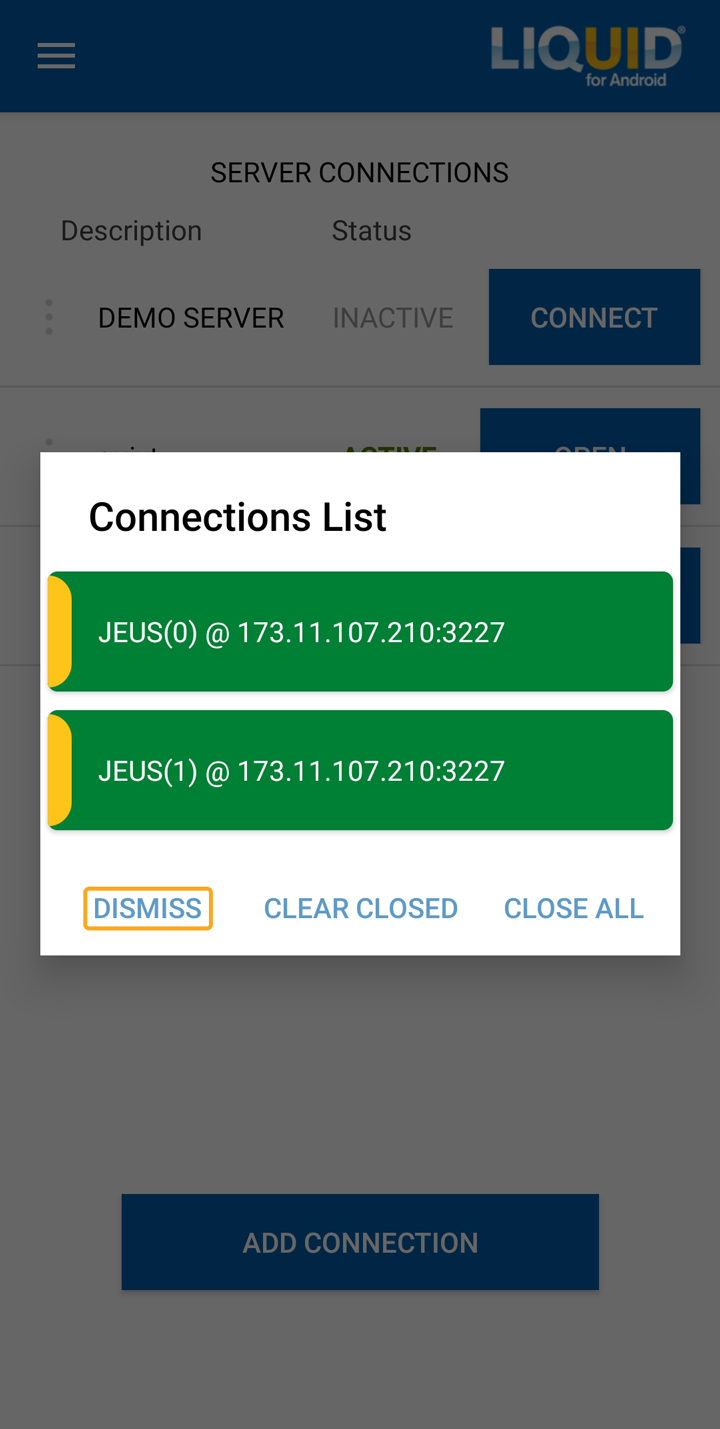
- To remove a connection, swipe right and select the CLEAR CLOSED option to close the connection. However, click undo to revert your action.
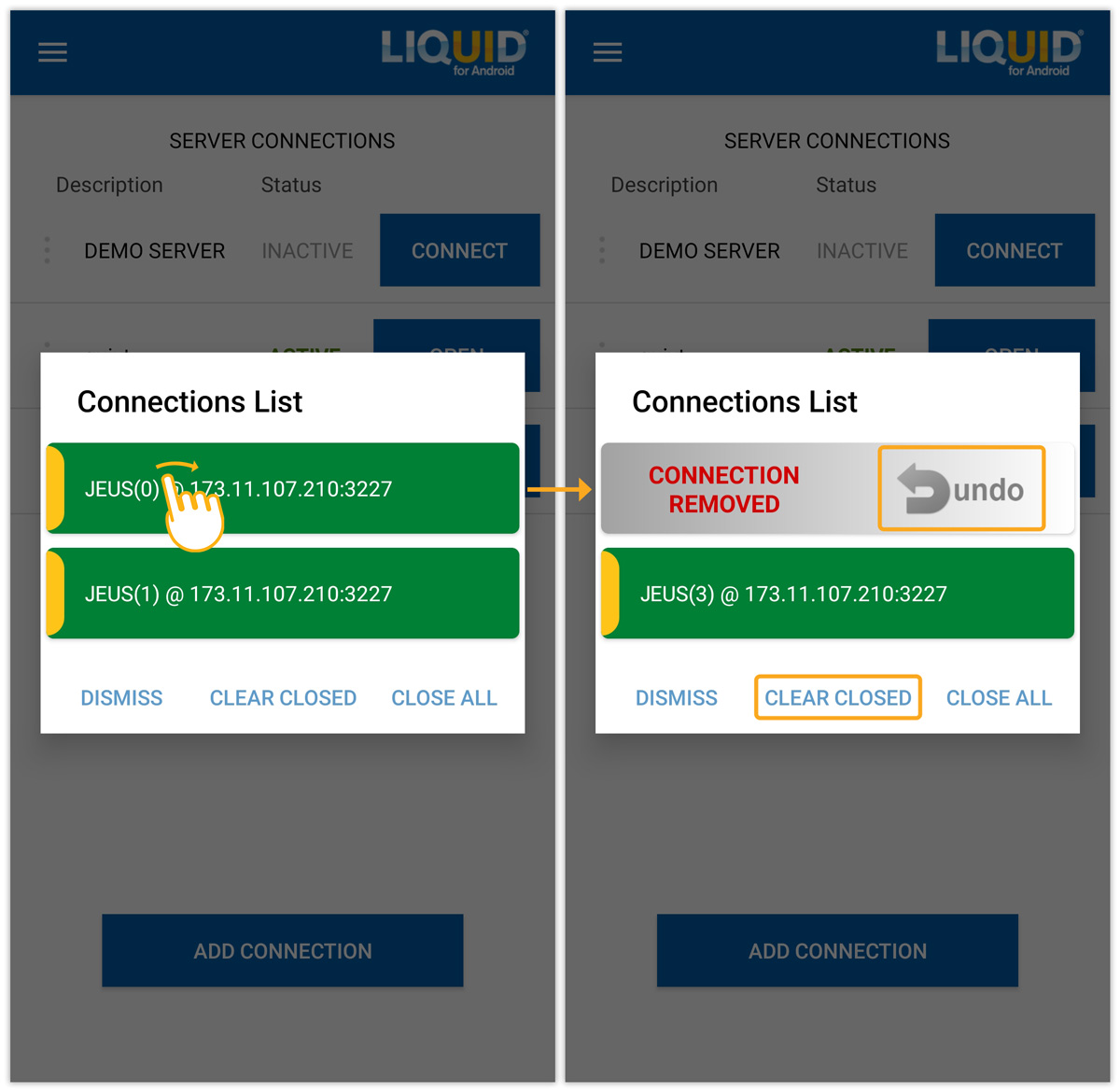
- Click the CLOSE ALL option to exit out and close all the active connections.
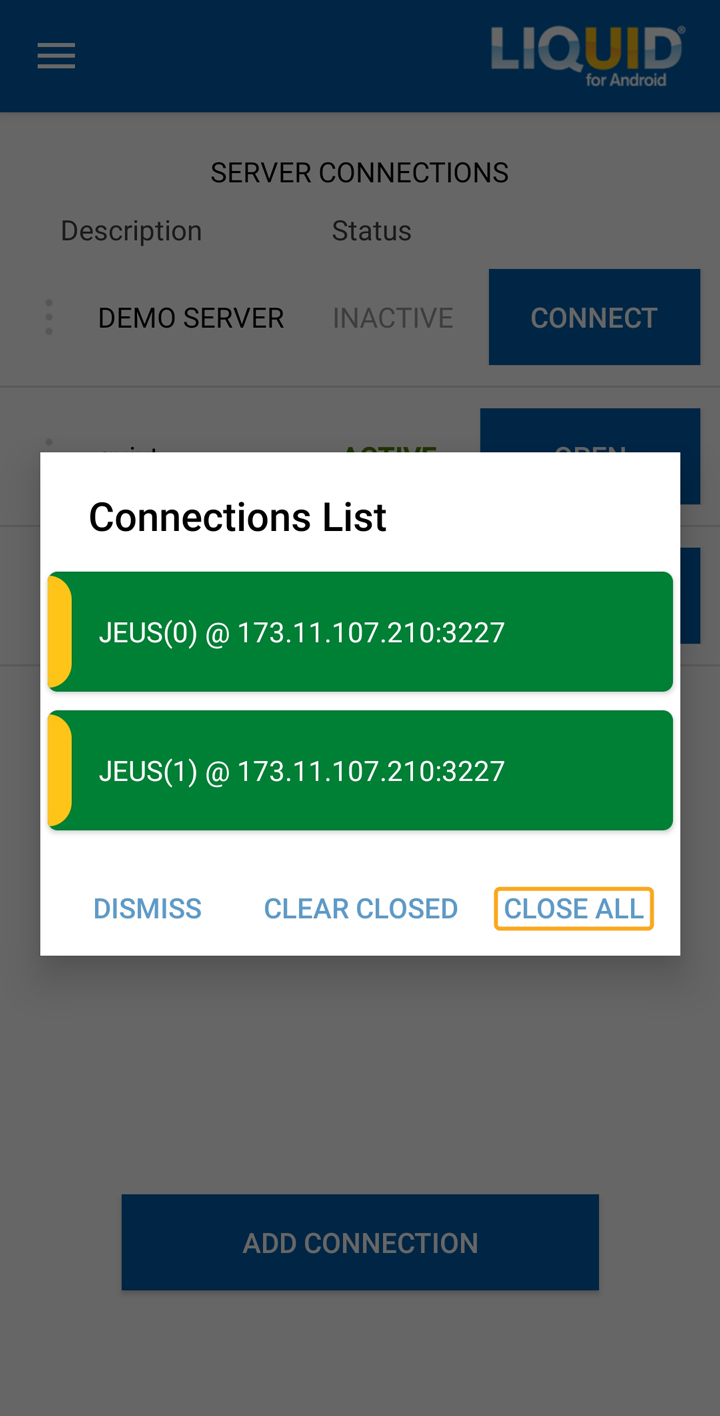
- The Connections List pop-up window appears greyed out when your internet connection is offline or when your session expires.