Several configurations can be made on the target device after the installation of the Liquid UI for Android app. Two types of App Settings are available for configuring the Liquid UI for Android app, as explained below:
App Settings in the Liquid UI for Android app
Most client-side configuration of the Liquid UI for Android is done in the app. The client configuration is mainly done from the Home screen of the Liquid UI app.
Main Menu
Liquid UI for Android app consists of the main menu located at the upper left corner, which helps users configure the app. You can either tap on the tap on the left corner or slide to the left side to access the main menu. The main menu consists of various settings, which help in the configuration of your Liquid UI application.
Click here for details on the Main Menu.
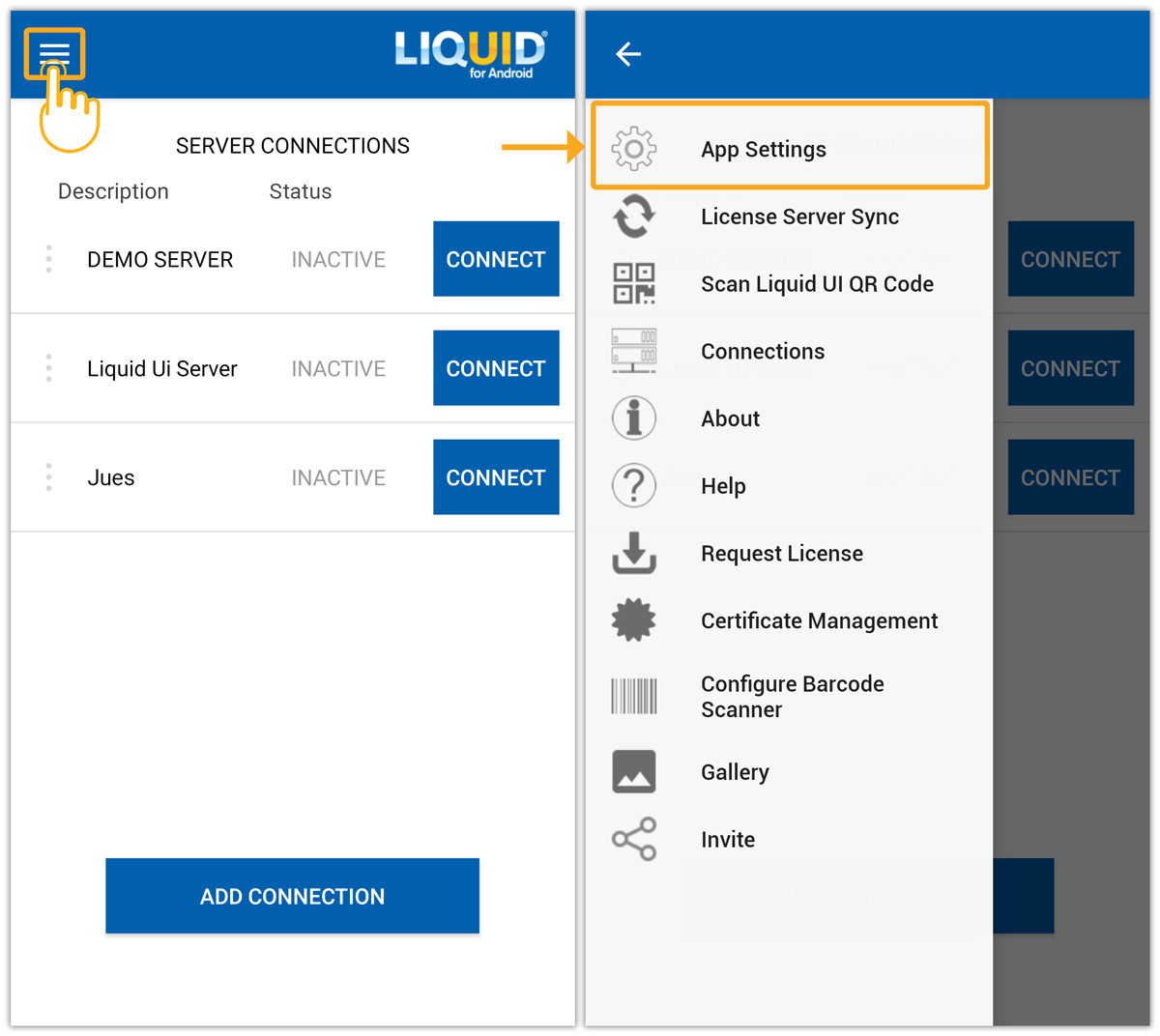
App Settings in the Mobile Settings
Some of the configurations are also done on the mobile settings screen, as shown below:
For all users, the settings screen is accessed as follows:
- On your Mobile device, navigate to the Settings icon, click the Apps icon, and select Manage apps.
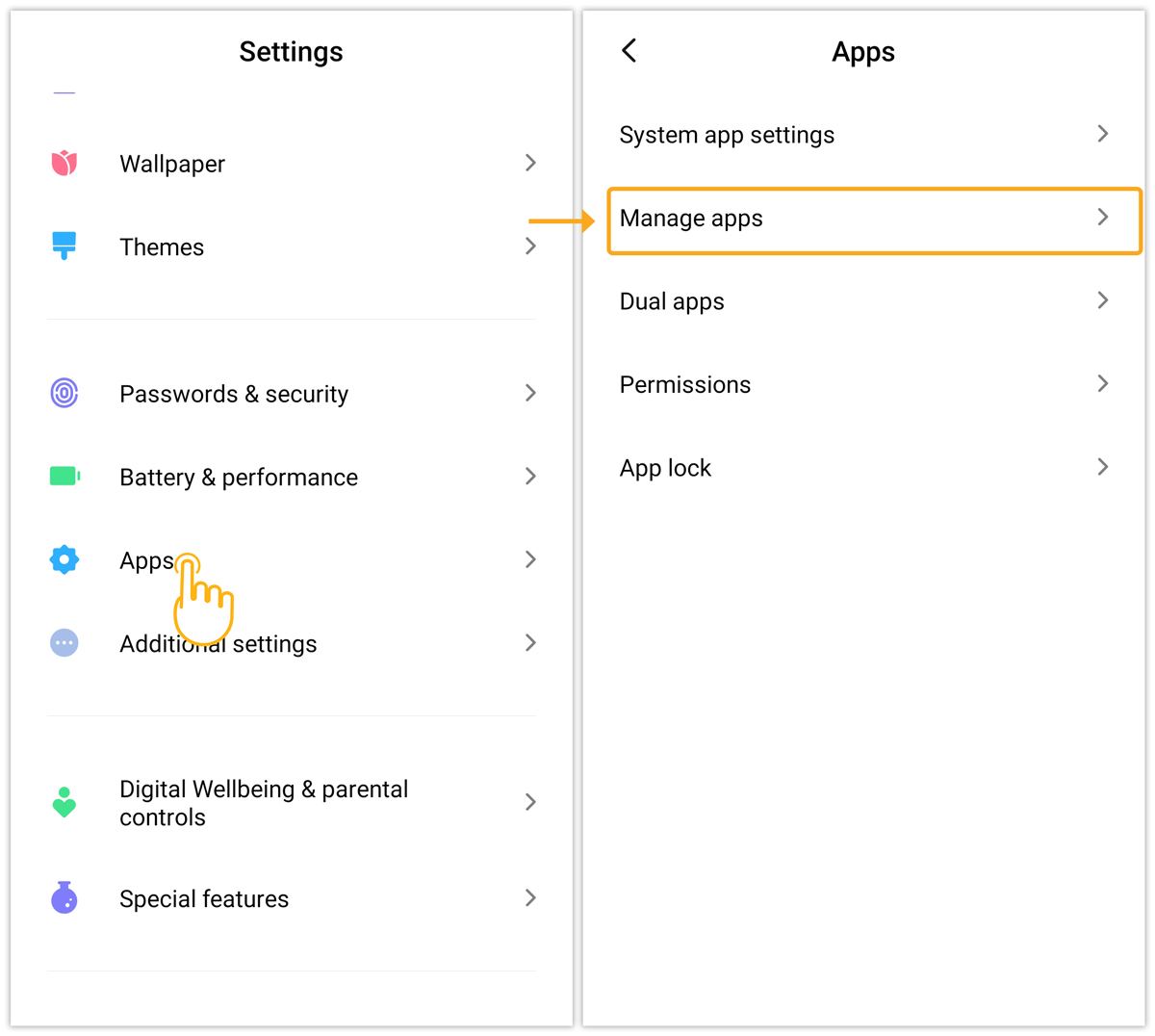
- Now, click on the Liquid UI app, where you will be navigated to the App info screen with information such as storage, data usage, etc.., as shown in the image below.
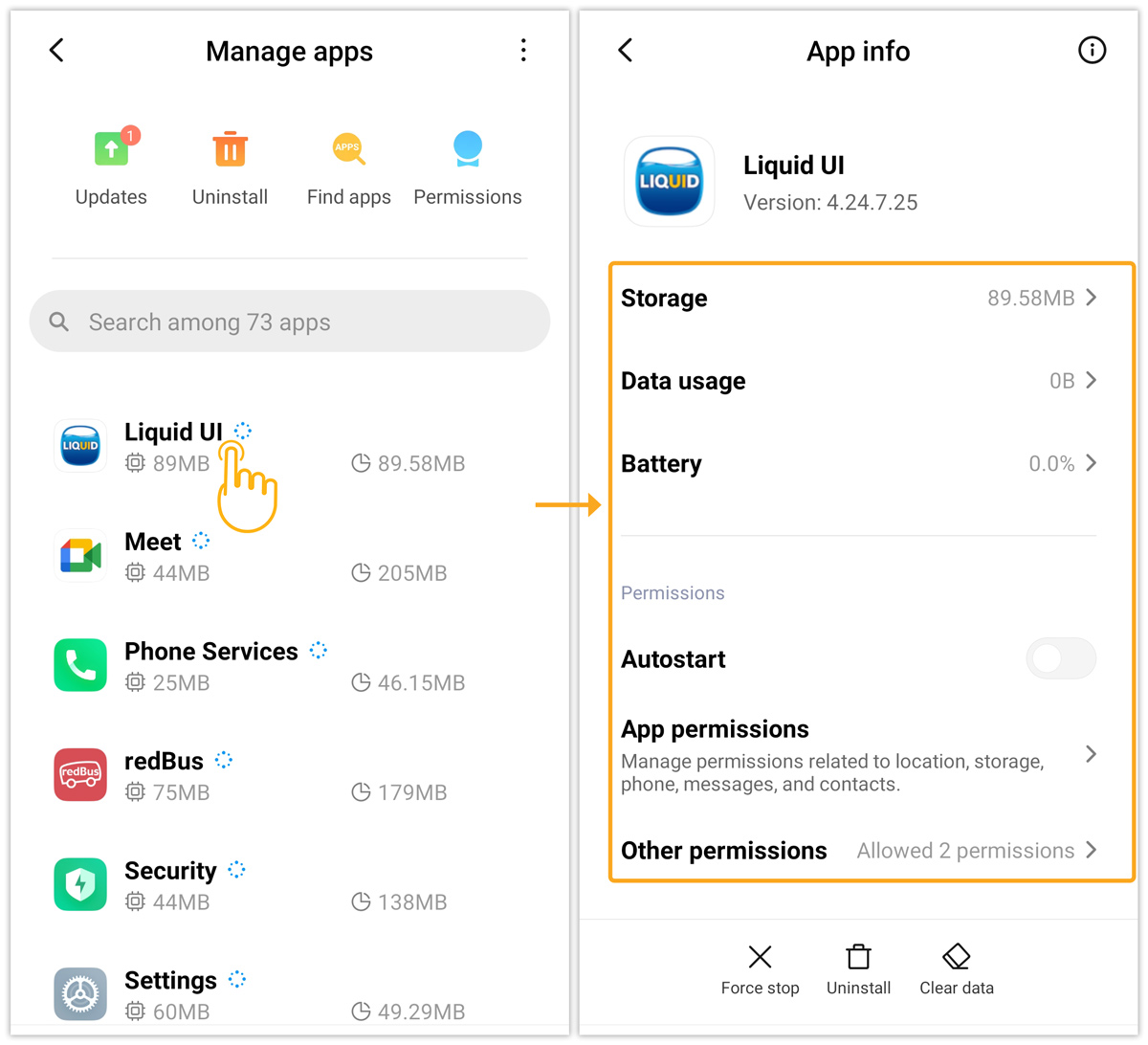
As per the above image, the Liquid UI app has the following configurations:
- Storage: Displays the app's internal storage.
- Data usage: Displays the app’s data usage.
- App permissions: This option will give the app access to the camera, phone, and storage.
- Autostart: This option opens the supported links of the Liquid UI app.
- Battery: Displays the usage of the battery by the app.
- Memory: Displays the total memory used for the app.




