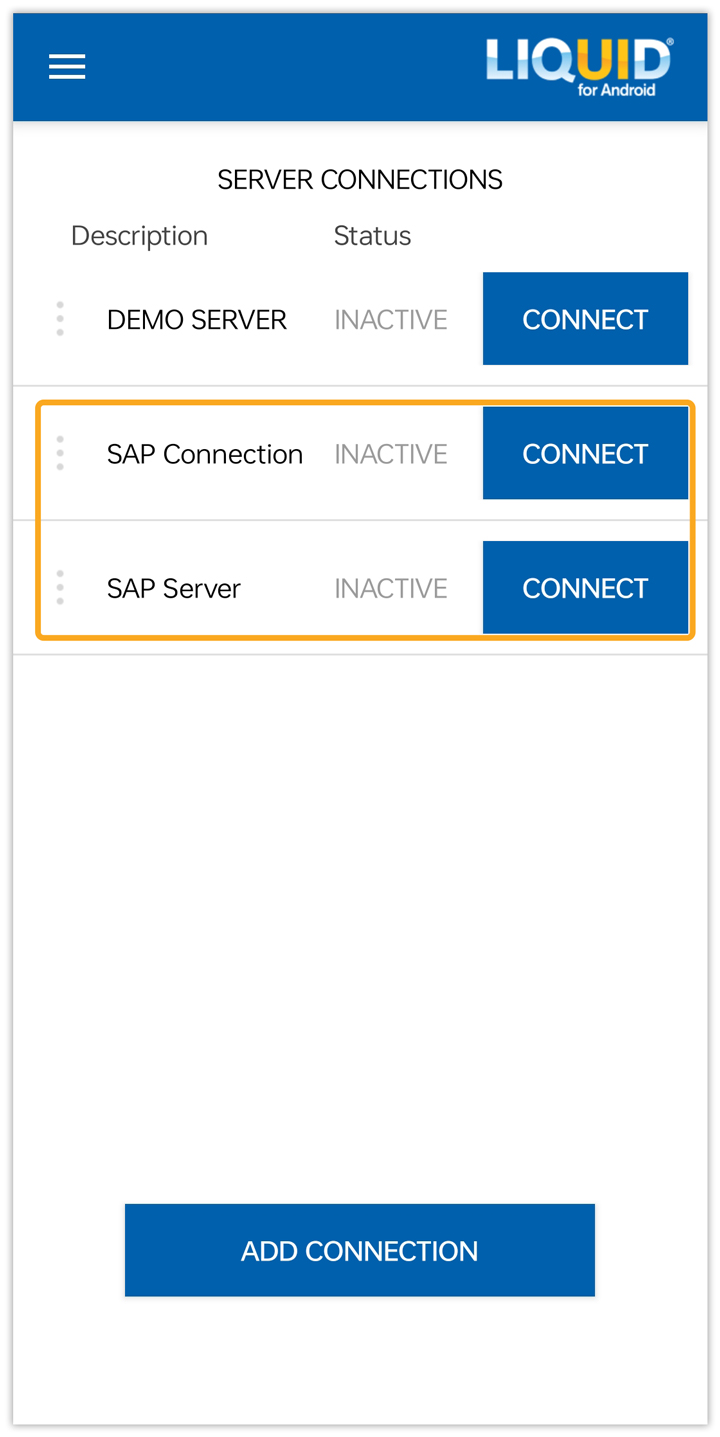The Liquid UI for Android users can access Enterprise features only if the user has installed the portal license on their device. To generate an Enterprise license, the user has to send a license request to the Liquid UI Access Management Portal (LAMP). LAMP upon receiving a request will send a portal or Enterprise license to the user through an email containing license links.
The user then has to install the license for the Liquid UI app by following the instructions provided in the email.
- Click here for details on how to purchase an enterprise profile.
- Click here for details on installing a license on Liquid UI for Android app.
Generating Enterprise Profile
Login to the Liquid UI Access Management Portal and select the account on which you wish to add SAP connections.
- Log in to LAMP and navigate to your Account Administration screen. Click the SAP Connections tab. Then, the SAP Connections screen will appear, click Create Connection to add your SAP connection, as shown in the image below.
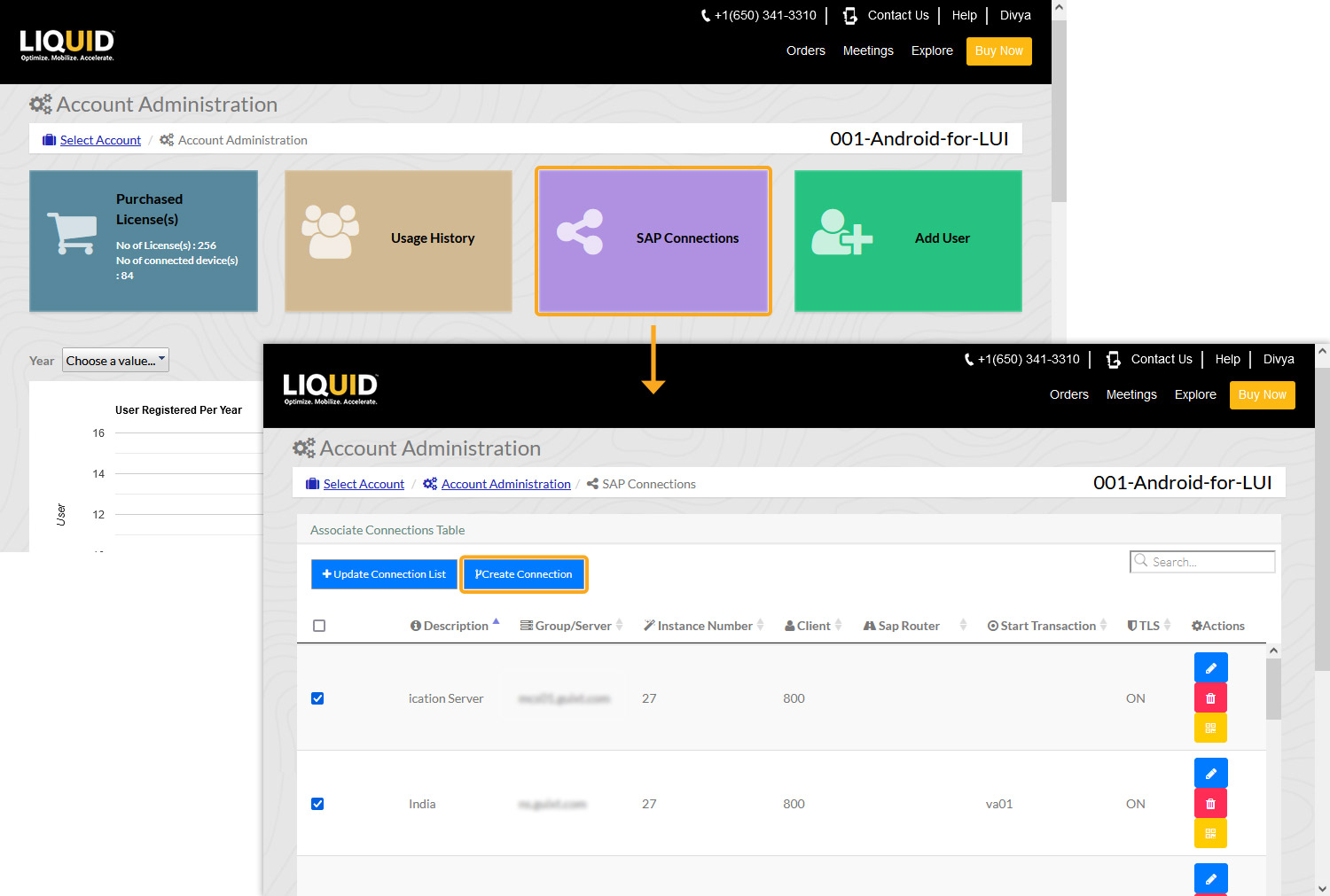
- Fill out your SAP server details in the form that appears, and click Add Connection, then a pop-up will appear confirming the successful addition.
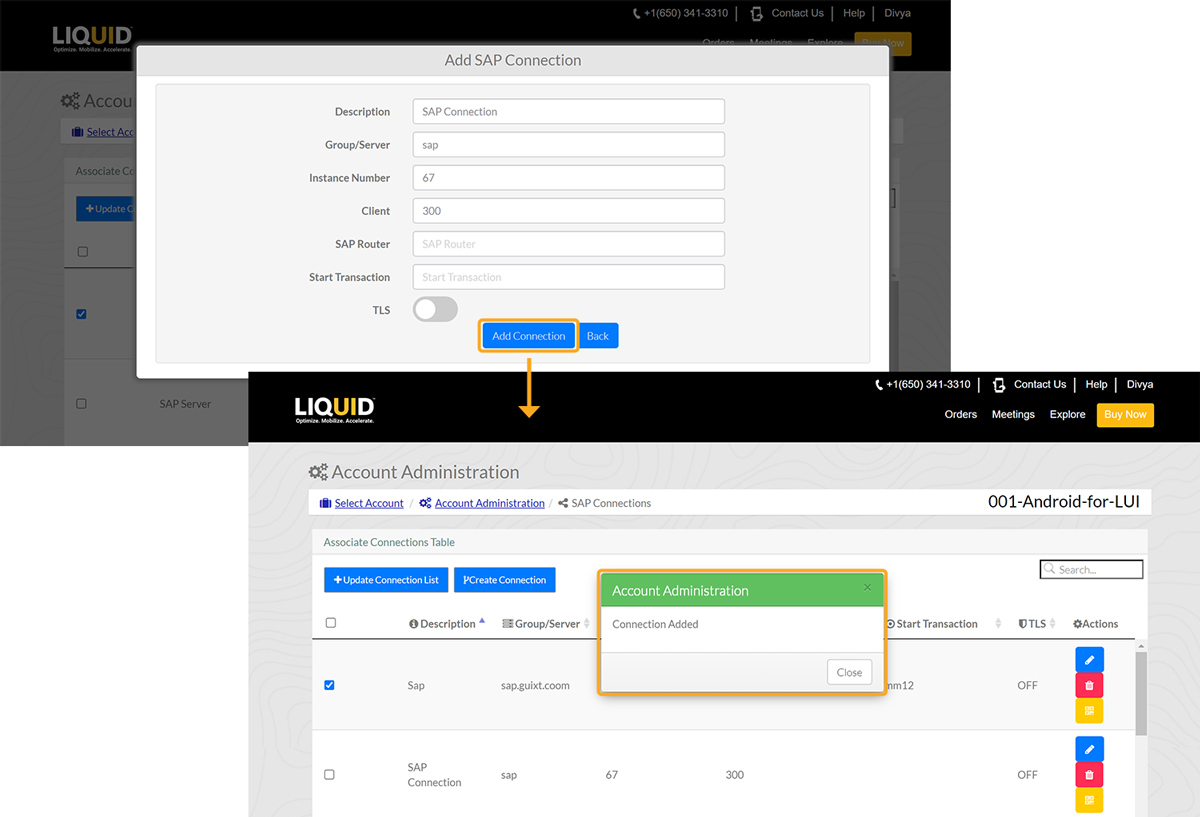
- Select the checkbox of the desired SAP Connection you want to associate on Liquid UI for Android app. Then, click on Update Connection List. Then, a pop-up will appear stating Connections associated.
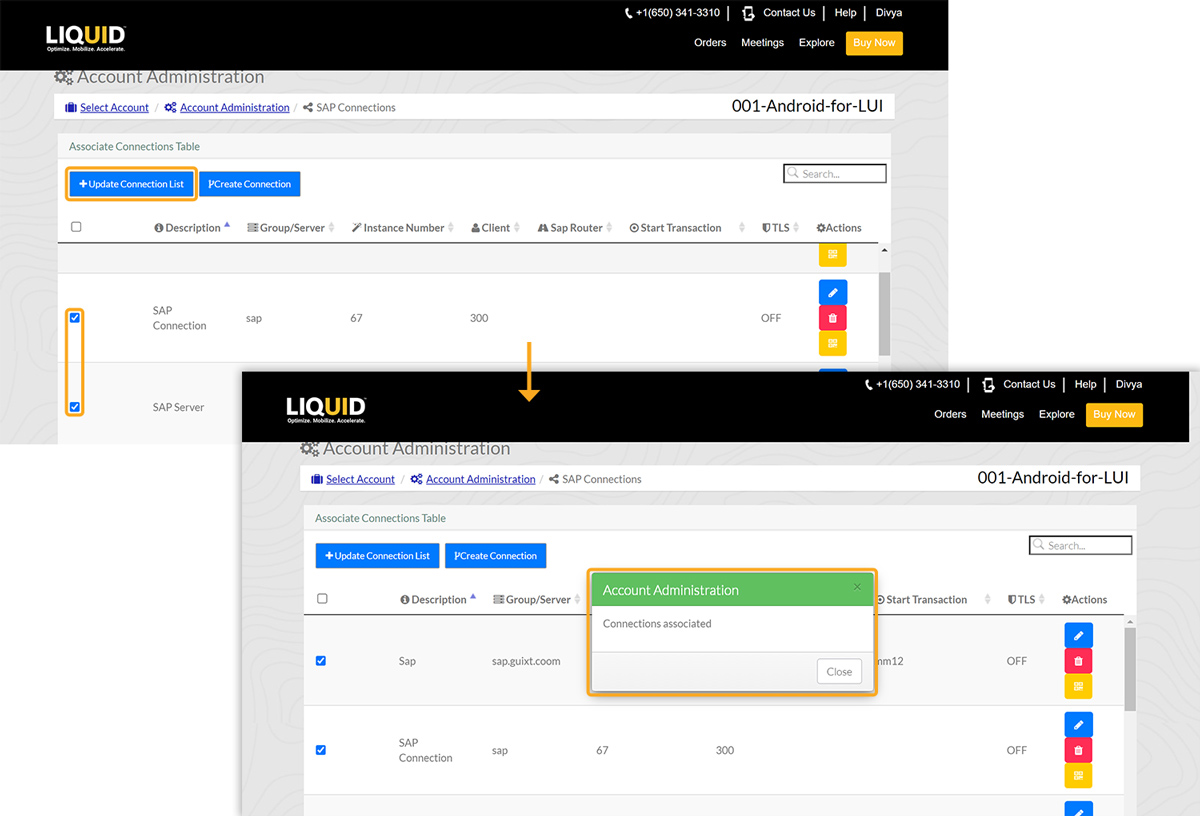
Viewing Enterprise Profile
- To view the associated profiles, open Liquid UI for Android app and click License Server Sync from the Main Menu, as shown in the image below.
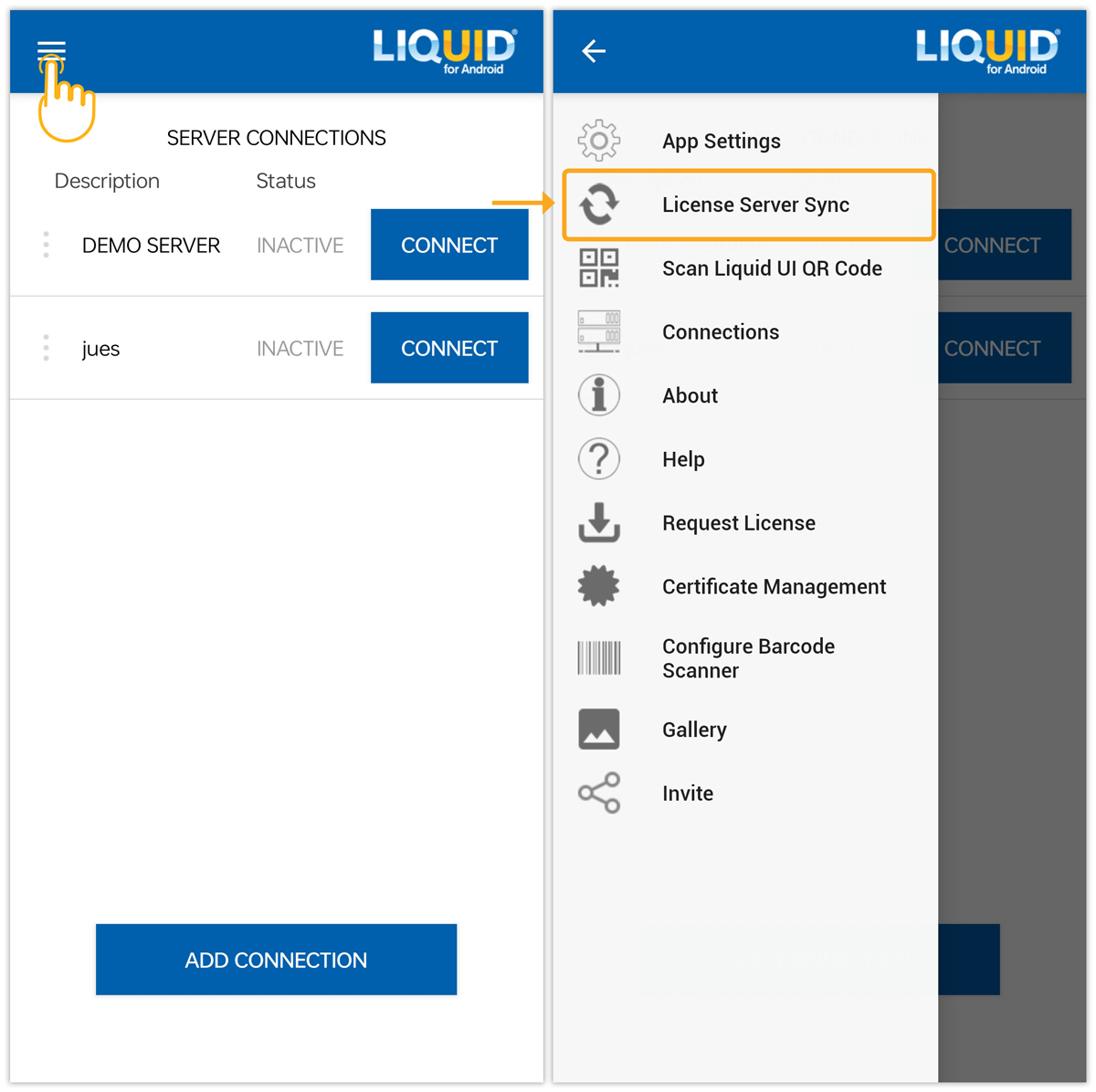
- Then, the associated connections will be added and displayed on the SERVER CONNECTIONS screen, as shown in the image below.