In the SAP GUI, the menu bar is located at the top of the screen. However, in Liquid UI for Android, the SAP menus are hidden by default in order to increase the available screen area. The menu list in both SAP GUI and Liquid UI for Android is shown below.
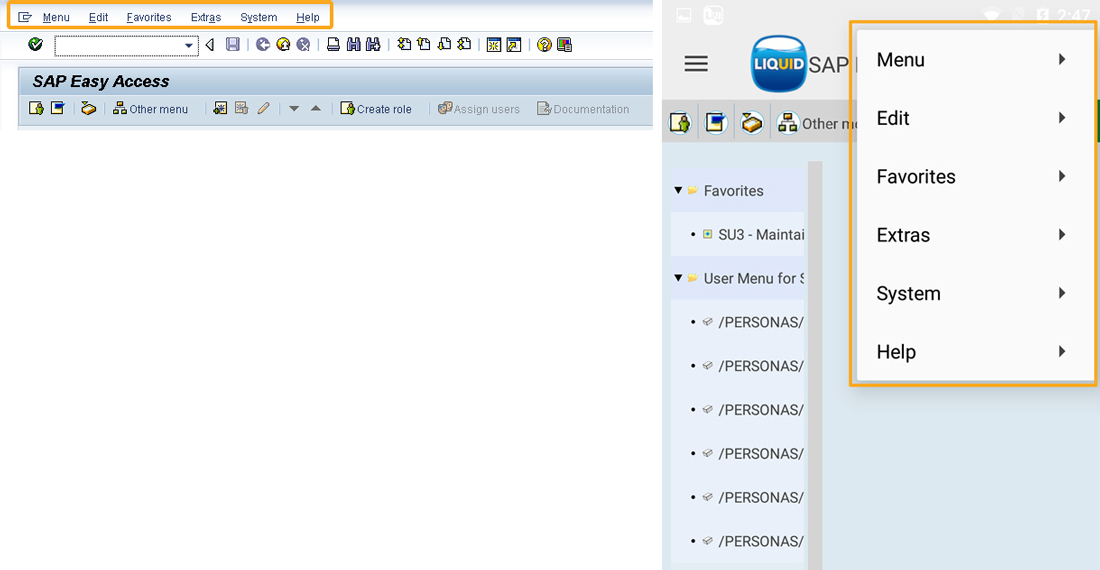
You can find two types of menus available in the Liquid UI for Android. They are divided into two sections namely the SAP System menu and Information menu as follows:
The menus are further described in the sections below.
SAP System Menu
The SAP System Menu icon is located in the upper right corner of the SAP screen and it is displayed with various icons based on the App themes such as Classic , LiquidUI5
, LiquidUI5 , and Orca
, and Orca .
.
All the toolbar menus are displayed under the system menu. Click the SAP System menu icon in the upper right corner, which opens the default menu items similar to SAP GUI. Similar to SAP GUI, the System Menu can be expanded into different levels, giving you access to various menu options.
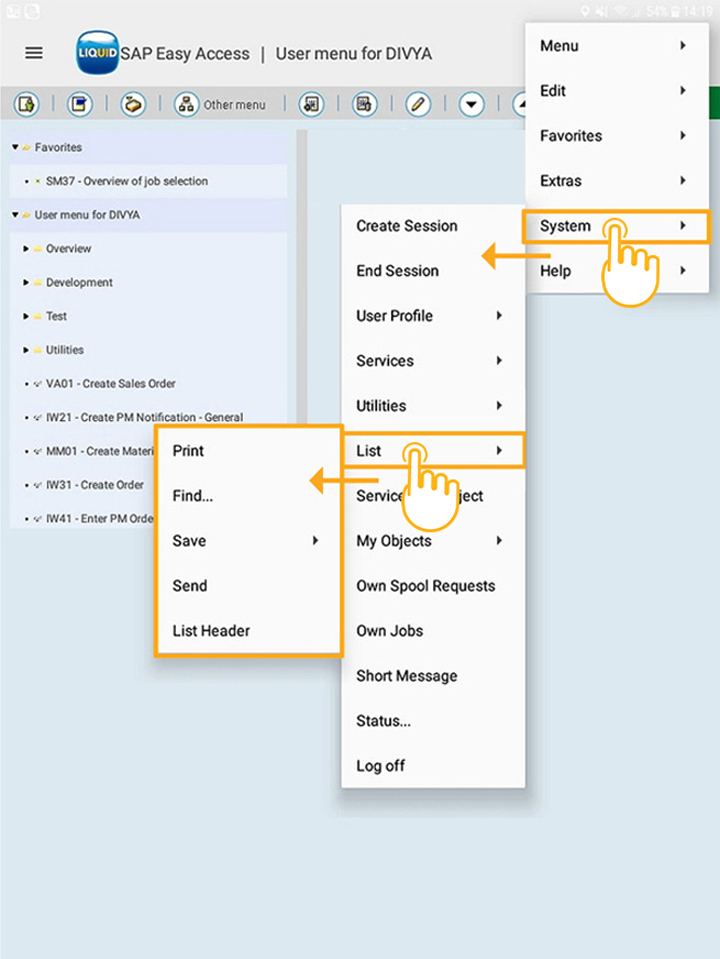
Information Menu
The Information Menu is located in the top left corner of the SAP screen, as demonstrated below. It consists of several sections, such as CONNECTION(S), SESSION(S), Details, and App Settings. You can access the menu to view connection details, connection status, close connected connections, and perform other app settings.
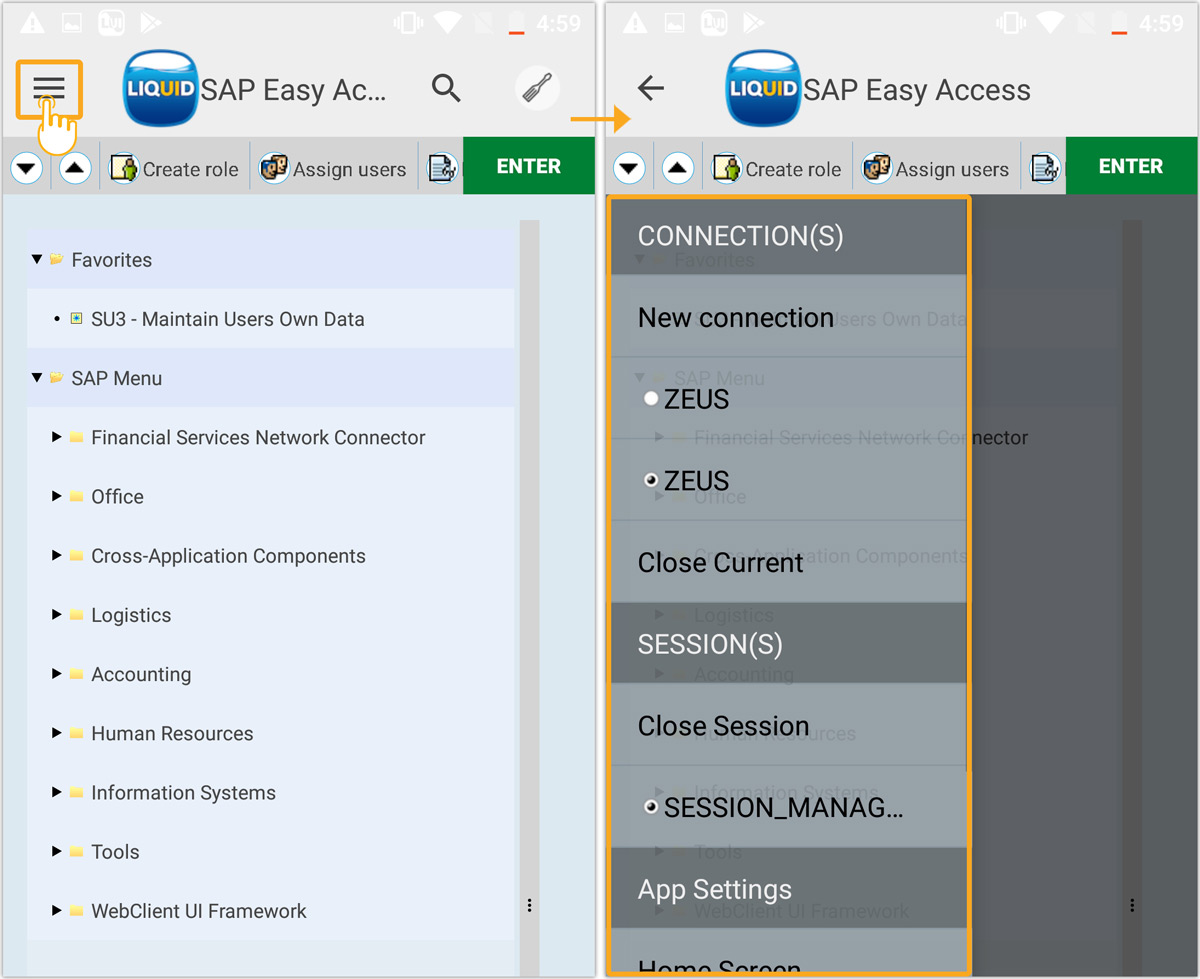
Here, we will introduce you to the following sections under the information menu:
The connections section includes options such as New Connection, Connected Servers names, and Close Current. These options will enable you to connect to a new server, toggle between the connected servers and close the currently connected server.
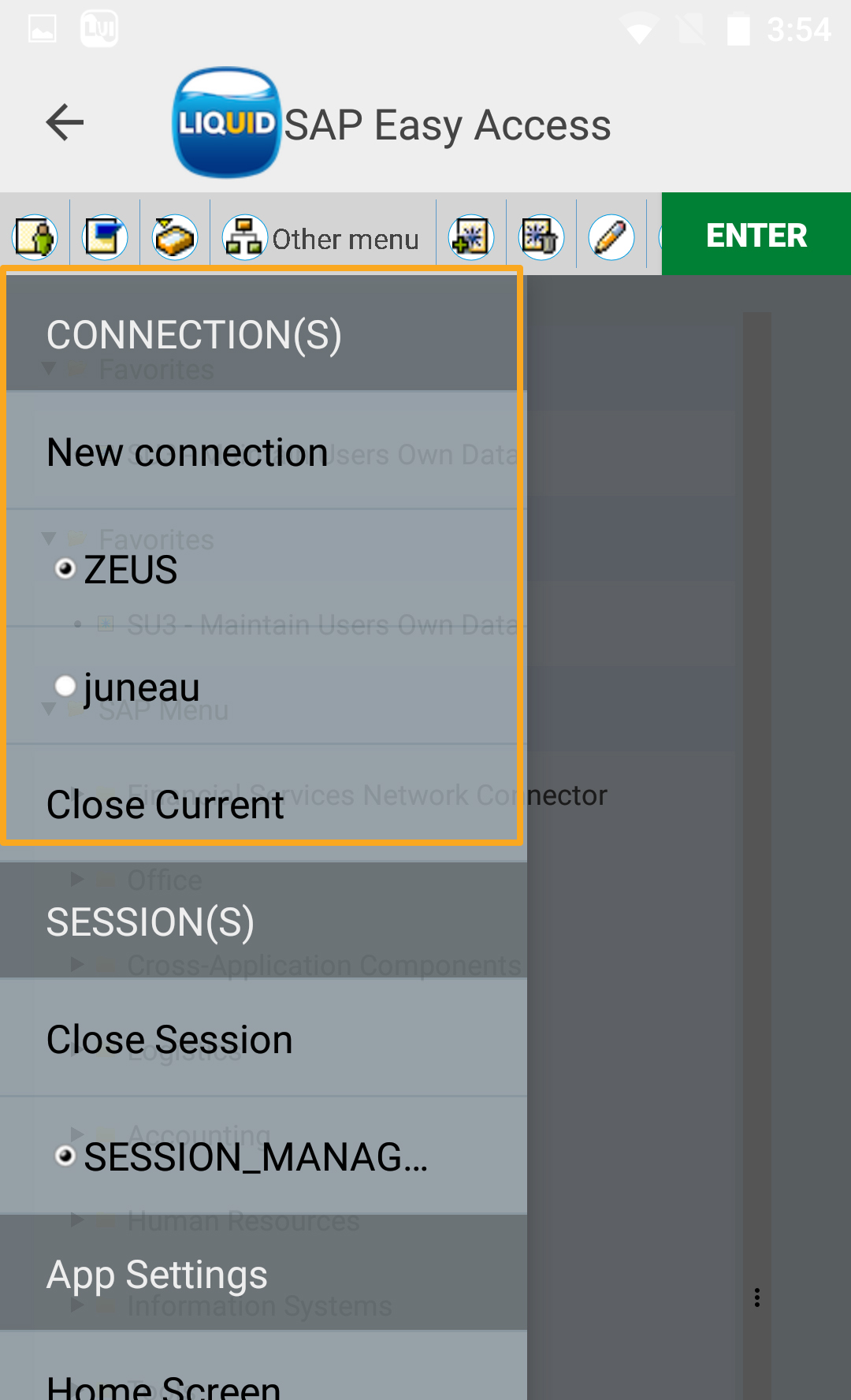
For more information on Server Connections, click here.
With the SESSION option, you can switch between various active SAP sessions and continue working between sessions without any data loss. For instance, you can look up information in other sessions without disturbing the workflow of an SAP process in the current session. It also allows you to close a session with just a single click on Close Session.
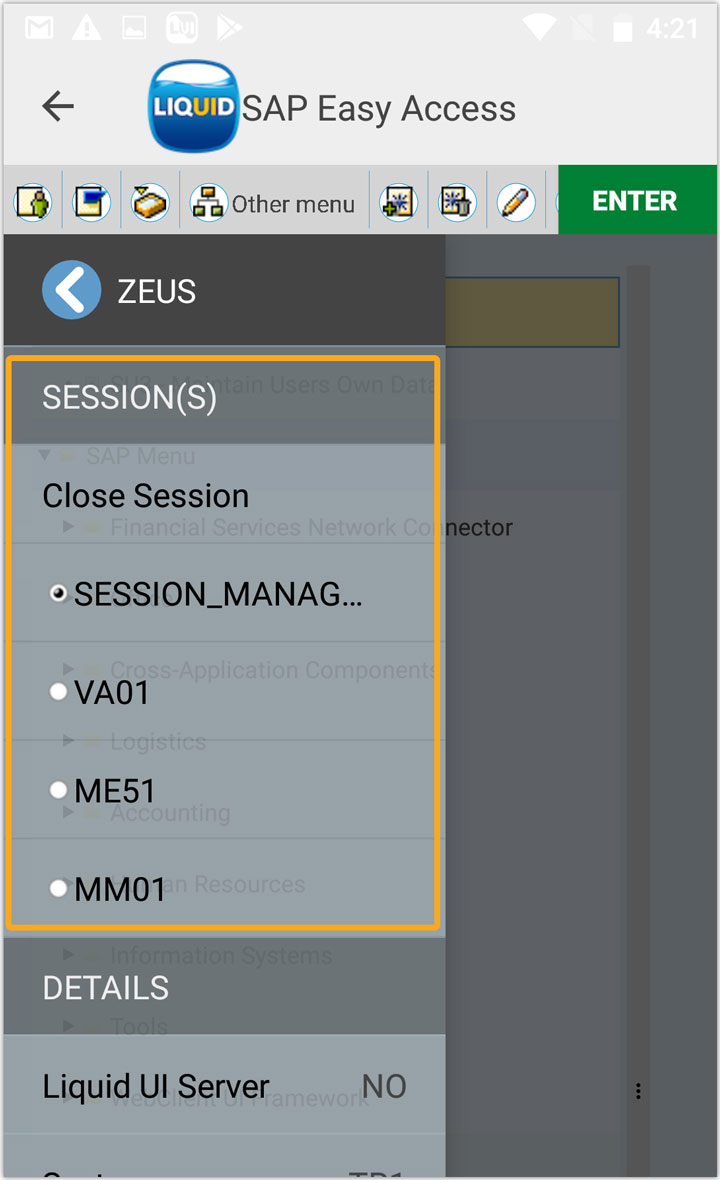
For more information on Sessions, click here.
The details section contains information about Liquid UI Server and Liquid UI Client details. It displays the username and system details of the users connected to the SAP system.
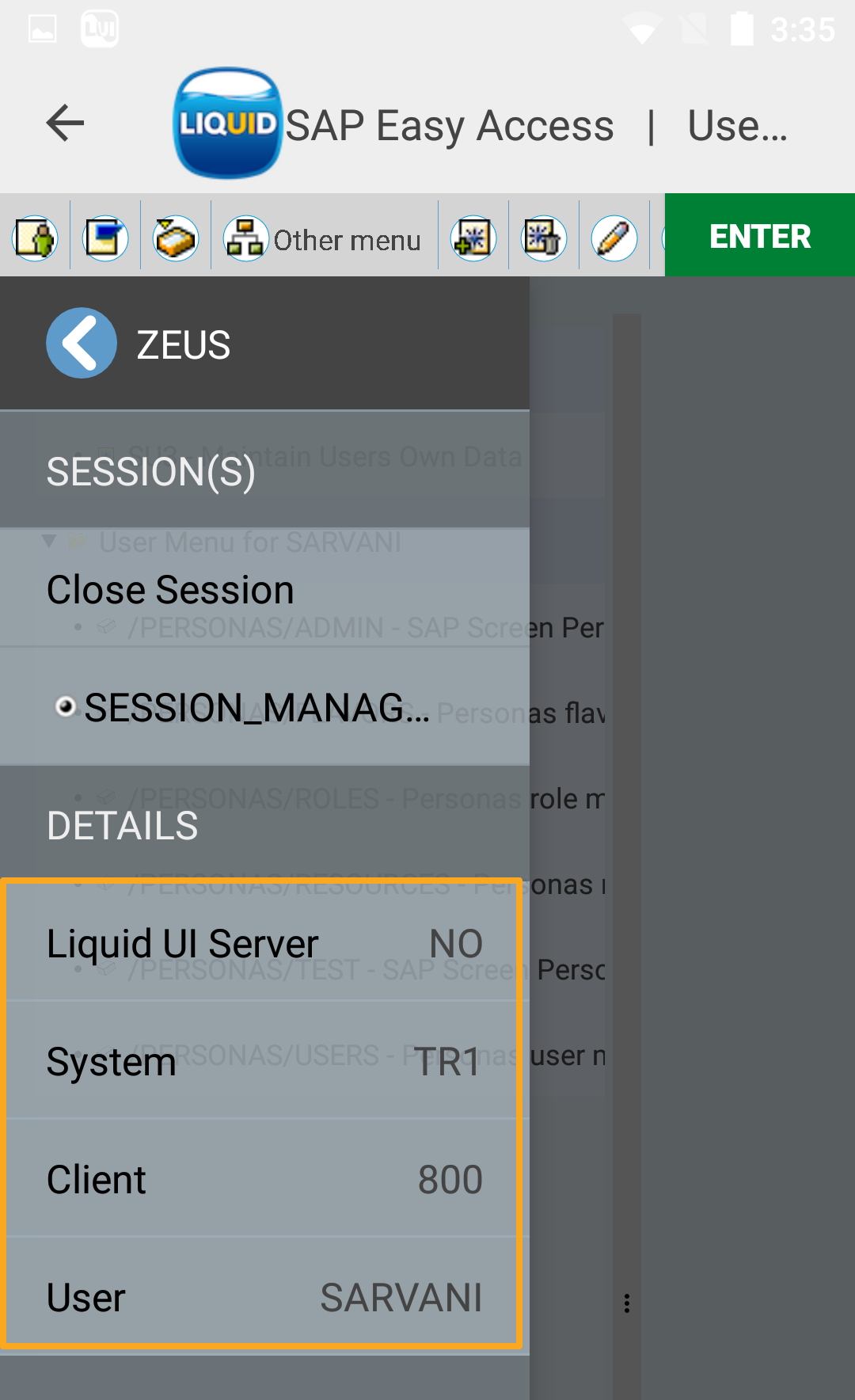
From App Settings, the user can go back to the Home Screen, Turn Trace On / Off, view the pictures and cached files uploaded or downloaded using Gallery, and choose Contact Us to contact the Sales and Support team of Synactive through call or email.
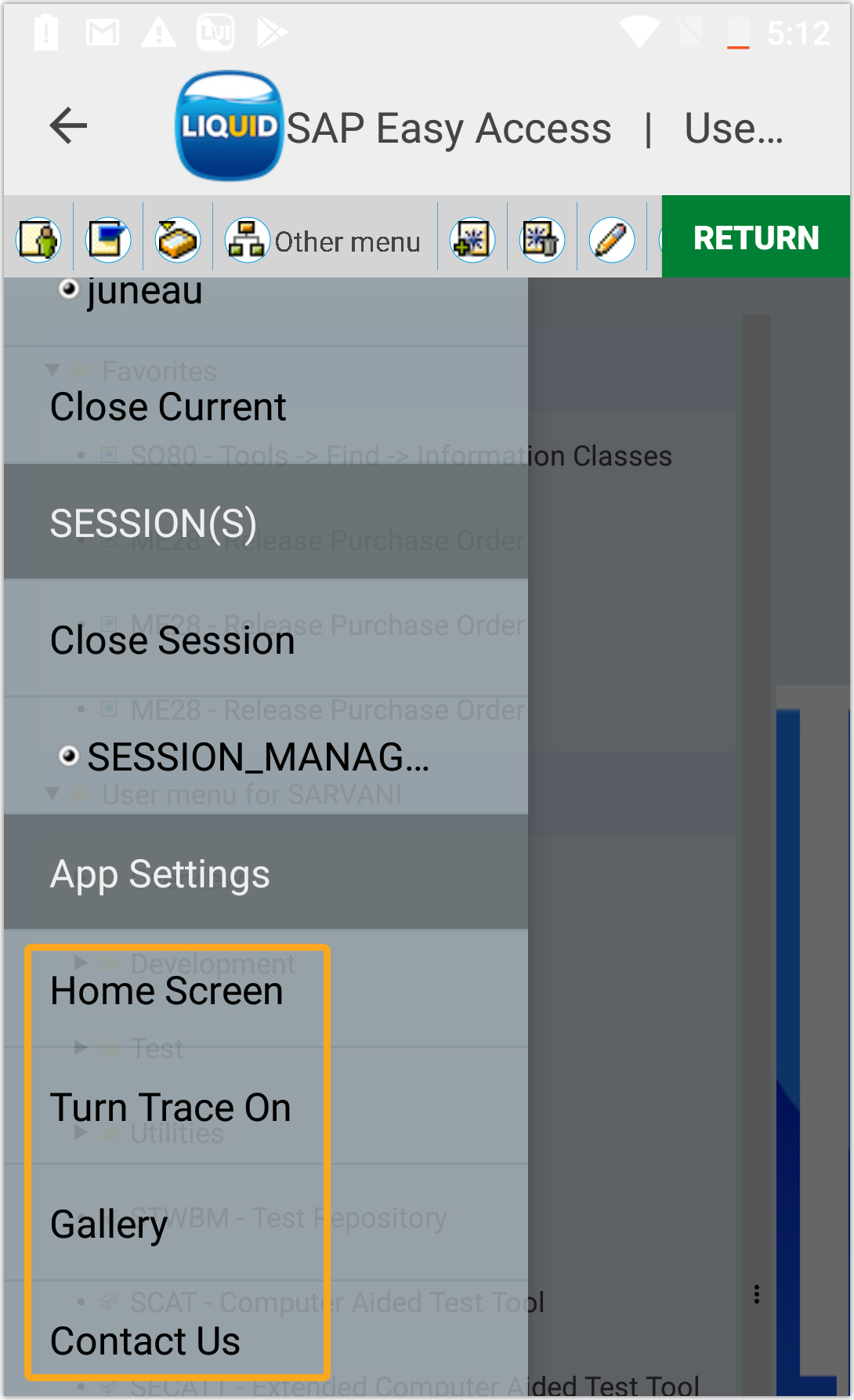
For more information on App Settings, click here.




