Message boxes appear differently in Liquid UI from how they appear in SAP GUI but possess the same functionality. The message box for the VA01 transaction in SAP GUI appears as follows.
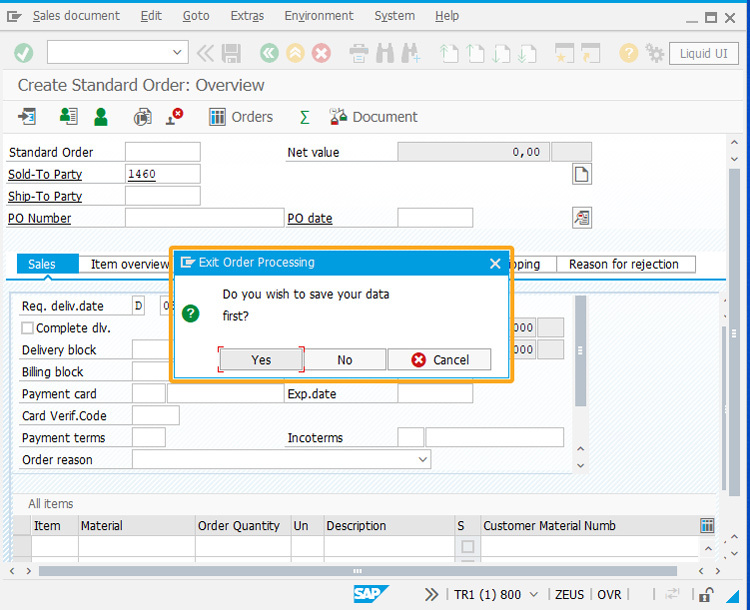
There are different kinds of message boxes in Liquid UI for Android, listed as follows.
To demonstrate the appearance and functionality of these message boxes in Liquid UI for Android, we’ll walk you through the following:
- Information - The information message box is a processing halt that appears in a popup dialog. However, the process can be continued by clicking the Proceed/Enter key. To demonstrate the Information message box, we’ll walk you through the following scenario.
- Navigate to the VA02 (Change Sales Order: Initial Screen) transaction, and enter the value 5235 in the Order Input Field; click Enter.
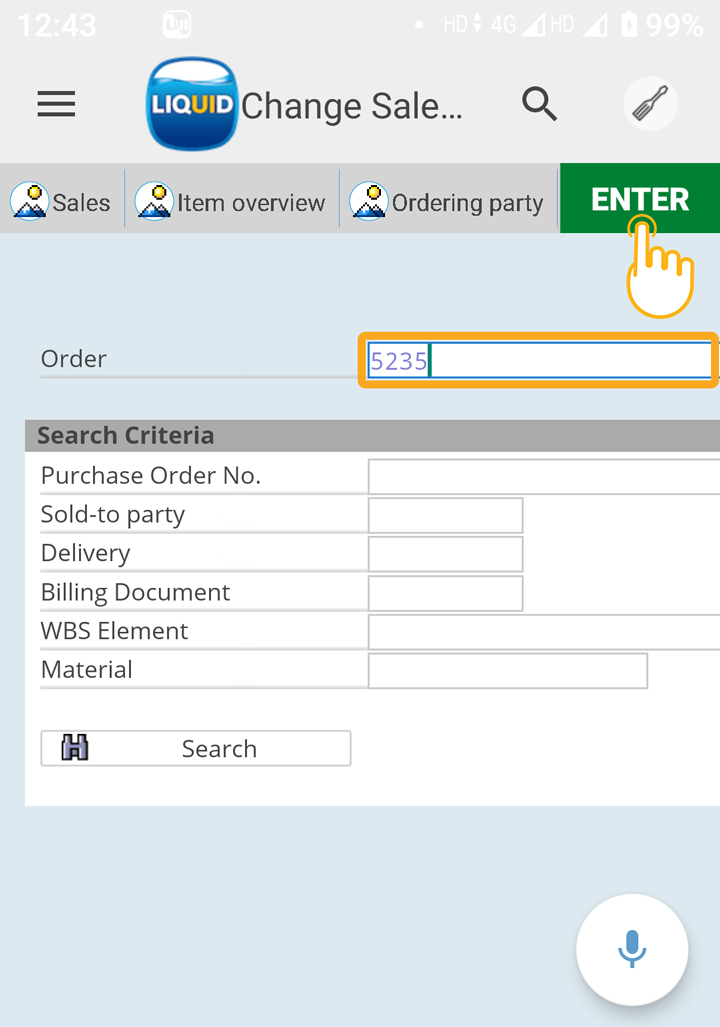
- Then, appears the information message box with the message “Consider the Subsequent documents,” along with Proceed and Help options, as shown in the following image.
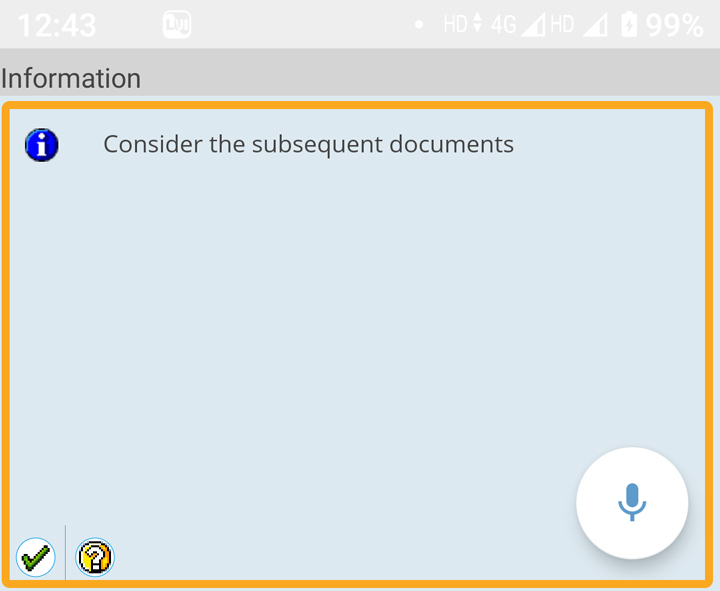
- Navigate to the VA02 (Change Sales Order: Initial Screen) transaction, and enter the value 5235 in the Order Input Field; click Enter.
- Success - This message dialog appears to confirm the successful execution of the given function. To demonstrate the success message box, we’ll walk you through the following scenario.
- Navigate to the VA02 (Change Sales Order: Initial Screen) transaction, and enter the value 5235 in the Order Input Field; click Enter.
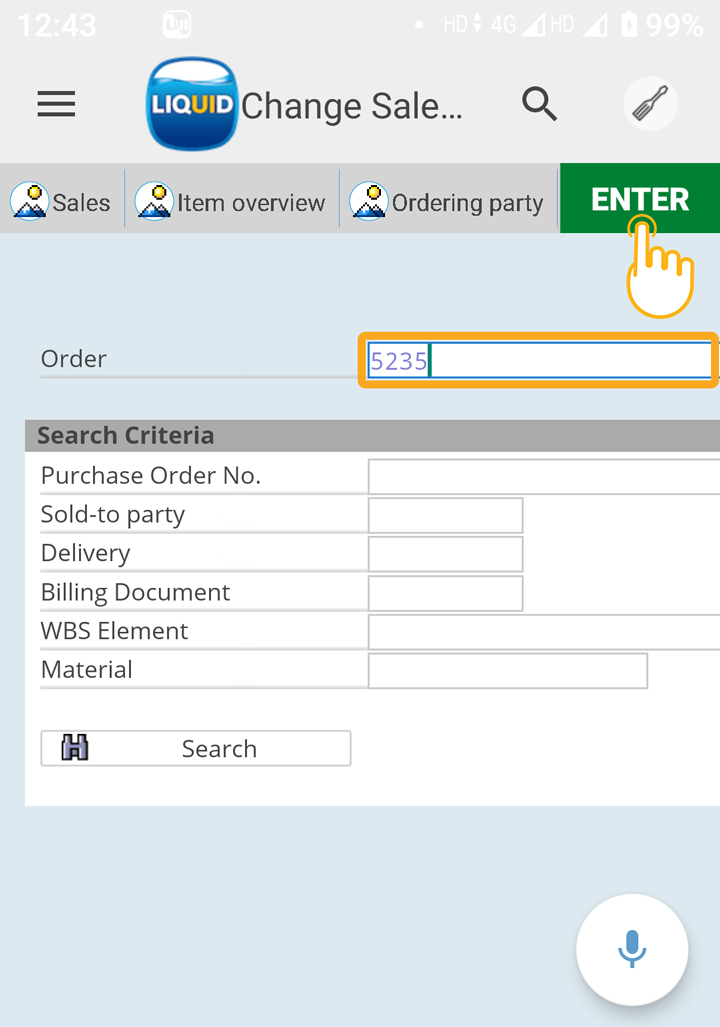
- On the appeared Create Standard Order screen, enter the value 1460 in the Sold To Party Input Field; click Enter.
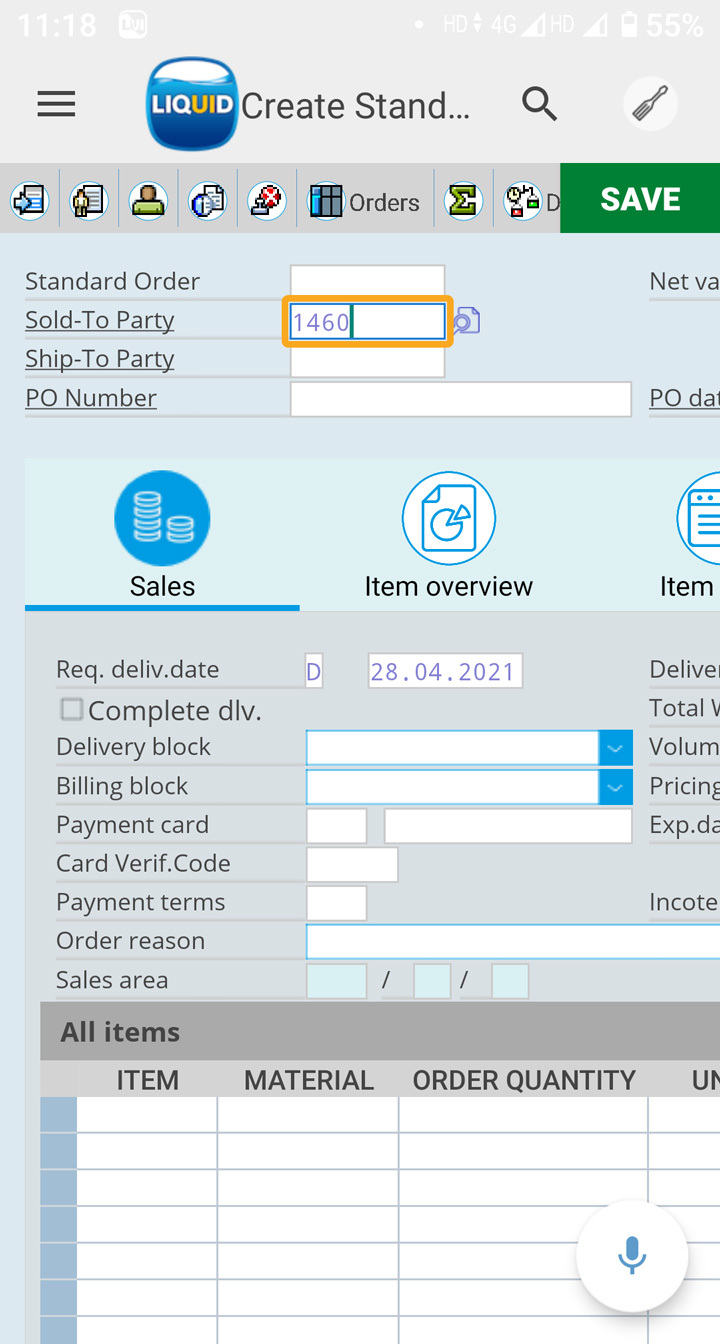
- Now, appears a success message box along with the saved Sales Order number, as shown in the below image.
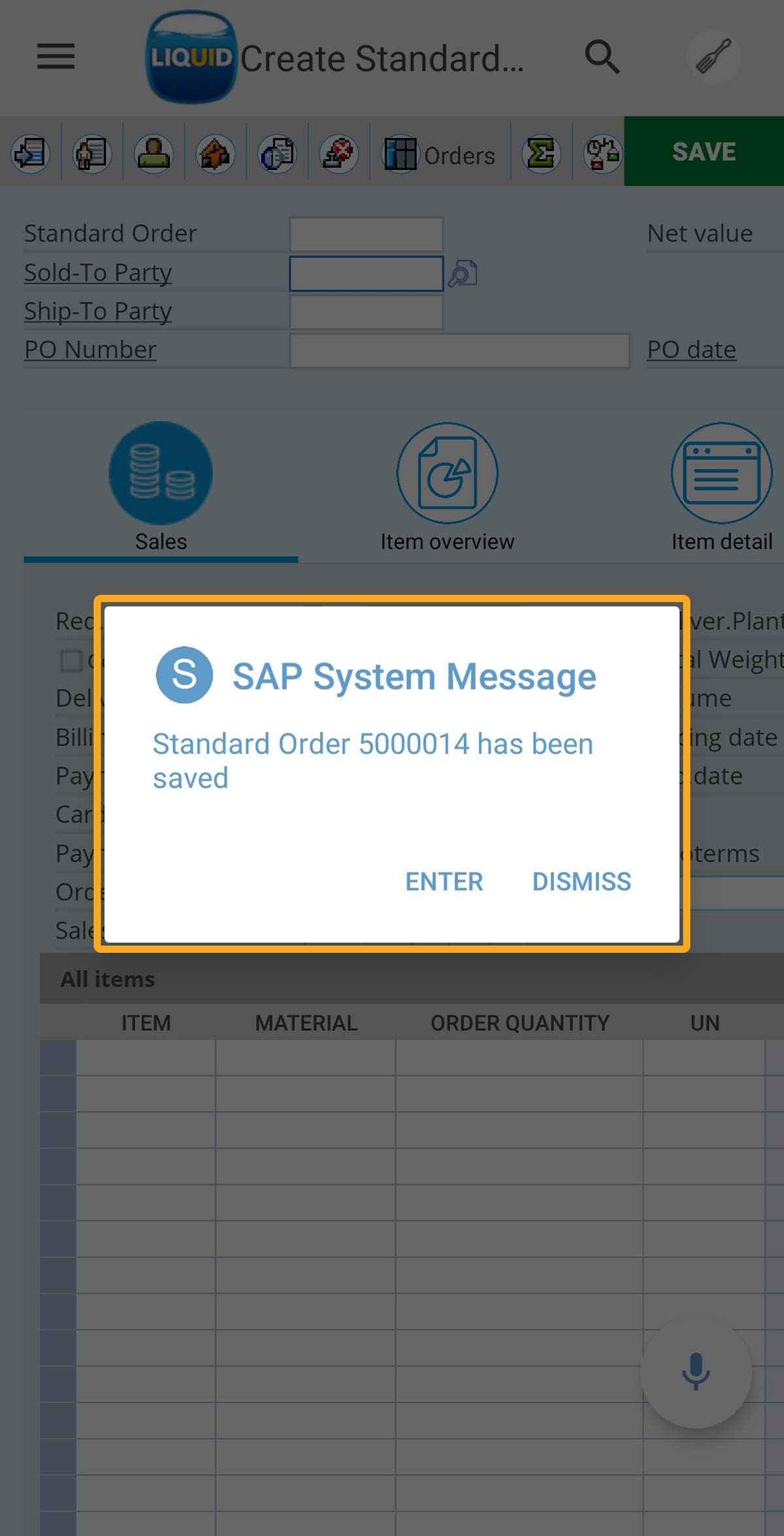
- Navigate to the VA02 (Change Sales Order: Initial Screen) transaction, and enter the value 5235 in the Order Input Field; click Enter.
- Warning - A message box that alerts users of an exception that might cause problems in the future. To demonstrate the Warning message box, we'll walk you through the following scenario.
- Navigate to the VA01(Create Sales Order) transaction.
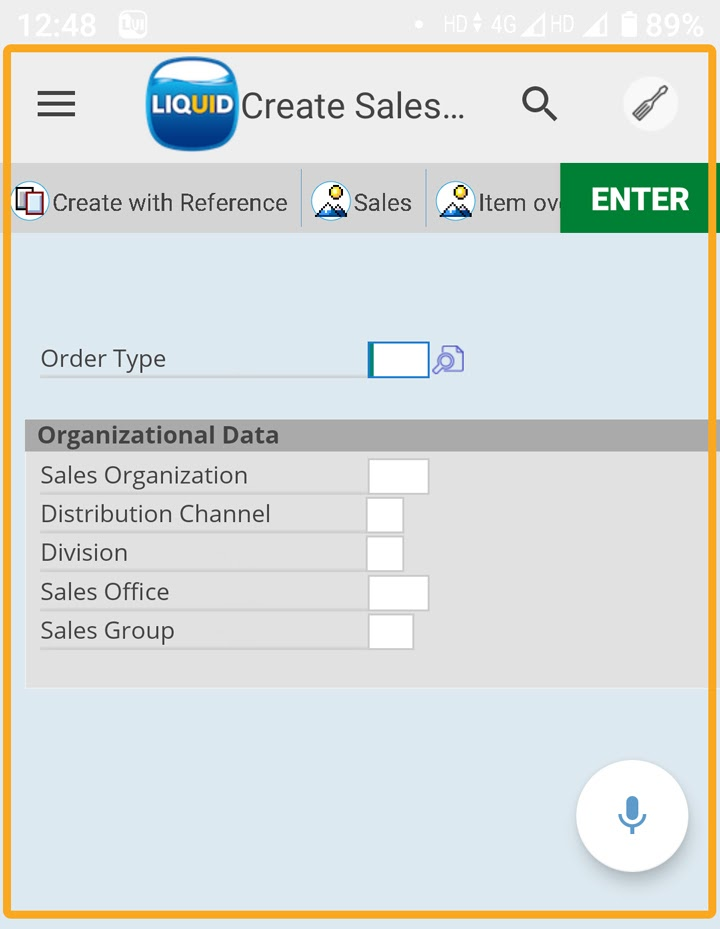
- Enter OR in the Order Type Input Field and press Enter. Then, appears the Create Standard Order screen, as shown in the image below.
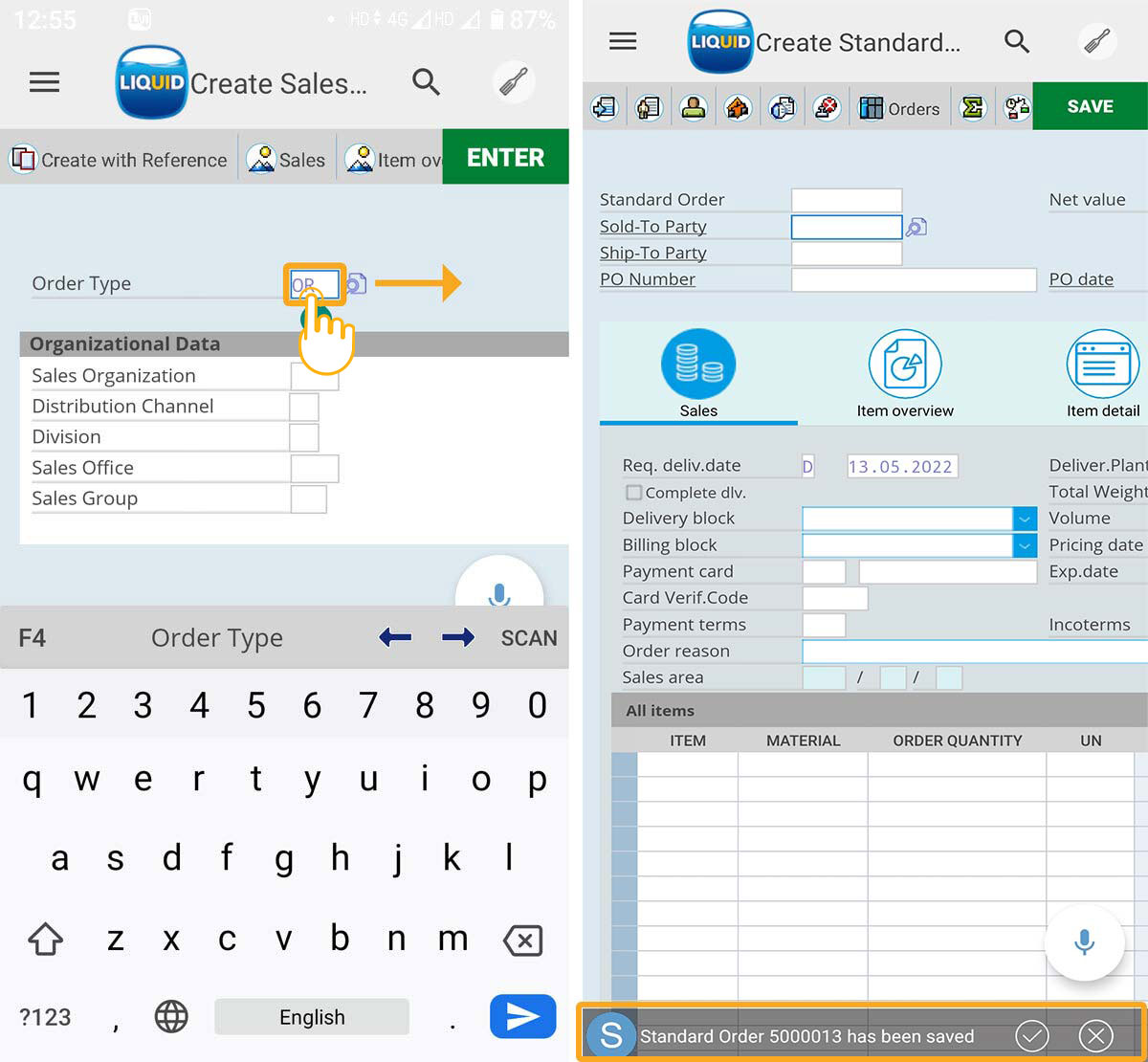
- Now, enter the value 1460 in the Sold To Party Input Field, and hit the back button of your android device, as shown in the below image.
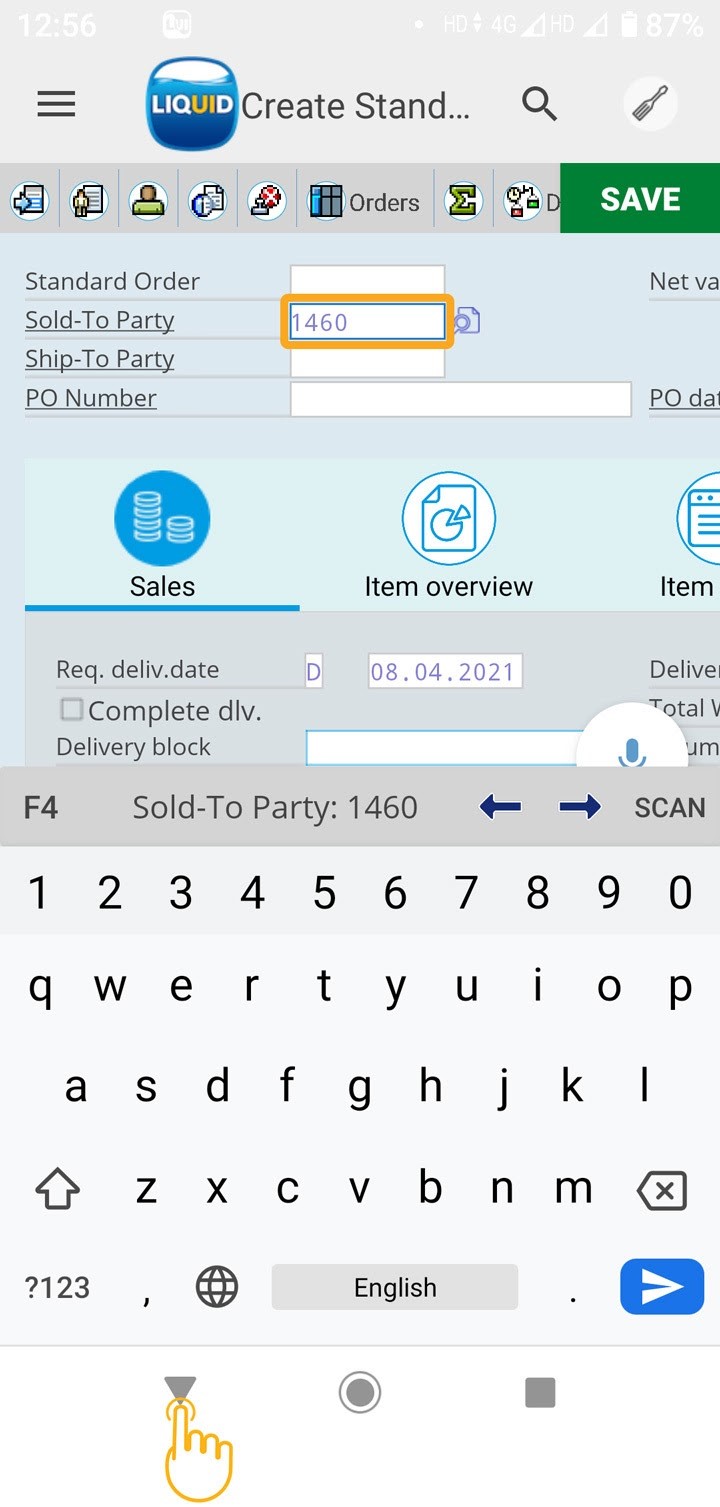 Then, appears a message box with a warning message as Do you wish to save your data first?, as shown below.
Then, appears a message box with a warning message as Do you wish to save your data first?, as shown below.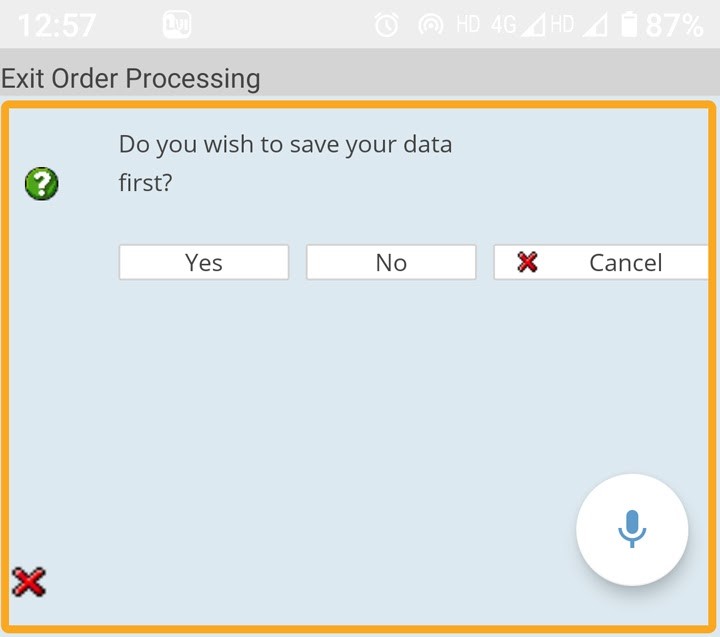
- Navigate to the VA01(Create Sales Order) transaction.
- Error - A message box that appears when an unexpected condition happens, based on the current transaction. To demonstrate the error message box, we’ll walk you through the following scenario.
- Navigate to the VA01(Create Sales Order) transaction.
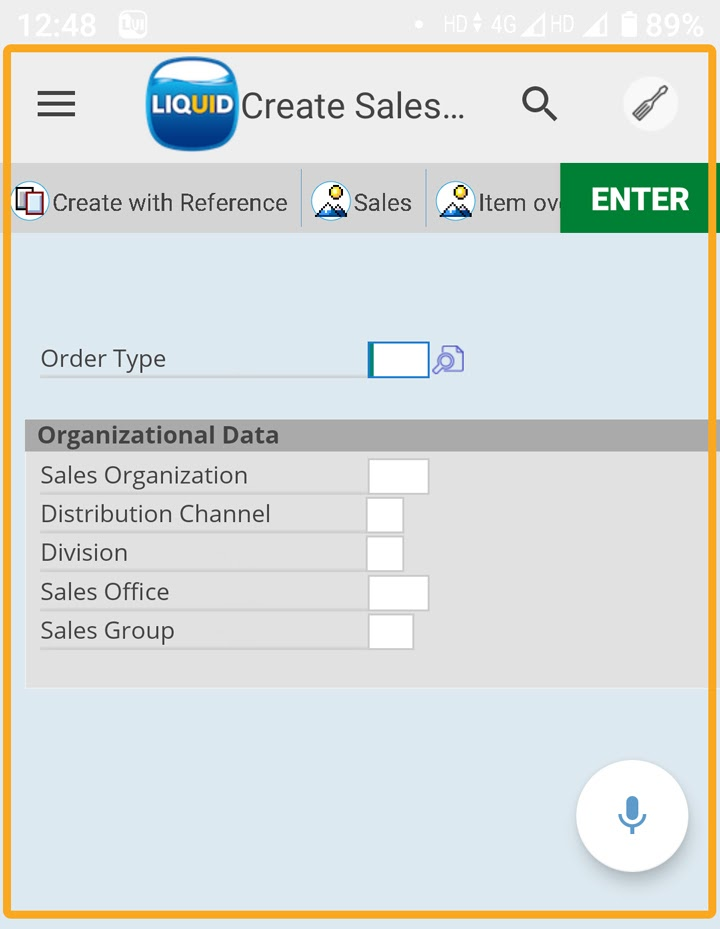
- Now, enter OOR in the Order Type Input Field, and then press Enter.
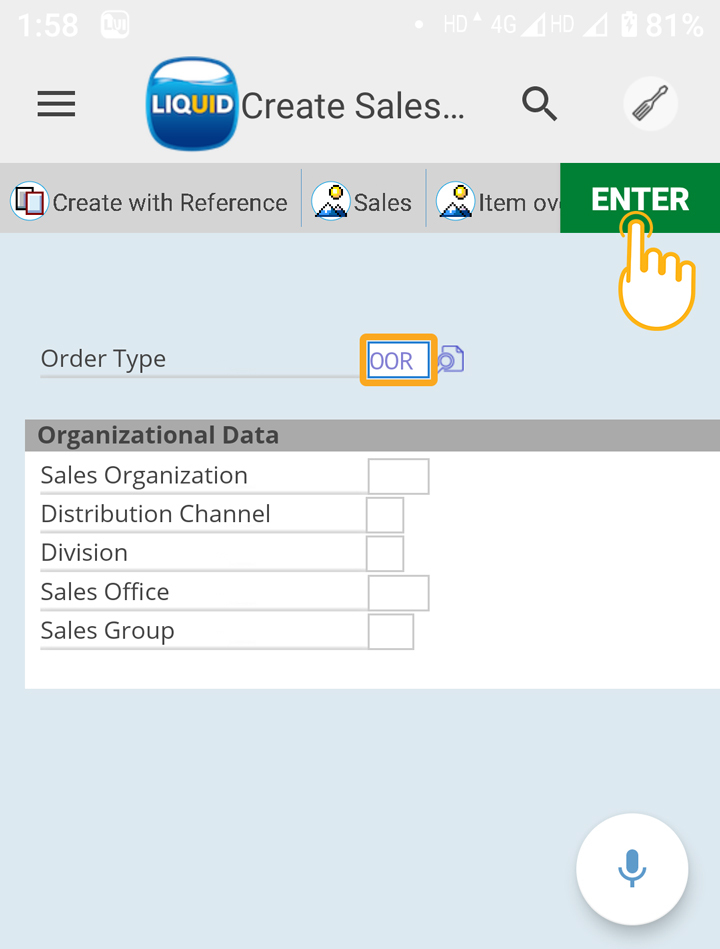
- Since the value entered is wrong, a message box appears with an error message as “Entry OOR does not exist in TVAK (check entry),” as shown in the following image.
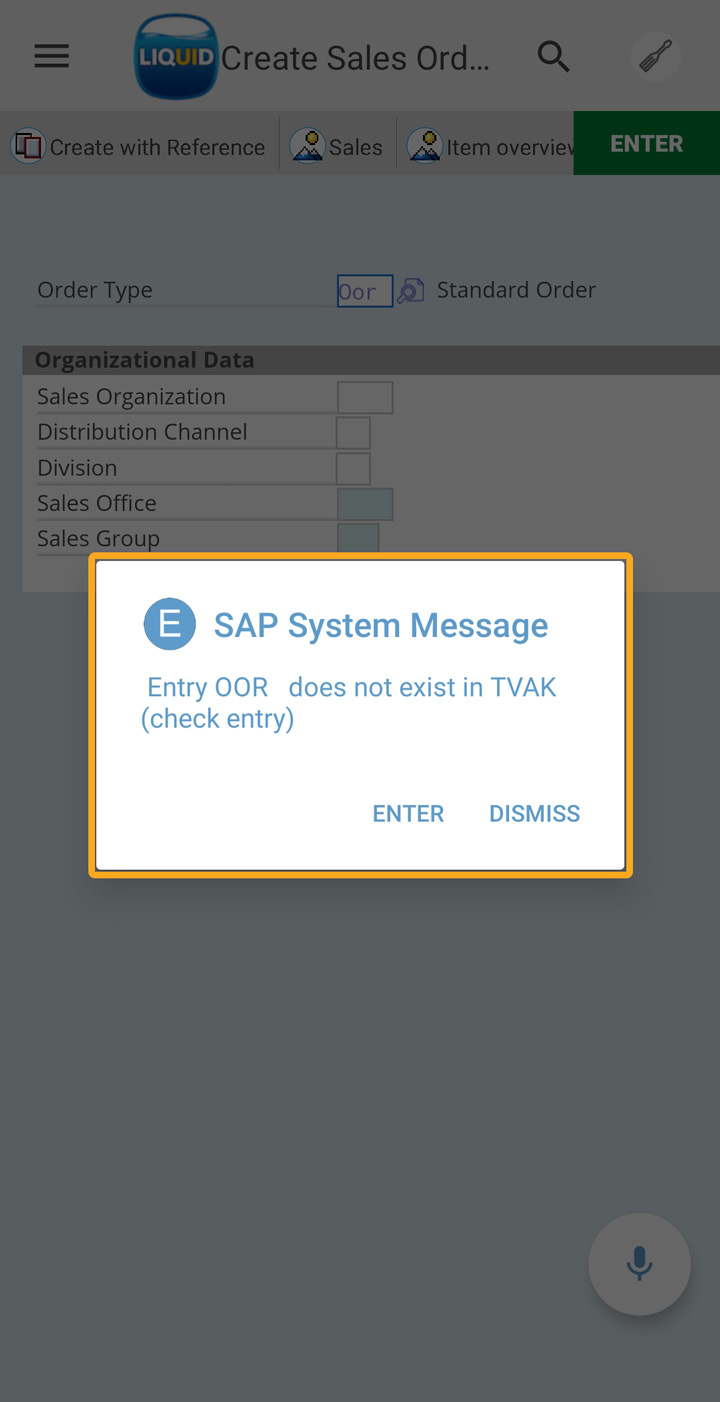
- Navigate to the VA01(Create Sales Order) transaction.




