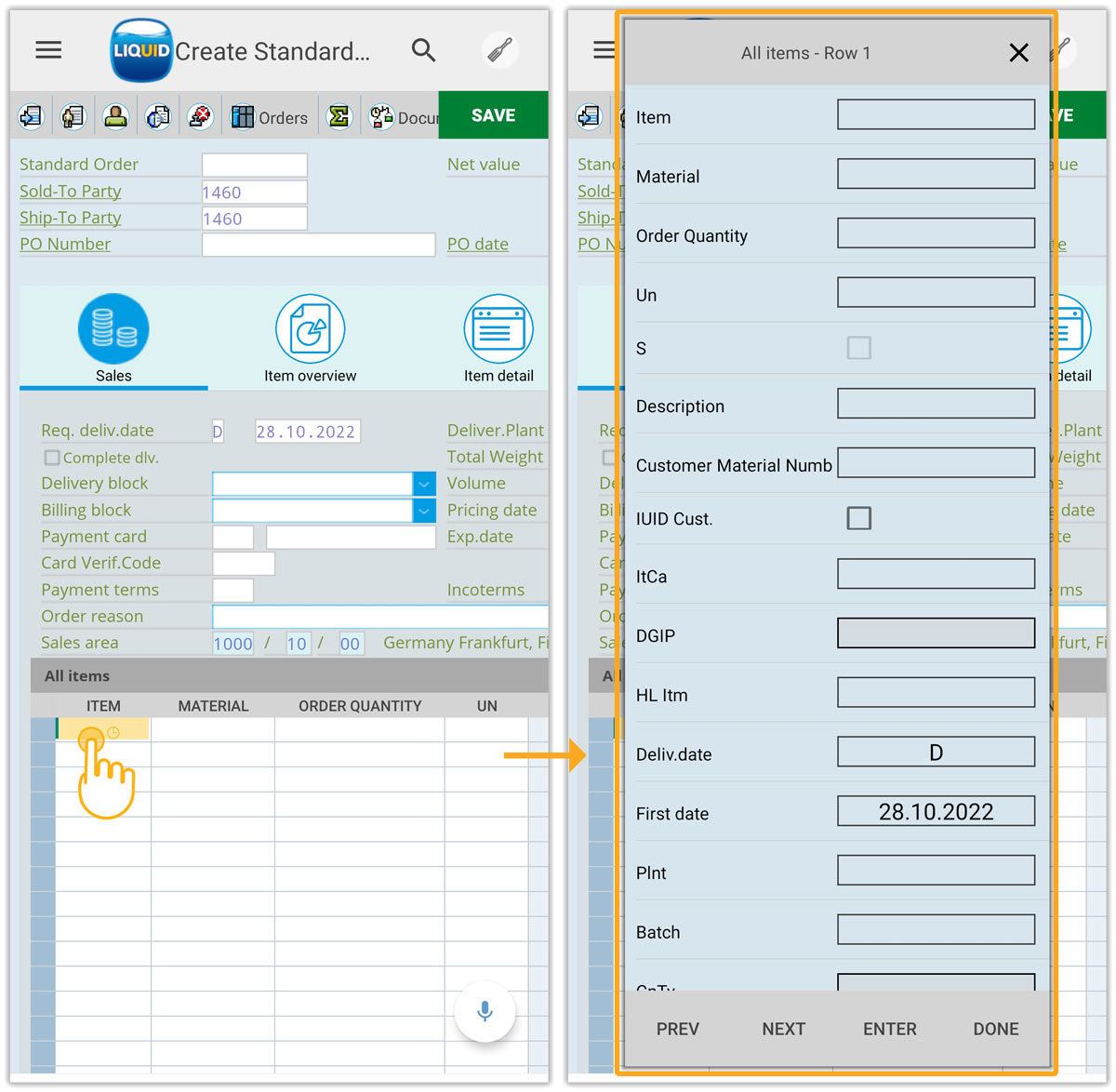Liquid UI for Android not only displays all the table controls as you see in SAP GUI but also gives you the best user experience while working on it. It supports the latest features, such as voice-to-text, assists popup windows, tab key functionalities, etc. to navigate between table cells and enter values.
Let’s, learn in detail how to use the following features and functionalities supported in Table Control.
- Tab Key functionality
- Swipe to scroll functionality
- F4 and Scan functionality
- Voice to Text
- UI Assist popup
Initially, navigate to an SAP transaction screen where the table control exists. Here, we are on the Change Sales Order: Overview screen, where the All items table exits, as shown below:
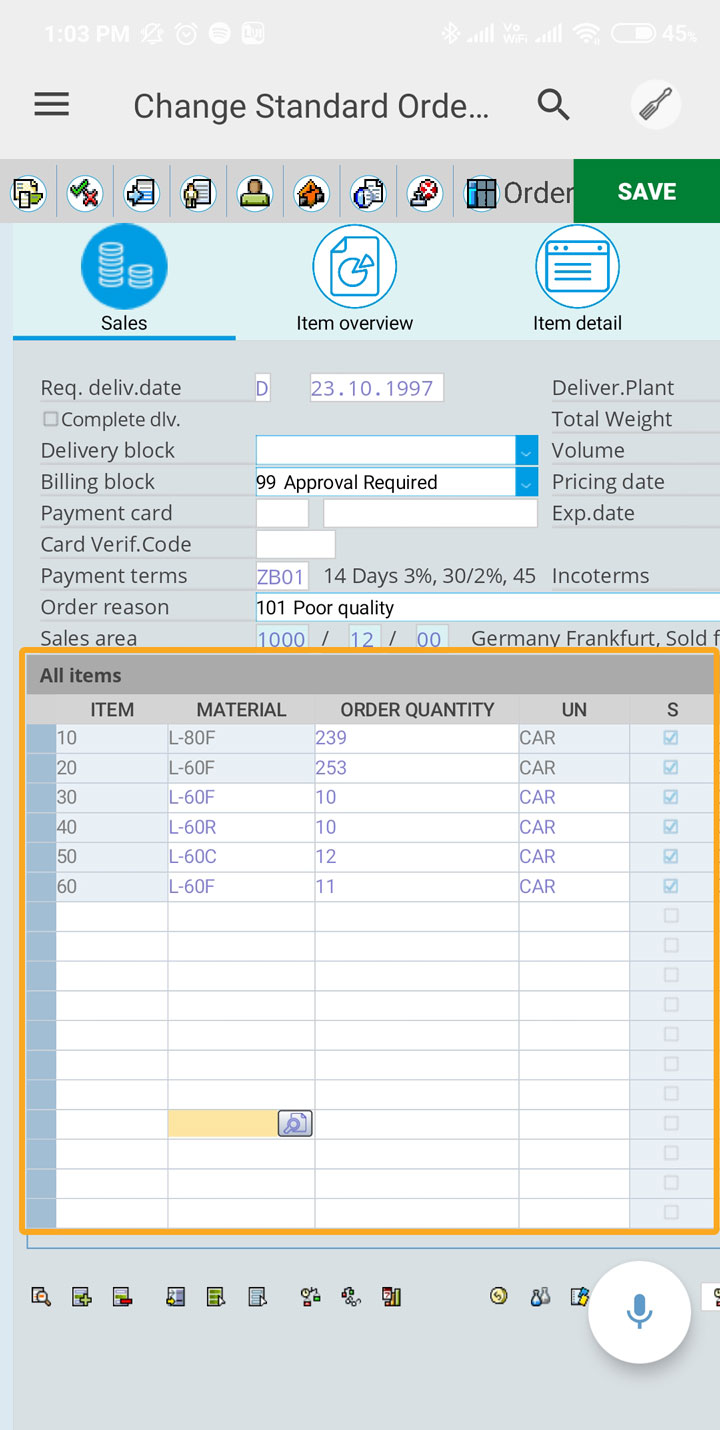
Tab Key functionality
When you place the cursor on any table cell, a keyboard appears on the screen with the Tab Keys on top of it, which helps you to navigate between cells, as shown below:
To learn more about the tab key functionality, click here.
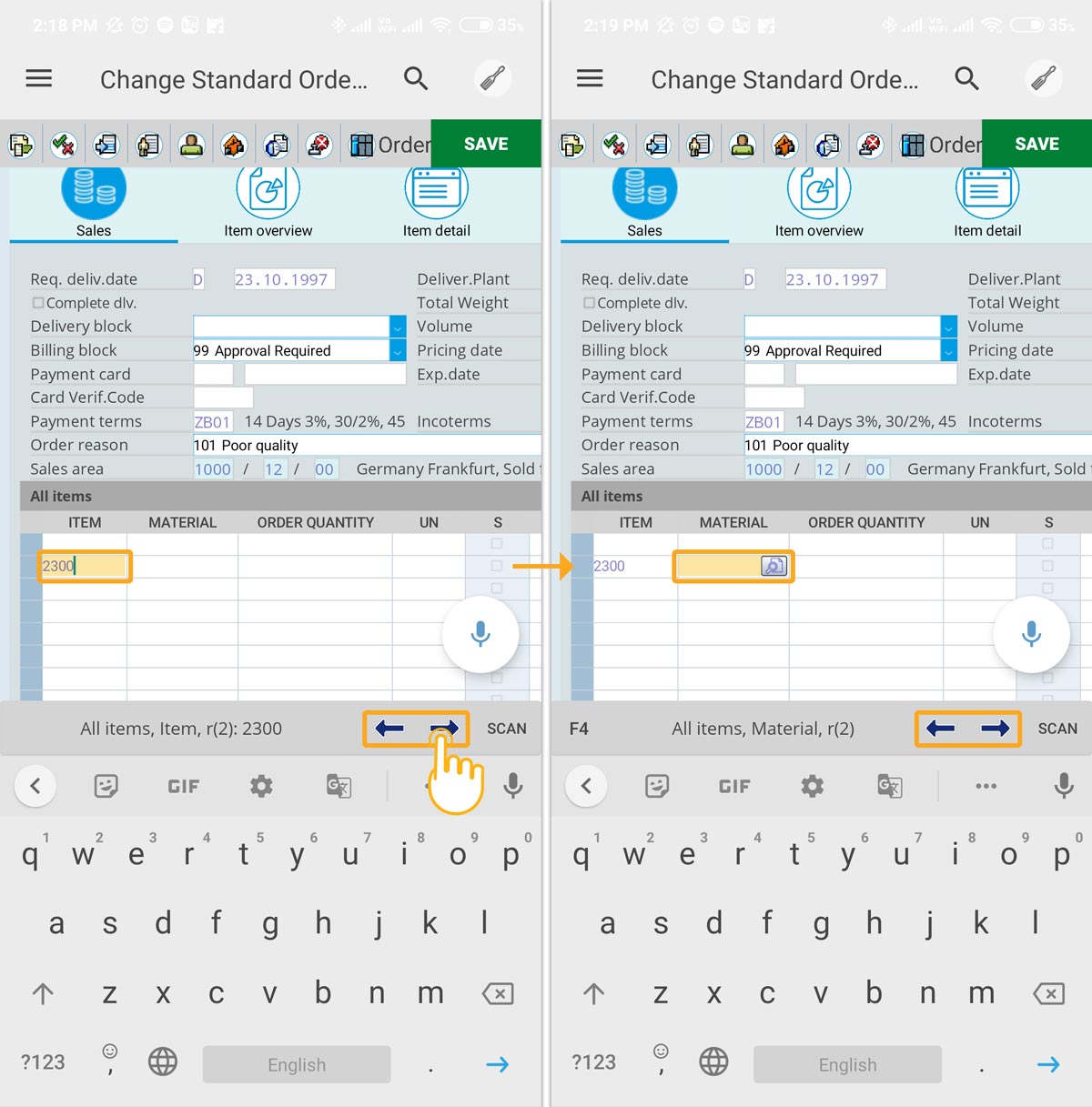
Swipe to scroll functionality
You can swipe the columns to the left or right to view all the columns of the All items table.
To view all the supported gestures, click here.
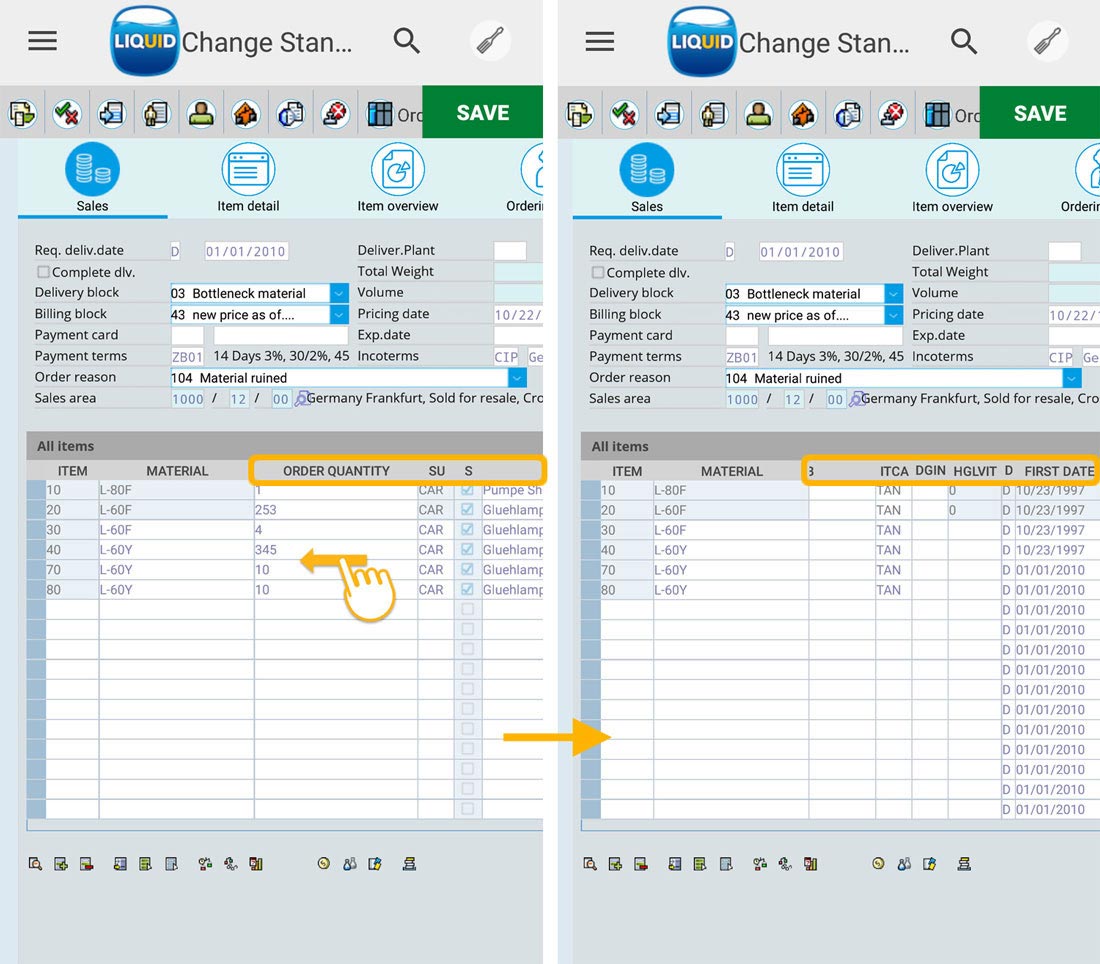
F4 and Scan functionality
Perform a single tap on any cell on the All items table that will open a device keyboard with F4 and Scan options, as shown below:
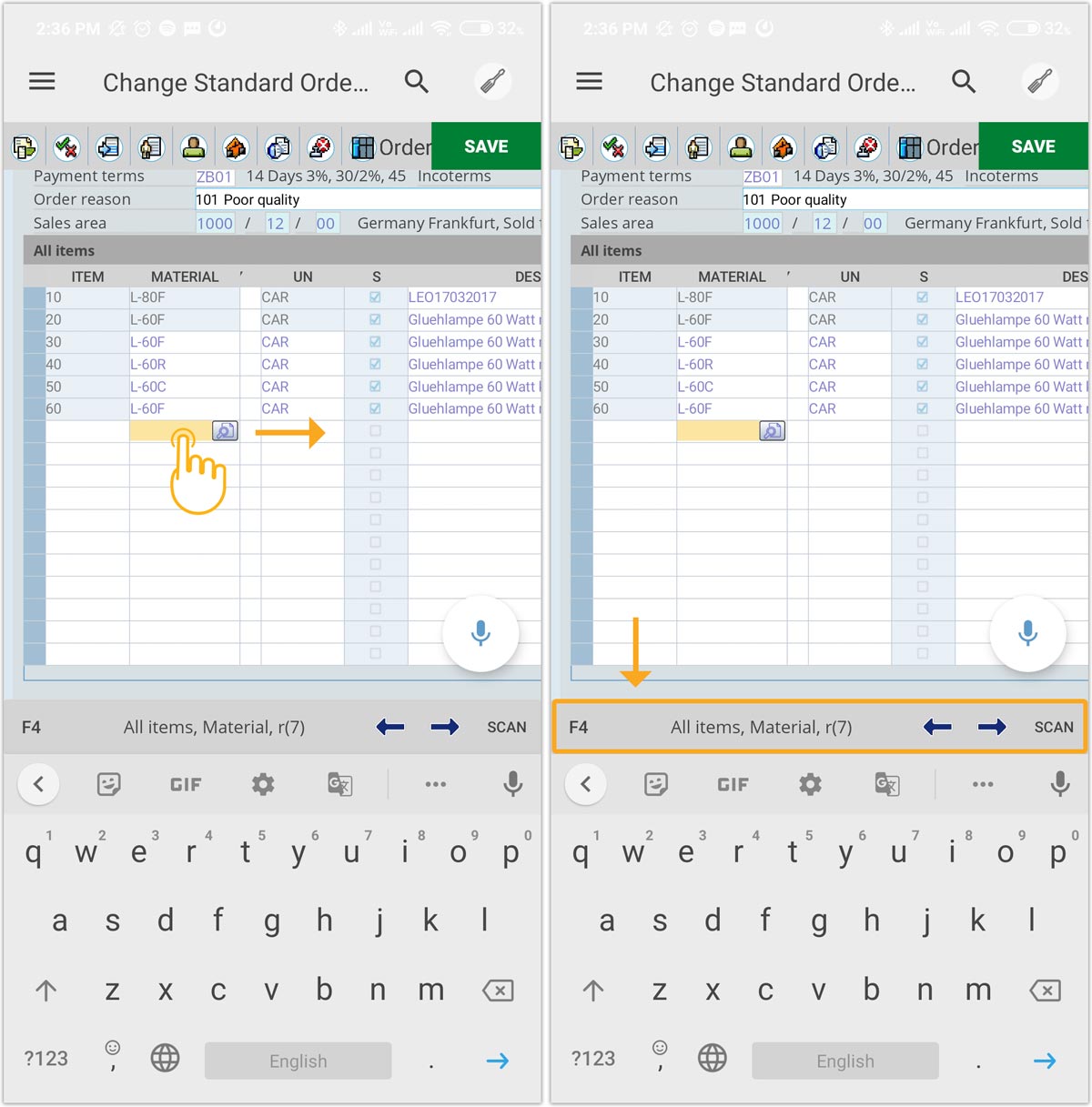
Voice to Text
Let’s, assign the value to a table cell using this voice-to-text feature. Place the cursor on the cell under the All items table and tap on the mic button displayed on the screen.
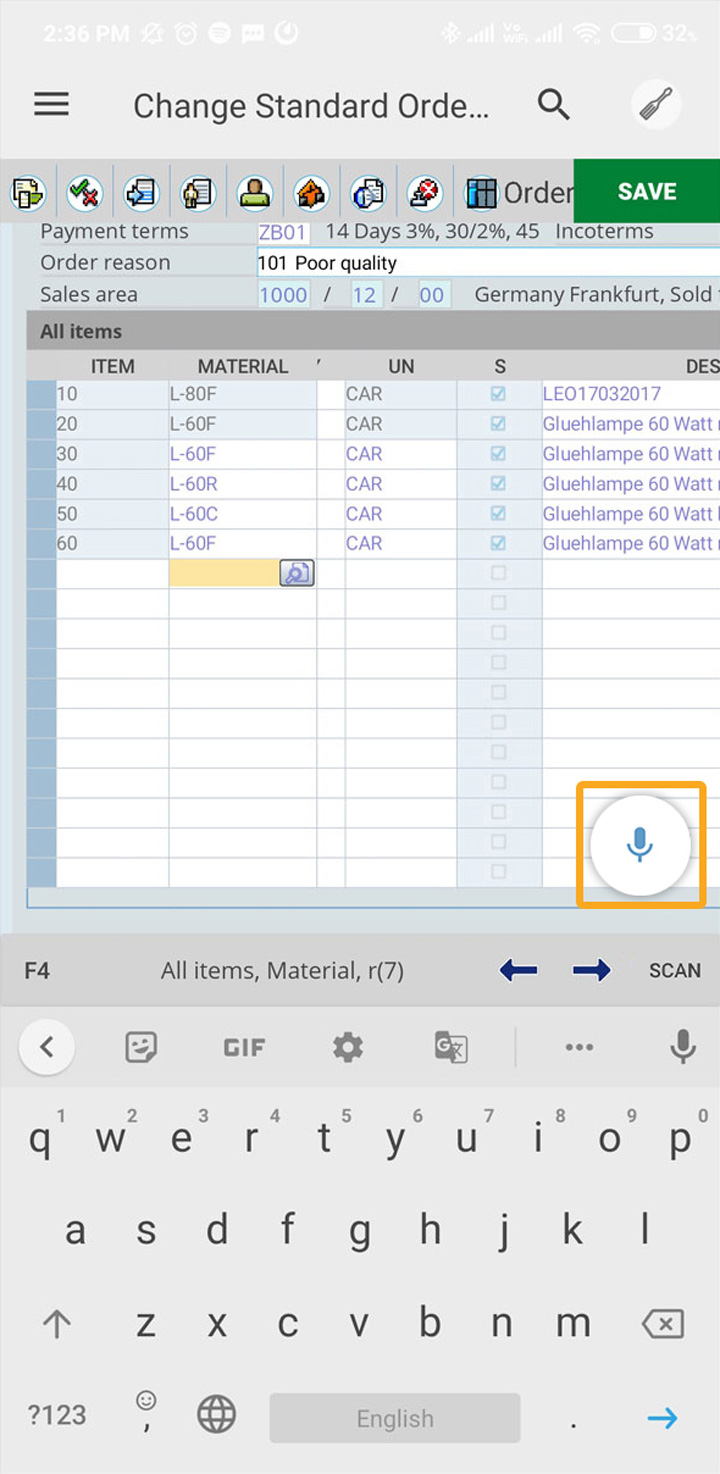
Now, assign the value L-60F. Instructed value L-60F is inserted in a cell under the Material column.
To learn more about this feature, click here
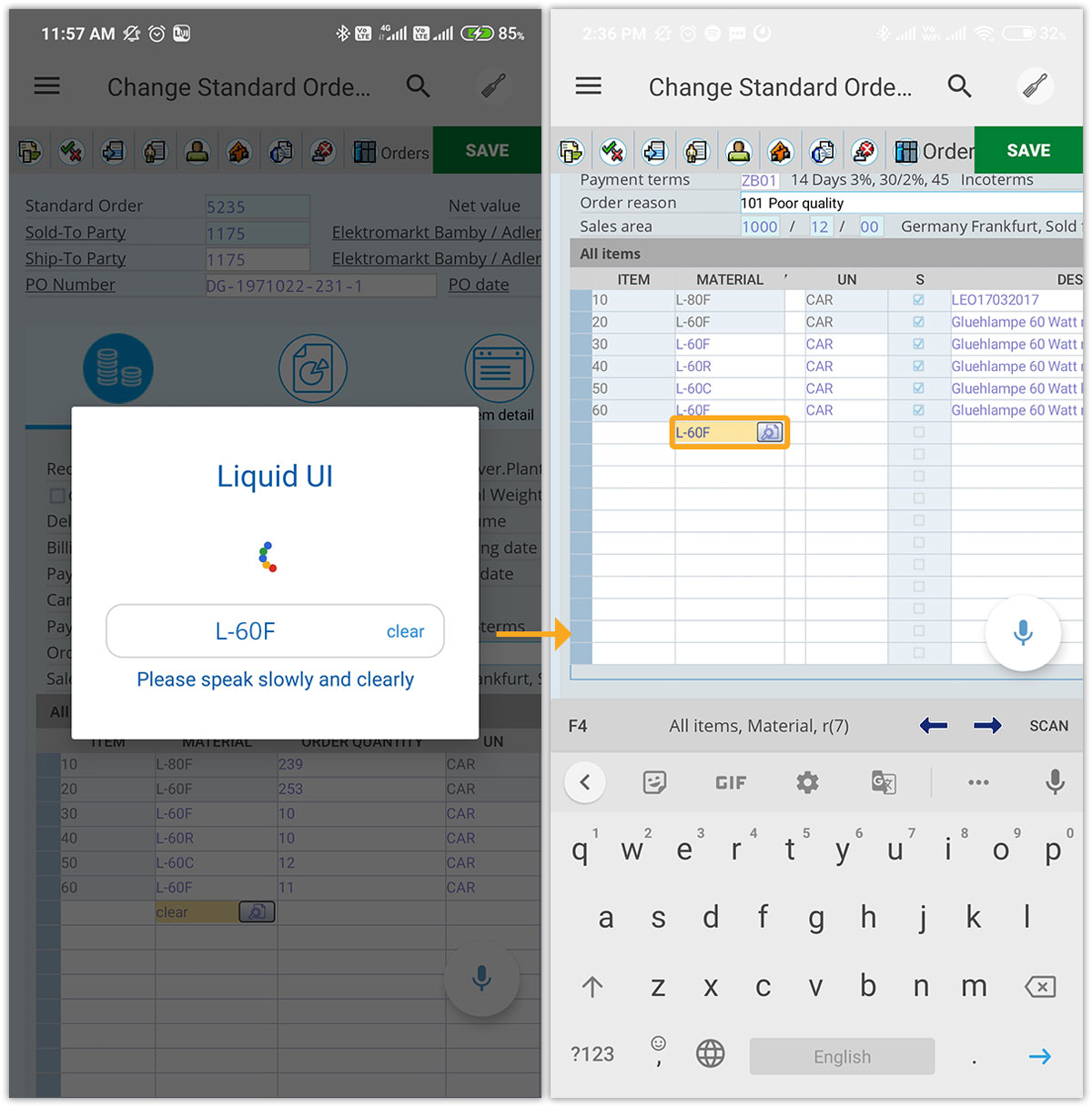
UI Assist popup
Liquid UI facilitates entering values inside the table via a series of Input Fields using the assist popup window, as shown below. With this, the table's values can be entered easily and quickly, thereby simplifying the data entry process.
To learn more about this feature, click here